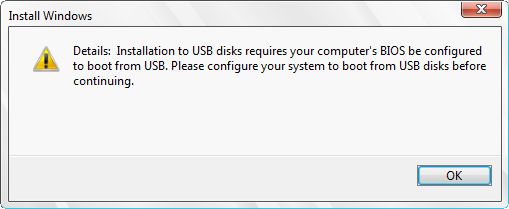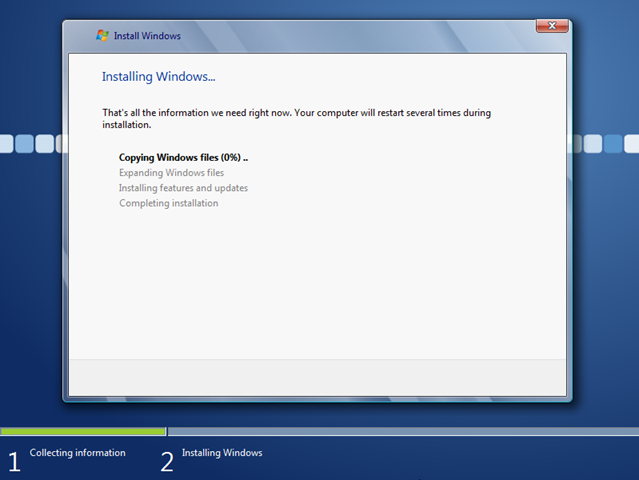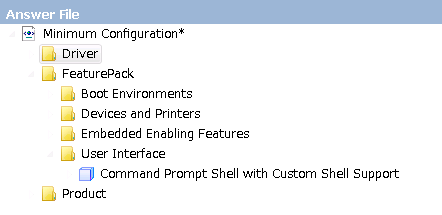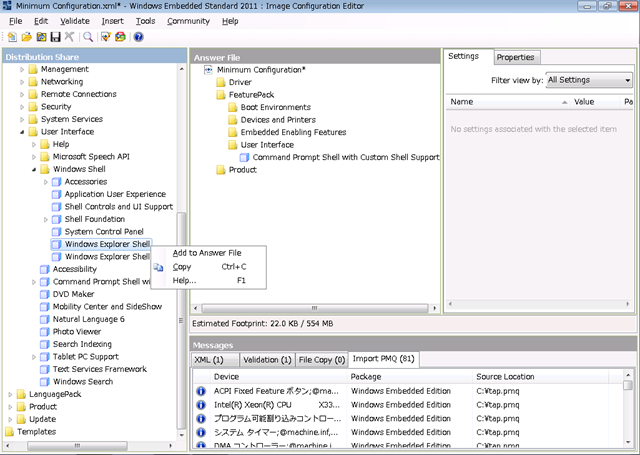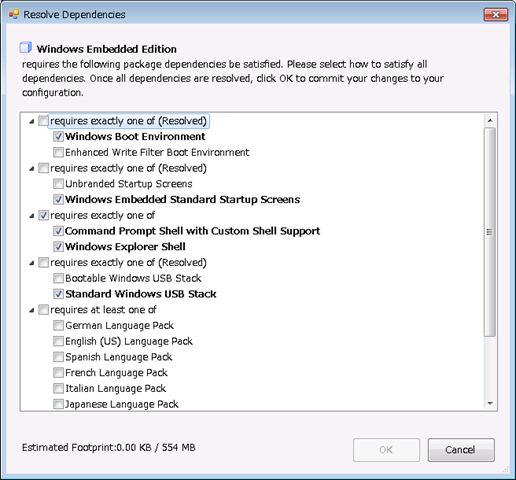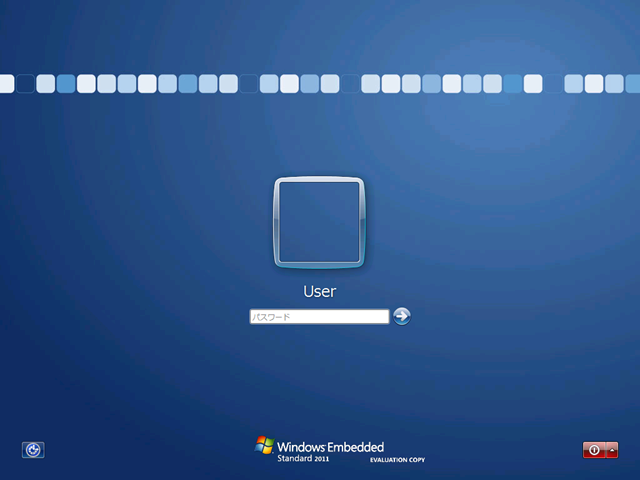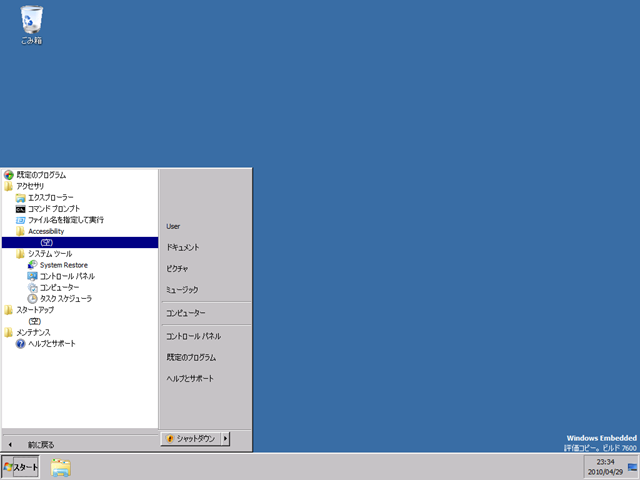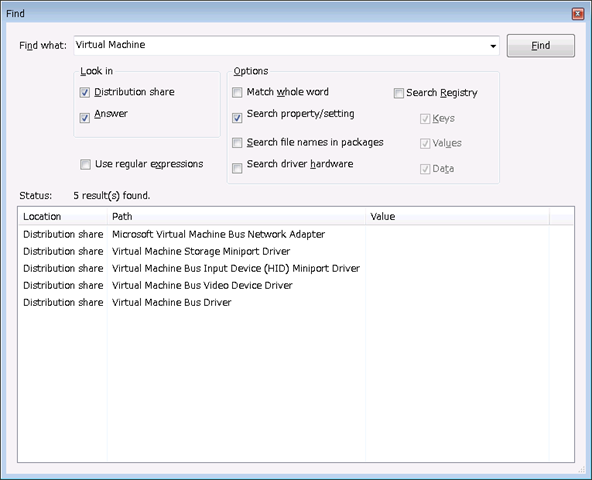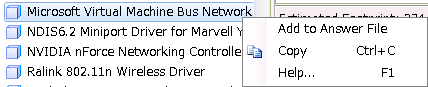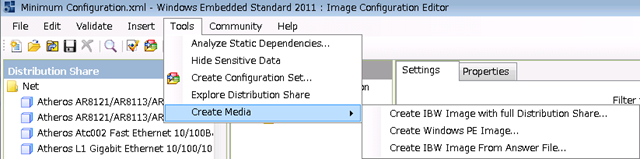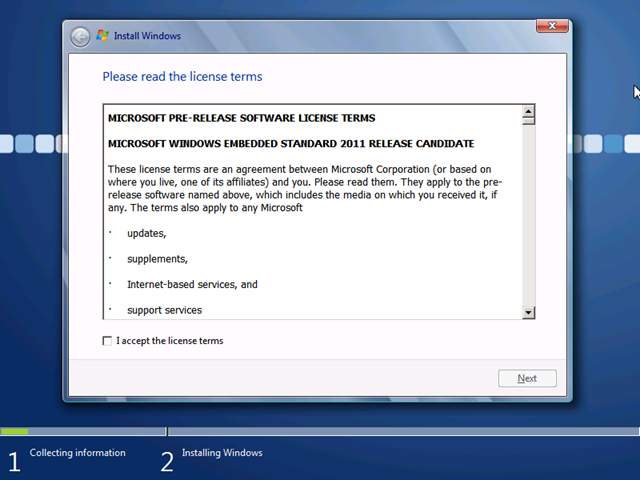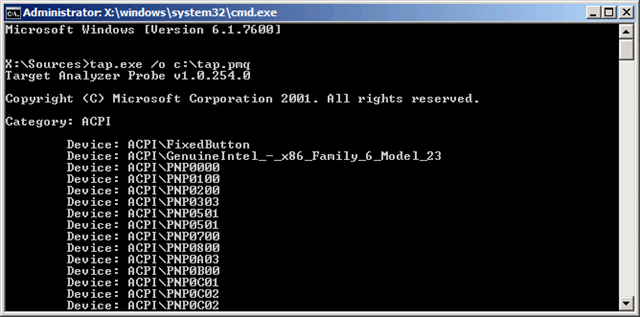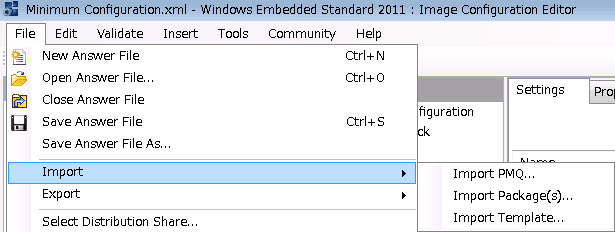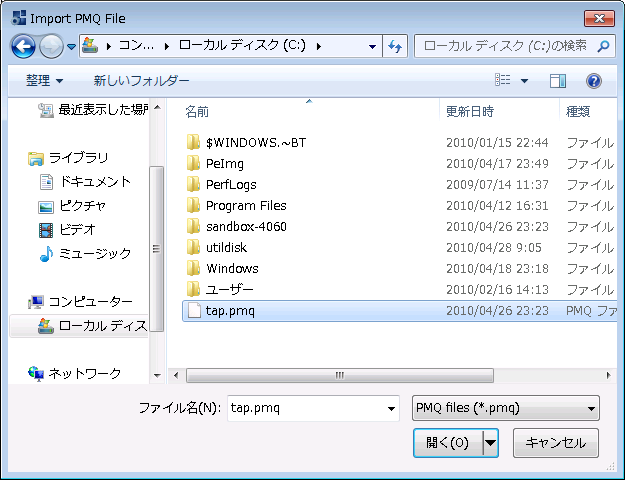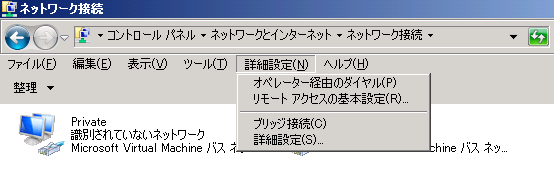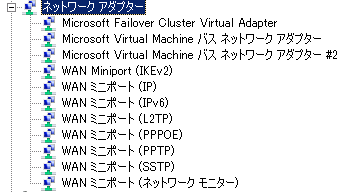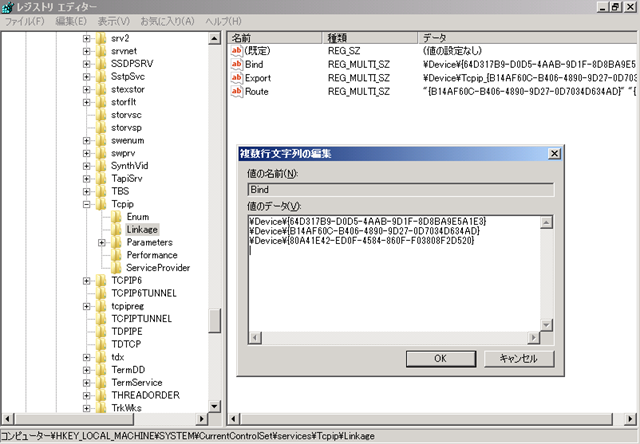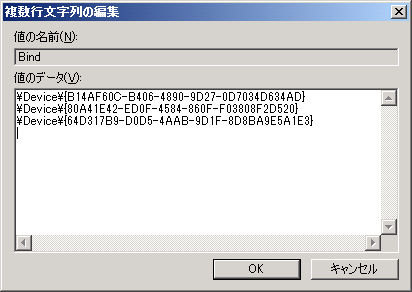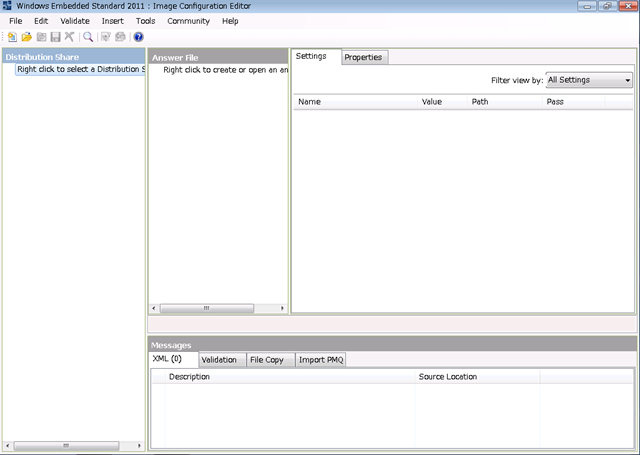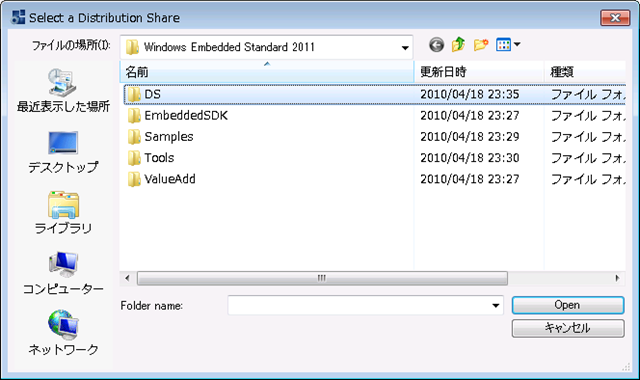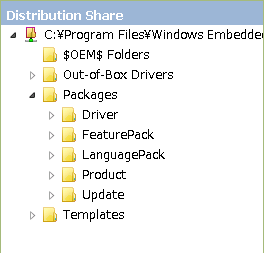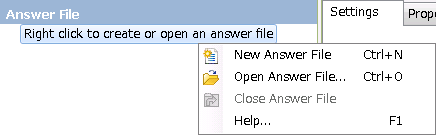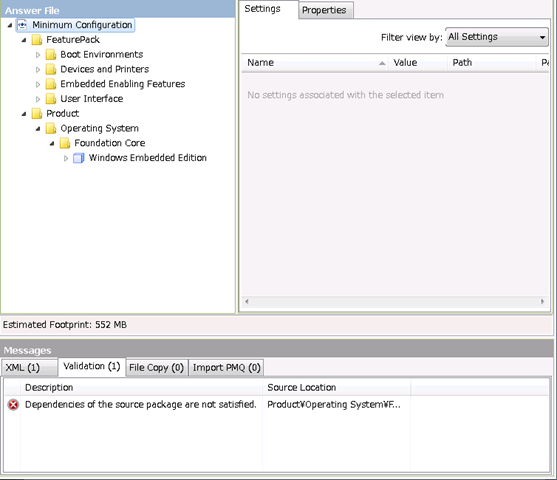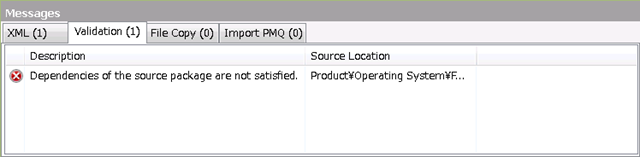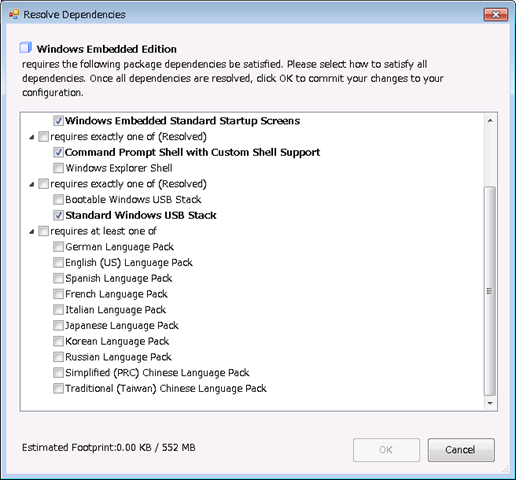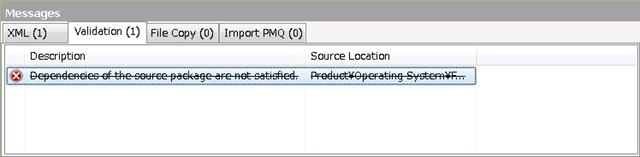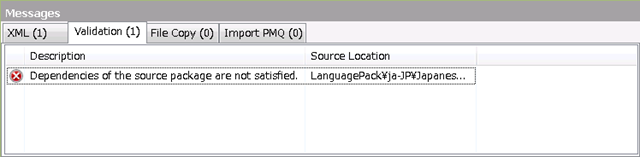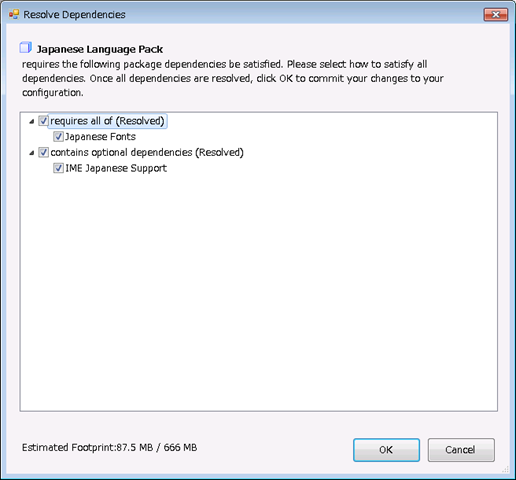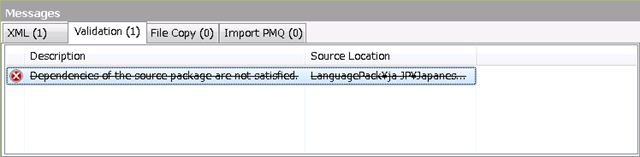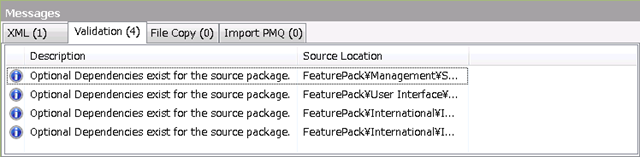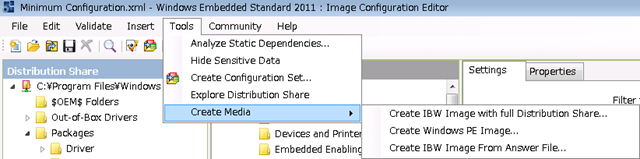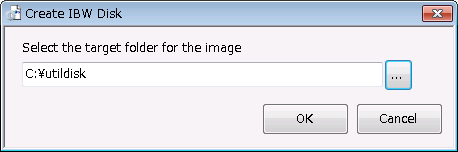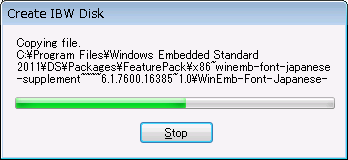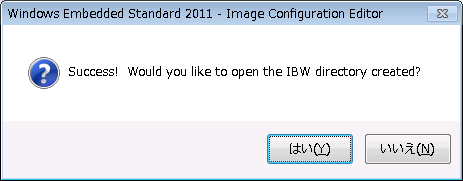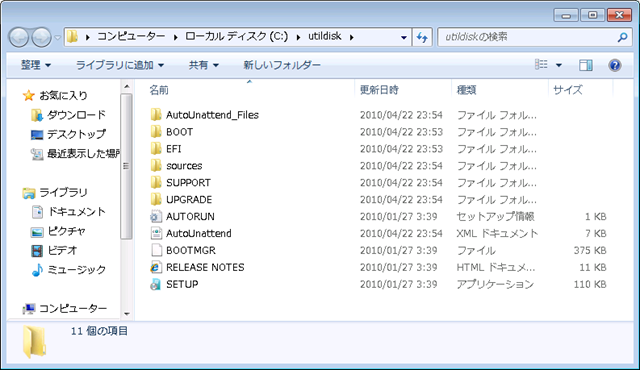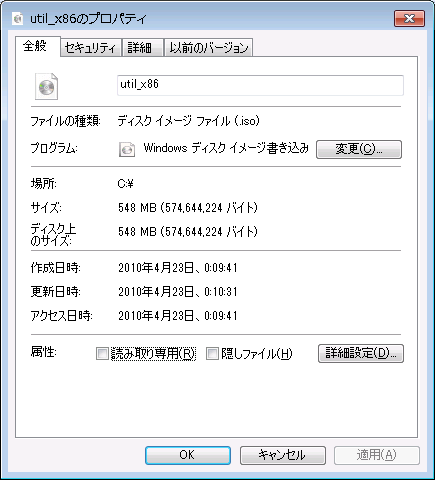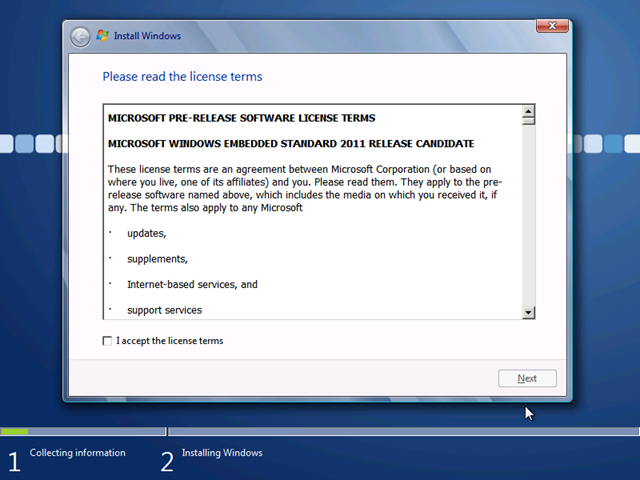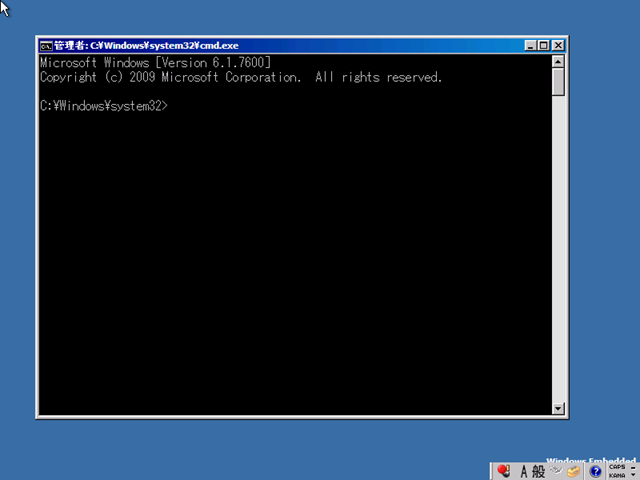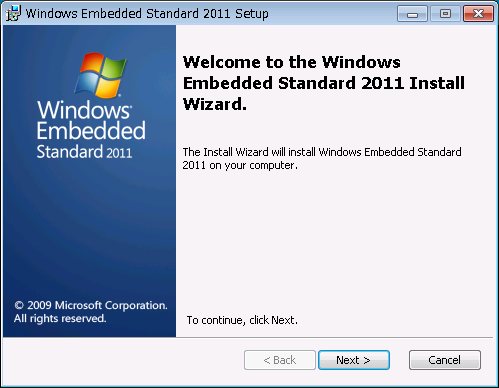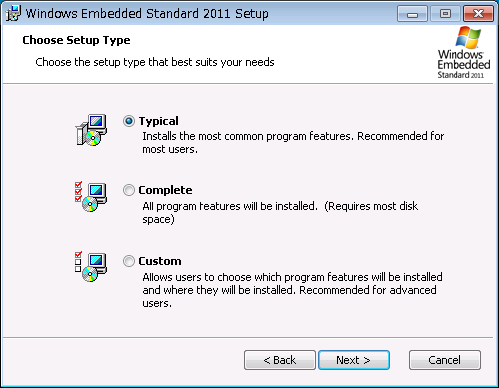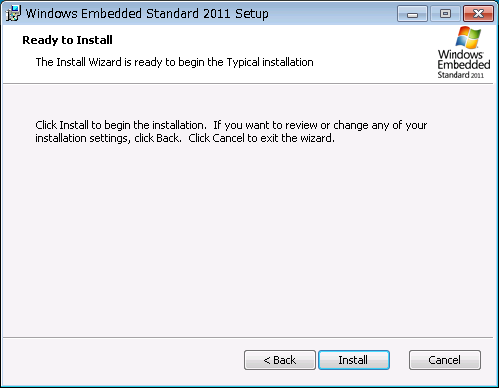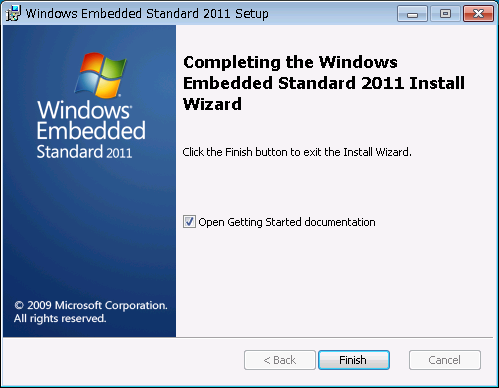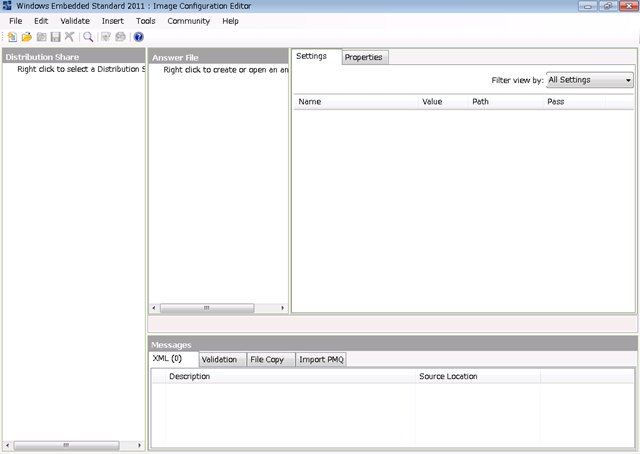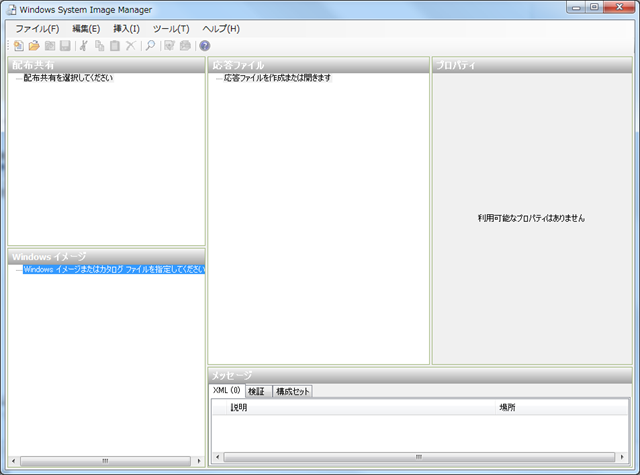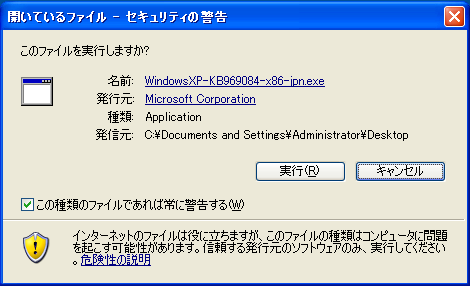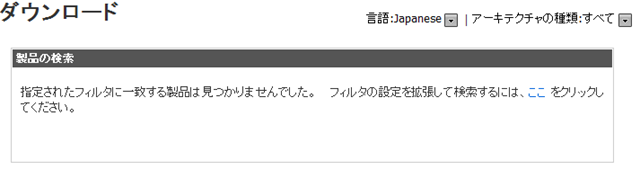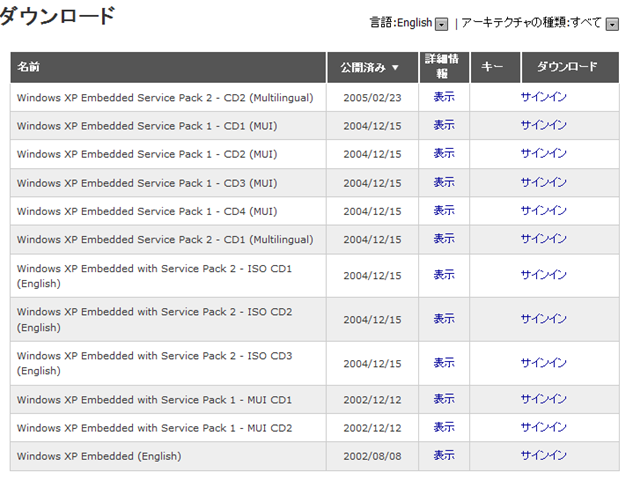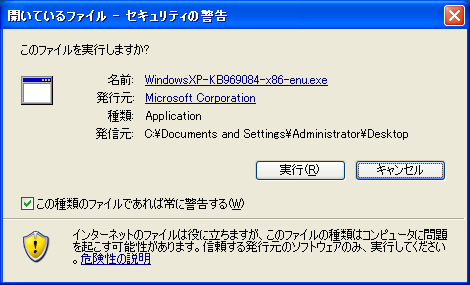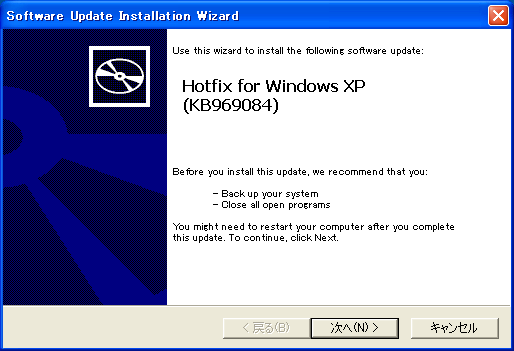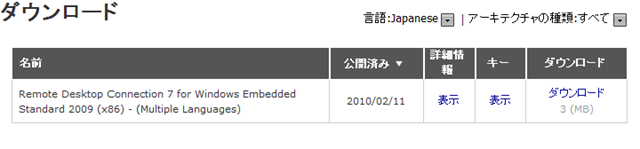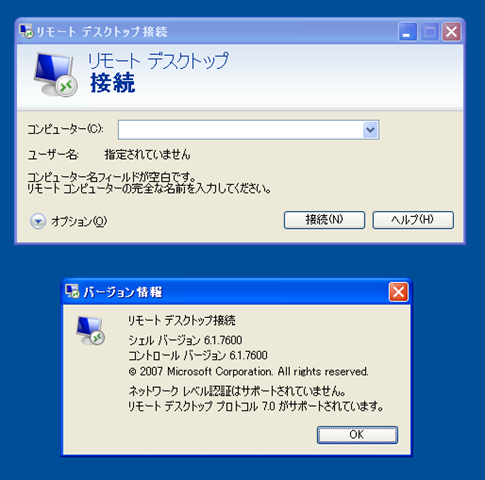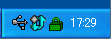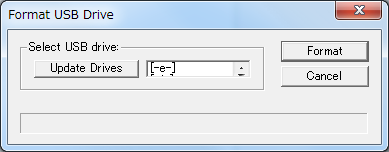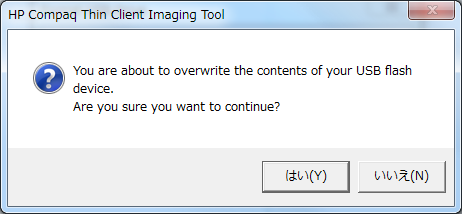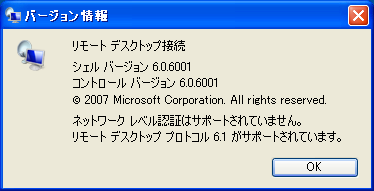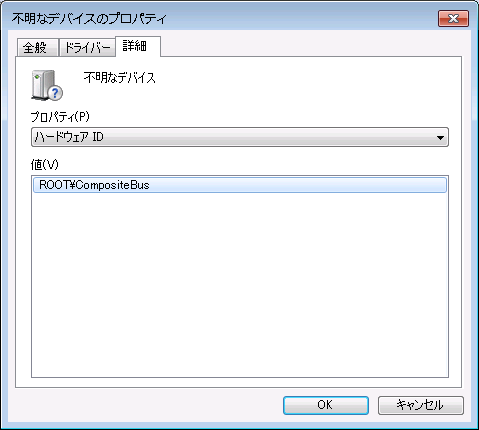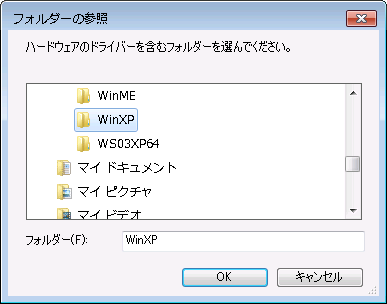[はじめに]
この投稿は、Windows Embedded Standard 7 をインストールするクライアントの記憶媒体として
USB メモリを使う方法になります。
USB メモリで起動できる持ち運び可能な Windows 環境を作る方法ではありません。
Windows Embedded は組み込み OS のため、原則としてクライアント本体に OS のライセンスがつくはずです。
USB メモリに OEM のライセンスがつくということはないと思うので、作成した USB を他の端末で起動するのは
ライセンス的に NG になると思います。
インストールした USB メモリを他の端末で起動するのは控えてください。
インストールした USB メモリを他の端末で起動する場合は、必ずライセンス違反にならないかを自己の責任でご確認下さい。
Windows Embedded のライセンスは汎用パソコンとしての利用は禁止されているため、組み込みシステム以外で一般的な利用はできないはずですので。
また、開発/評価目的以外の利用に関しては、System Builder (システム ビルダー) ライセンス に基づき、
正規のライセンス契約の範囲で実施する必要があります。
# OEM ライセンスとして、どのように (どのハード) OEM のライセンスが付与されるのかもこちらのライセンス契約に基づくそうです。
とここまで書いたので、さっそく検証です。
Windows Embedded は [UFD (USB Flash Drive)] にインストールすることが可能です。
UFD ということなので、USB メモリにもインストーすることが可能です。
ただし、デフォルトの状態ではUSBメモリをインストール可能なメディアとしては認識することができません。 ?
?
■UFD にインストールするための手順
UFD にインストールするためには、[Bootable Windows USB Stack] というパッケージを追加する必要があります。
今回はこのパッケージをメディアブートしてから追加してみたいと思います。
# [Image Configuration Editor] でも追加できます。
今回の検証は、VMware Workstation を使ってホスト OS のUSB メモリをゲスト OS に接続して実施しています。
- [Build an Image] をクリックします。
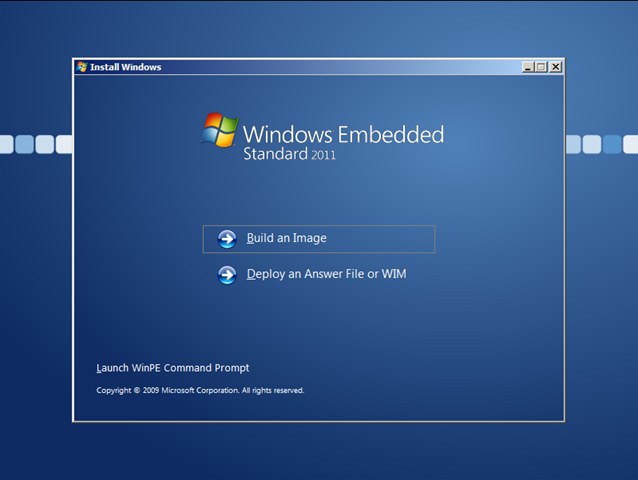
- [I accept the license terms] を有効にして、[Next] をクリックします。
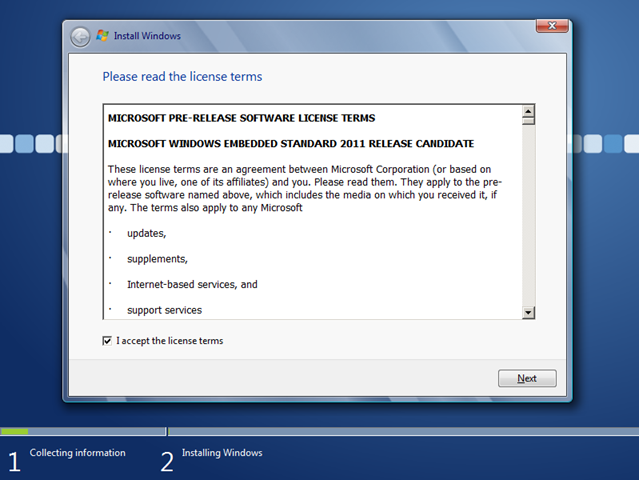
- 使用するテンプレートを選択して、[Next] をクリックします。
今回は、[Thin Client] を選択しています。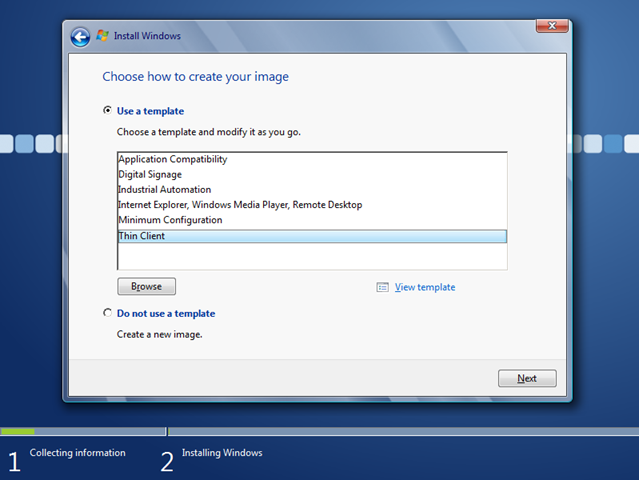 ?
?
- 使用する言語を選択して、[Next] をクリックします。
今回は、[Japanese] を選択しています。 ?
?
- [Modify Features] を有効にして、[Next] をクリックします。
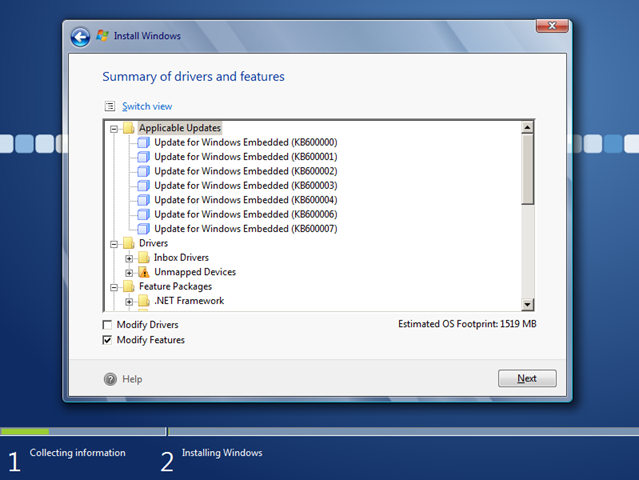
- [Feature Packages] → [Embedded Enabling Features] → [Bootable Windows USB Stack] を有効にします。
このままでは、[Next] をクリックすることはできません。
依存関係で排他関係にあるものがあるため、[Resolve Dependencies] をクリックして依存関係を解消します。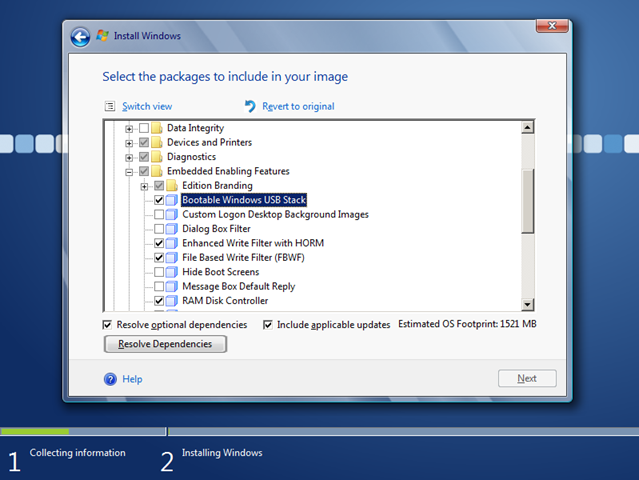 ?
?
- [Standard Windows USB Stack] を無効にし、[Next] をクリックします。

- [Done] をクリックします。
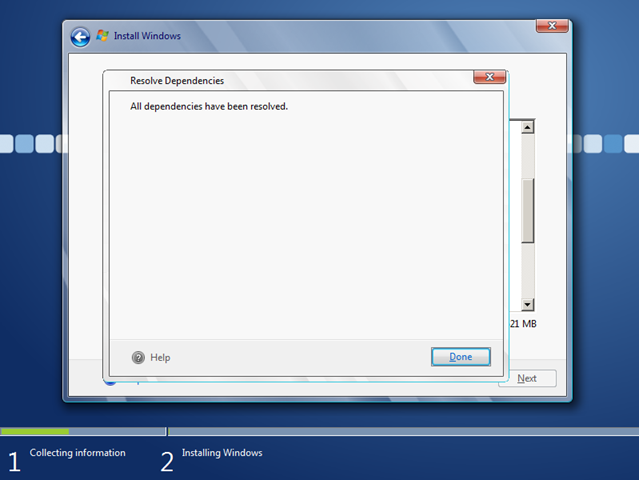 ?
?
- [Next] をクリックします。
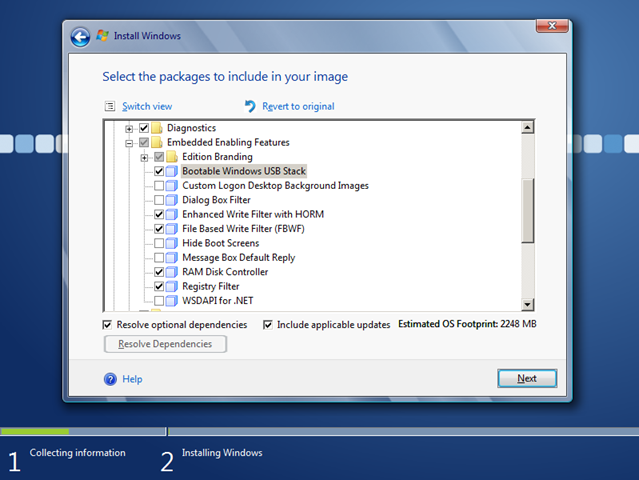 ?
?
- [Next] をクリックします。
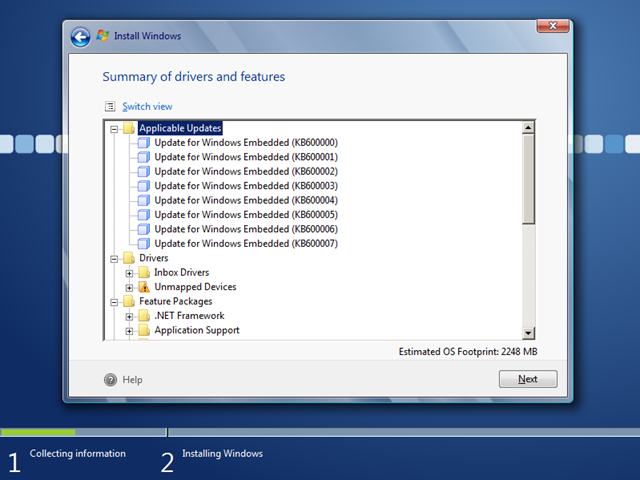
- U
SB メモリが選択できるようになっているので、選択して [Next] をクリックします。
# [Thin? Client] のテンプレートの場合は、インストール時の一時領域の関係でフットプリントが 2GB でもその倍は USB メモリの
サイズがないとインストールできないようでした。(4GB の USB メモリではインストールできませんでした。)
?? そのため、今回は 8GB の USB メモリを使用しています。 ??
??
Windows Embedded は XP の時から、USB メモリへのインストールをサポートしていたようで、それに関しては WES 7 になっても
継続してサポートされるようですね。