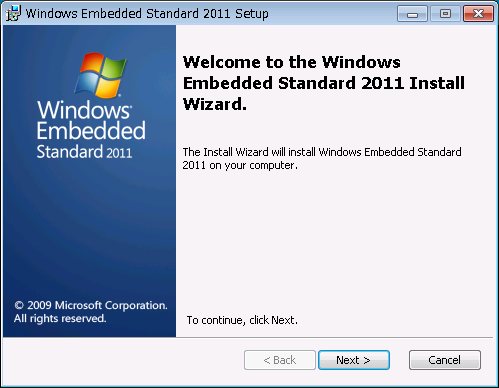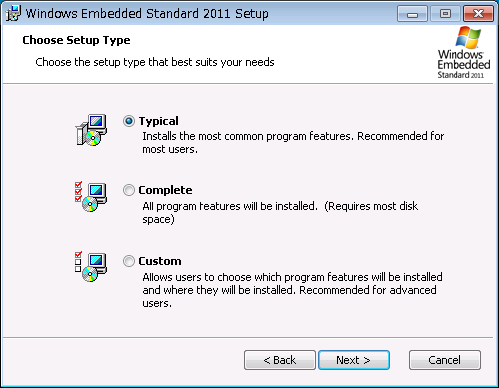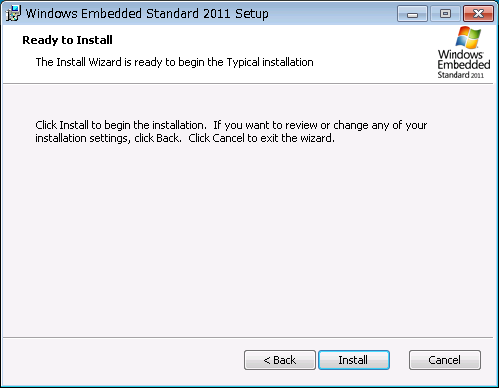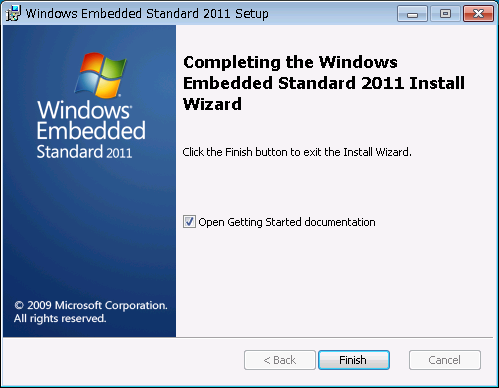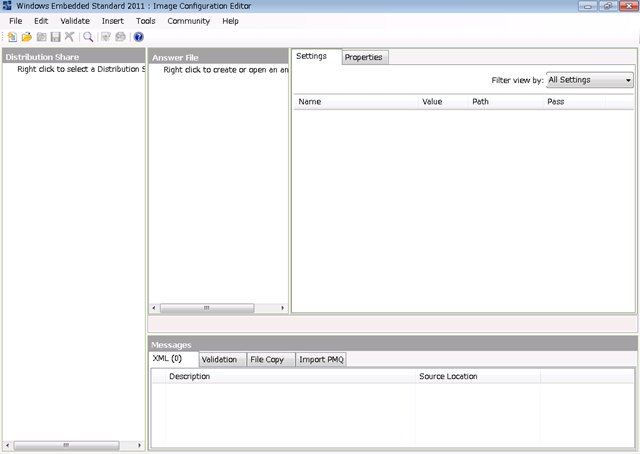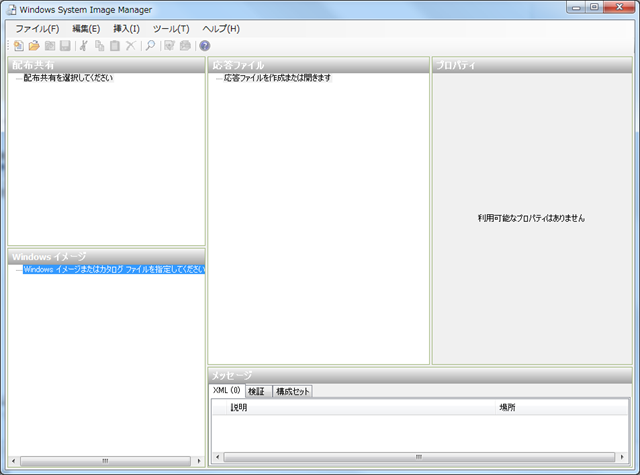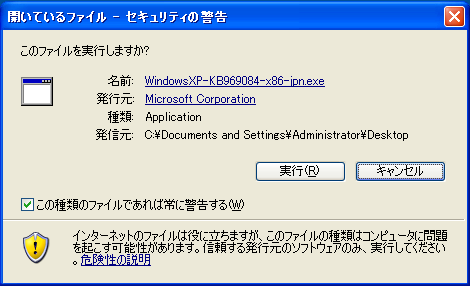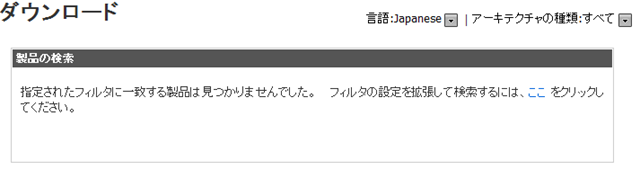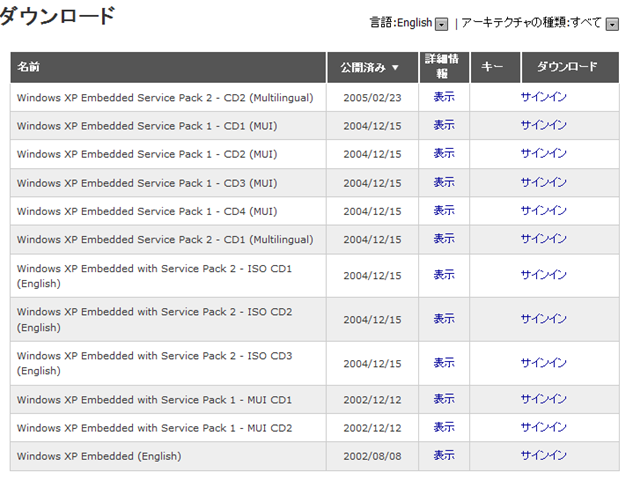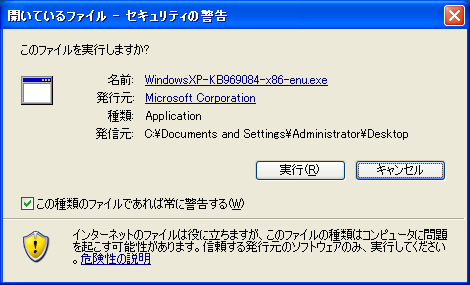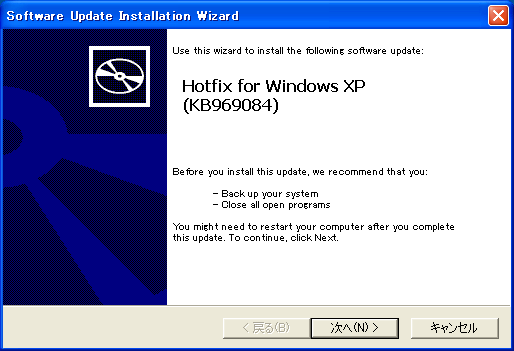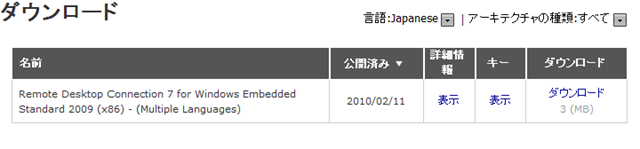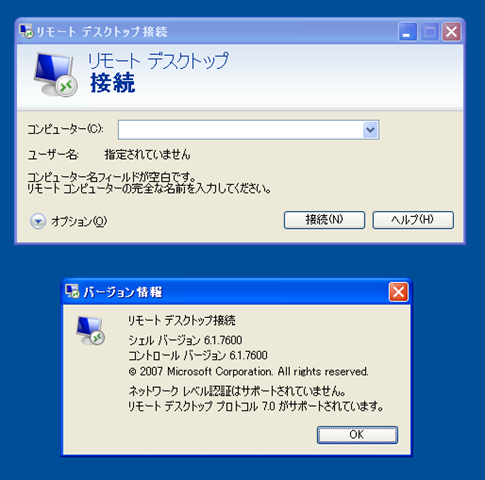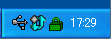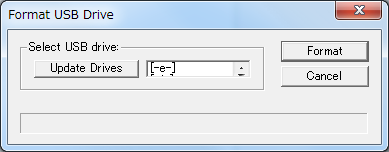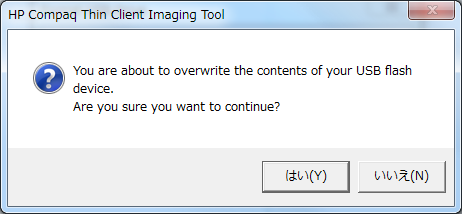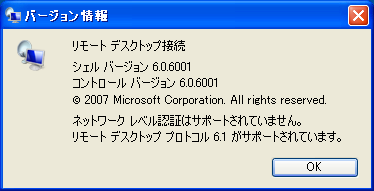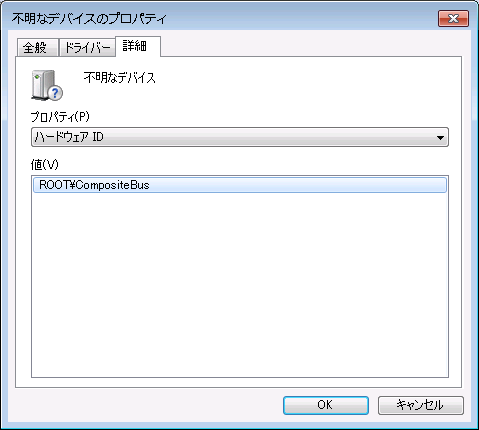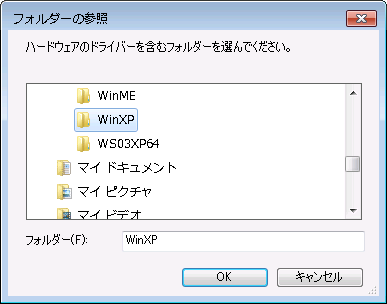Exchange Server 2007 のインストール中に [Microsoft Exchange Transport] サービスが起動できず、
インストールが失敗するという現象が発生しました。
インストール中にこのサービスが起動しないということは [IPv6] 関連の設定かな~と思い、
の設定を見直したのですが、IPv6 もきちんと無効になっていました。
では、IPv6 を有効にしたらどうかと思って試してみてもこちらもエラーに。
現象としては、インストール時は [Microsoft Exchange Transport] サービス (MSExchangeTransport) が起動できないのですが、
再起動してみると正常にサービスが起動できるという不思議な現象。
イベントビューアーにはサービスの起動を試行しているタイミングでイベント ID [2114] が出力されているのですが、
メッセージに出力されている、[Microsoft Exchange Active Directory Topology] も 正常に起動しているし、
Exchange Server 2007 も適切な AD DS が使用されるようにサイトの設定も行っていました。
# 再起動後にサービスが起動できるので AD 関連は問題ないんだろうな~と考えていました。
セットアップのログをみると確かにサービスの起動を再試行しているログが出力されているのですが、原因となりそうな
エラーは見当たらず、インストール時にサービスを起動しないセットアップモードがないのかな~と思い調べてみたら、
そのものずばりなインストールのオプションがありました。
# 検索サイトでもいろいろと確認していたら海外のサイトで同様の現象があり、サービスを起動しないモードで
インストールを試してみてはという回答も見つかりました。
無人モードで Exchange 2007 をインストールする方法
[/DoNotStartTransport] というオプションがあり、このオプションの説明は以下のように記載されています。
| セットアップの完了時に Microsoft Exchange Transport サービスが起動しないように指定するには、 /DoNotStartTransport パラメータを使用します。 既定では、ハブ トランスポート サーバーの役割またはエッジ トランスポート サーバーの役割のいずれかを インストールした後に、セットアップ プログラムは Microsoft Exchange Transport サービスを開始します。 エッジ トランスポート サーバーまたはハブ トランスポート サーバーが電子メール メッセージを受け付ける前に、 たとえば、スパム対策エージェントの構成などの追加の構成を行う必要がある場合はこのパラメータを 使用します。 /RecoverServer パラメータを使用してハブ トランスポート サーバーまたはエッジ トランスポート サーバーを 回復する場合に、このパラメータを使用することをお勧めします。 これによって、Microsoft Exchange Transport サービスを開始する前に、障害が発生したサーバーから 新しいサーバーの適切な場所にキュー データベースを移動できます。 |
– [/DoNotStartTransport] オプションの説明 –
コマンドとしては以下のような形式になります。
# 1 行で実行します。
| setup.com /mode:install /s:D: /role:M,H,C /OrganizationName:<Exchange 組織名> /dc:<ドメインコントローラー FQDN> /DoNotStartTransport |
?
コマンドからインストールを実行する場合は、インストール時に [Microsoft Exchange Transport] サービスを起動しないという
設定をすることができます。
今回は、インストール時だけなぜかサービスが起動できないという現象でしたのでこの方法で回避することができました。
# インストールして再起動後も正常にサービスが起動でき、ロールアップも適用できました。
再現環境が自宅に作れなかったので根本的な原因が分からなかったのが気にはなるのですが回避方法として使えるかと。