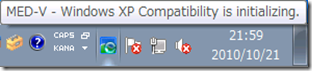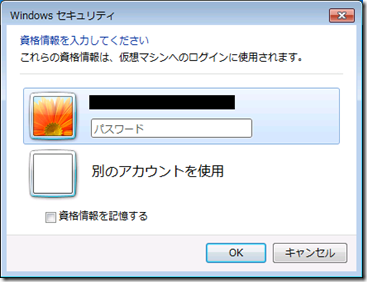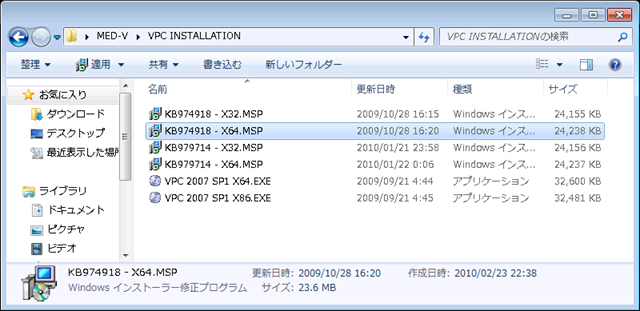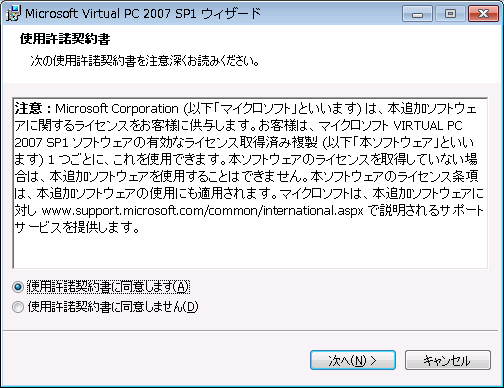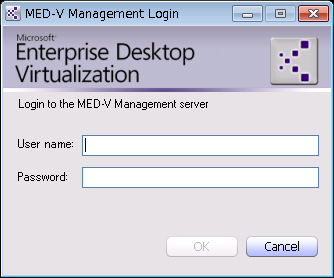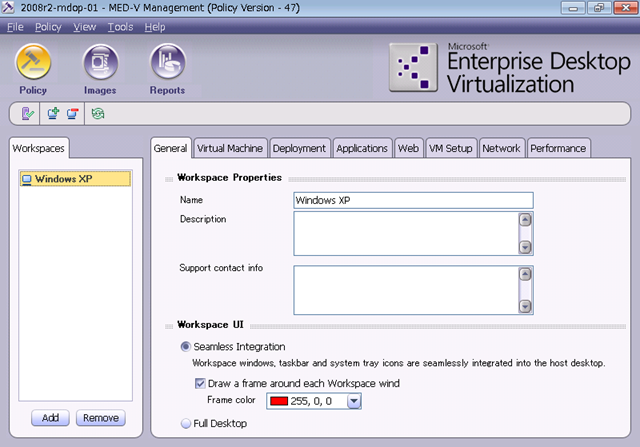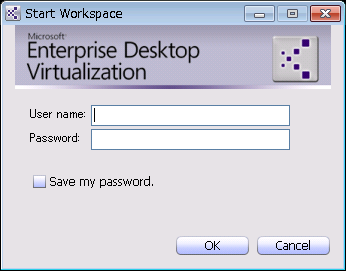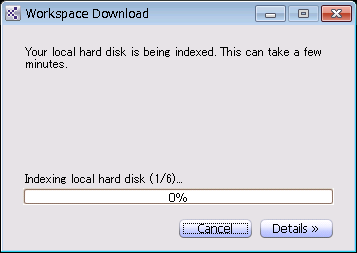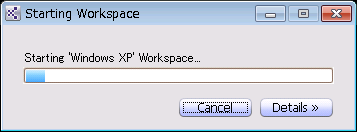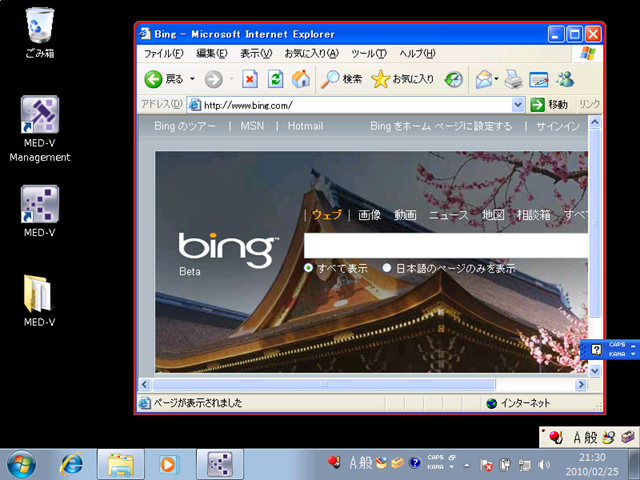手順はヘルプの [MED-V 用の Windows Virtual PC イメージの作成] に載っているのですが、自分でもまとめておこうと思います。
Archive for the ‘MDOP’ Category
MED-V 2.0 を日本語化
RTM してから全く触っていない MED-V 2.0 ですが、先日 Microsoft Enterprise Desktop Virtualization (MED-V) 2.0 – ローカライズされたソフトウェアの更新プログラム の提供が開始されました。
早い方はもう検証をされていらっしゃるのですが自分でも触ってみないとな~とおもって試してました。
山市良のえぬなんとかわーるど > MED-V 2.0 英語版を日本語版に!!
ものすごい久しぶりに触ったので、まったく使い方を覚えていませんでした…。
# MED-V 2.0 の ゲストエージェントってワークスペース パッケージャーで自動でインストールされるというのも知りませんでした…。
MED-V 2.0 の情報については以下にまとまっているようです。
Microsoft Enterprise Desktop Virtualization 2.0
MED-V v2 Beta を検証 [展開用パッケージのインストール]
作成された展開用パッケージのインストールについてまとめていきたいと思います。
展開用パッケージをインストールする前に、MED-V のクライアントコンポーネントをインストールする必要があります。
■ MED-V Client のインストール
- MED-V Client のインストーラーを実行します。
今回は、x86 の Windows 7 を使用していますので、[MED-V_Client_x86.msi] を実行します。 - [Next] をクリックします。
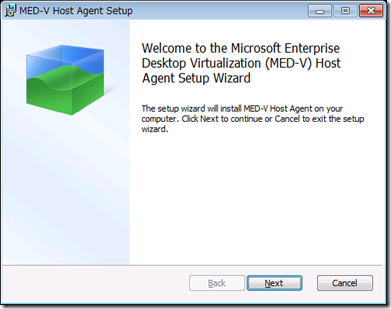
- [I accept the terms in the License Agreement.] を有効にし、[Next] をクリックします。
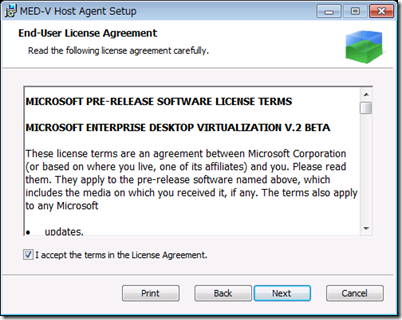
- [Next] をクリックします。
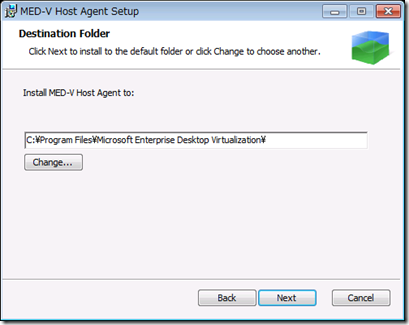
- [Install] をクリックしてインストールを開始します。
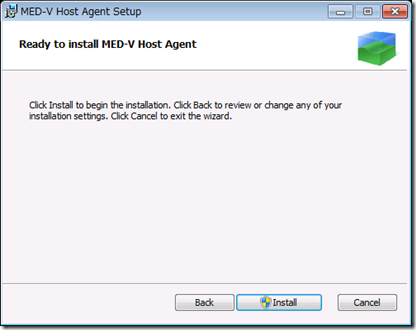
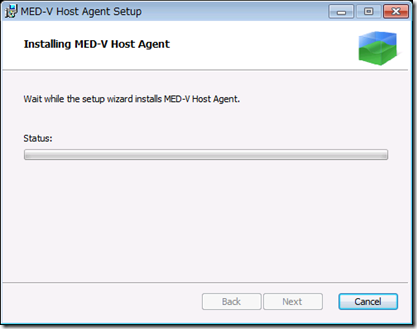
- [Finish] をクリックしてインストールを完了します。
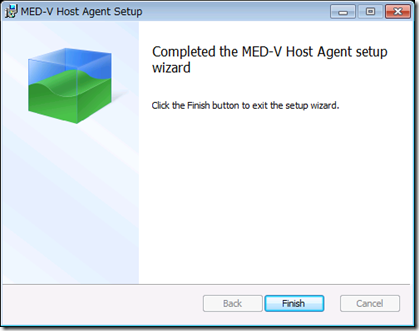
これで展開用パッケージをインストール可能にするためのクライアントコンポーネントがインストールされます。
このクライアントコンポーネントなのですが、ファイル名に Client とついていますが、[MED-V Host Agent] がインストールされます。
ヘルプやダウンロードできるドキュメント内の MED-V Host Agent と記載されているものはこのクライアントコンポーネントをインストールしないと使用することができません。
# ちょっと名前が紛らわしいですよね…。
続いて展開用パッケージのインストールを行います。
# 展開用パッケージは多言語対応されている用で日本語で表示されます。
■展開用パッケージのインストール
- 作成したパッケージの [setup.exe ] を実行します。
- [次へ] をクリックします。

- [インストール] をクリックして、インストールを開始します。
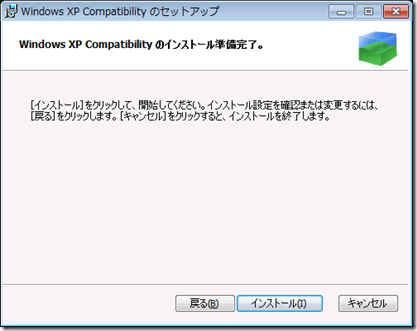
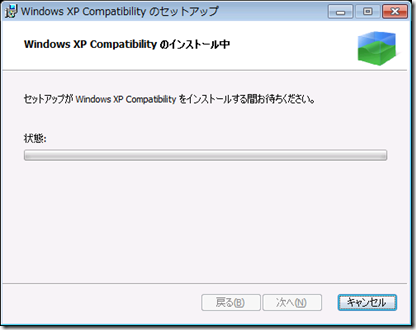
- [完了] をクリックしてインストールを完了します。

[Launch MED-V] が有効になっているので、完了後に MED-V が実行されるのですが、今回は以下のメッセージが表示されてしまいました。 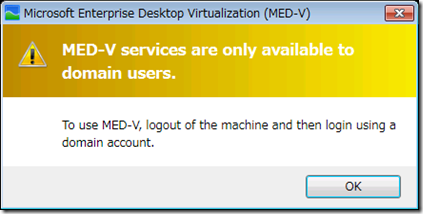
MED-V のパッケージのインストールまではワークグループ環境で実行ができるのですが、MED-V の実行は [ドメイン環境が必須] になります。
ドメインユーザー以外で MED-V を実行しようとしても上記のメッセージが出力されてしまい実行することができませんので注意が必要です。
デフォルトの設定でパッケージを作成するとログイン時に MED-V が自動で実行されるように設定がされています。
ドメインユーザーでログインすると以下のダイアログが表示されるのですが、これは MED-V が自動で実行されているためです。 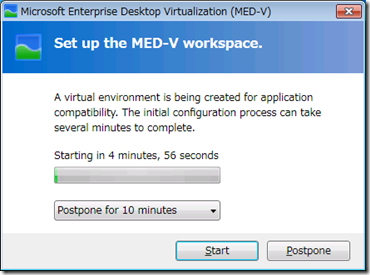
[Start] をクリックして、即時実行してみます。
そうすると仮想マシンとして MED-V で展開した仮想マシンが自動で作成/実行されます。 
また、通知領域に MED-V Host Agent のアイコンが表示され、[MED-V Configuring <ワークスペース名> for use.] というメッセージが出力されます。 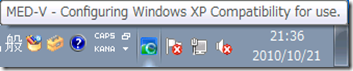
今回は [Attended Setup] にしていますので、実行中の sysprep の状況を確認することができます。
# 初回起動時は sysprep による初期化が行われ起動まで時間がかかります。
応答ファイルが適切に構成されておらず、無応答セットアップになっていない場合はセットアップの途中で止まっている可能性もありますので、一度 [Attended Setup] でテスト展開をしてみて、正常に展開することは本番運用でも確認したほうが良さそうですね。 
Sysprep 終了後に、Sysprep.inf で設定していた WMIC と FtsCompletion.exe が実行されます。 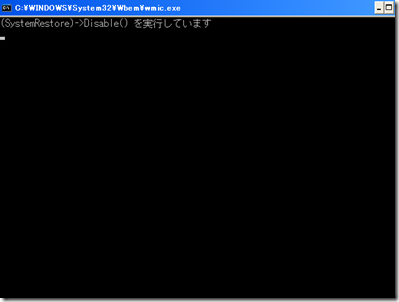
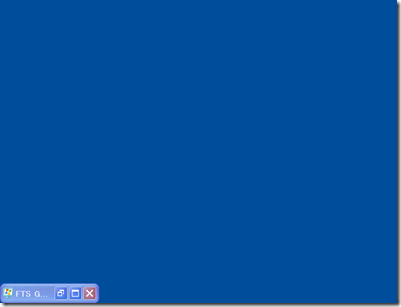
FtsCompletion.exe の実行が終了すると自動でシャットダウン → 起動されます。 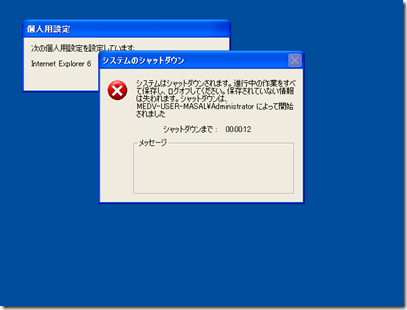
起動されると、[initializing.] になり、
仮想マシンへのログインの認証ダイアログが表示され、
# [資格情報を記憶する] を有効にしておいた方がいいかは調査中です。
認証が通ると、ワークスペースの初期化が進み [applications are ready for use] となり、 
スタートメニューに公開プログラムが表示されます。
# MED-V 用のフォルダはできず、スタートメニューの直下に表示されました。 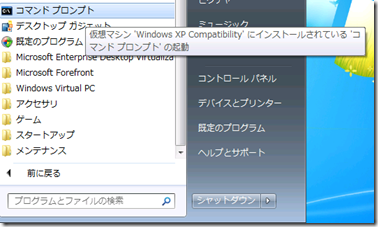
MED-V の管理ですが、Administration Toolkit で管理することができ、[MedvHost.exe /toolkit] から実行することができます。
# MED-V_Client をインストールしている必要があります。 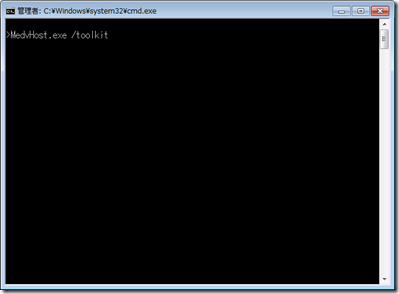
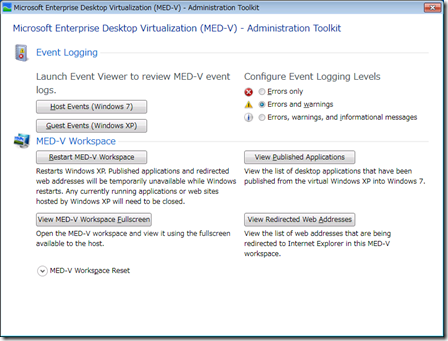
この管理コンソールから展開しているアプリケーションと、Web リダイレクトの URL を確認することができます。 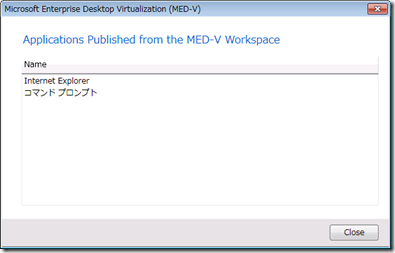
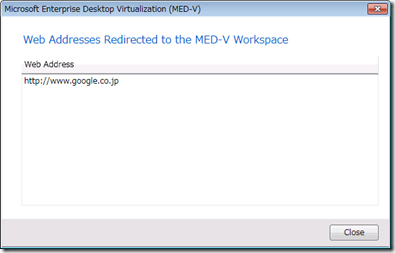
ここまでで、MED-V の初期設定は完了です。
MED-V を使用して、IE8 と IE6 を実行した画面が以下の画像になります。 
Web リダイレクションが実行されると以下のように表示がされます。
ホスト OS の IE で Web リダイレクション対象の URL を開こうとすると自動的に MED-V のゲスト OS の IE が起動されます。 
ここまでの手順だと MED-V の Web Redirection が正常に動作しないので手順を見直す必要があるのですよね…。
MED-V は展開パッケージの VHD と差分ハードディスクで構成されており、MED-V を起動するたびに差分ハードディスクが削除されてしまい初期状態に戻ってしまいます。
# sysprep が永久ループしたのもこの辺の動作が影響していると思ってきました。
この辺の設定も見直さないといけないのですよね…。
2010/10/21 追記
永久ループしていたのは、MED-V のゲスト OS をドメインに参加させていなかったいことが原因のようです。
MED-V のゲスト OS をドメインに参加させないと、Sysprep 後に [FtsCompletion.exe] が実行され、シャットダウン → 起動という処理が実行される際にエラーとなりワークスペースの初期構成が失敗してしまい、仮想マシンが新規作成 (差分ディスクを再作成) され再度 Sysprep が実行されてしまうという流れが繰り返されてしまっていました。
FtsCompletion.exe のシャットダウン後に以下のダイアログが表示され、ワークスペースの初期構成が失敗したというメッセージが表示されます。 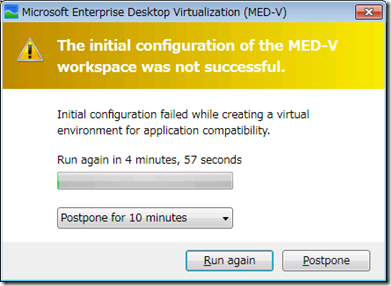
ドメインに参加をさせたところ [FtsCompletion.exe] が実行 → シャットダウン → 起動 が終了し、ワークスペースの初期構成が正常に完了して、仮想マシンが再作成されるということがなくなりました。
この現象ですが、FtsCompletion.exe をインストールしなかった場合にも発生します。
MED-V のゲスト OS に関しては FtsCompletion.exe のインストールは必須のようですね。
# このプログラムをインストールしないと Web リダイレクトも動作しないようですし。
MED-V のワークスペースの初期化が正常に完了しないと、MED-V は XP Mode 相当の配置となるようで、Windows Virtual PC の直下に公開プログラムが表示されます。
# ワークスペースが初期化されていない状態だとこのような表示になるようです。 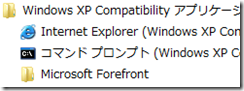
まだまだ検証することはありそうなので、この辺は別の投稿でまとめていきたいと思います。
MED-V v2 Beta を検証 [展開用パッケージ作成]
ここまでで事前作業は終了しましたので展開用のパッケージを作成していきます。
■展開用パッケージの作成
MED-V Workspace Packager を使用して展開用のパッケージファイルを作成します。
- [MED-V Workspace Packager] を実行します。

- [Create a MED-V Workspace Package] をクリックします。
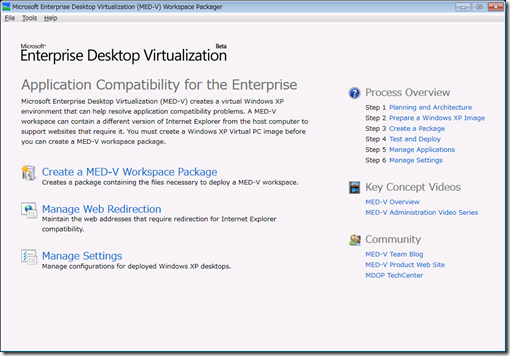
- [Next] をクリックします。
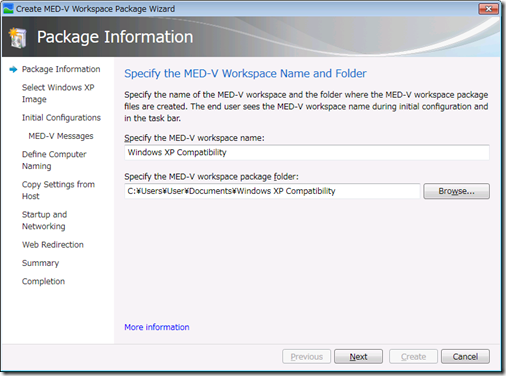
- [Browse] をクリックしてゲスト OS の VHD 参照し、[Next] をクリックします。
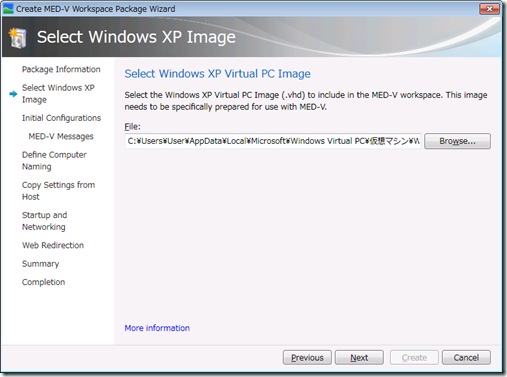
- [Next] をクリックします。
MED-V v2 を初めて検証するときは、[Attended setup] にしておくと動作がわかり易いと思います。
Attended Setup はその名称の通り、応答型のセットアップになります。
この方法でパッケージを作っておくと、MED-V の初期起動時の sysprep の動作状況などを確認することができます。
今回は、[Attended setup] を選択してパッケージを作成してみます。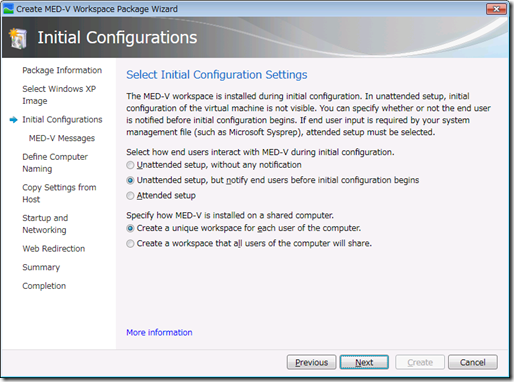
- [Next] をクリックします。
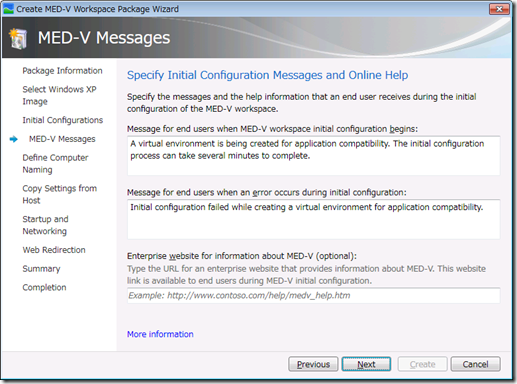
- [Next] をクリックします。

- [Next] をクリックします。
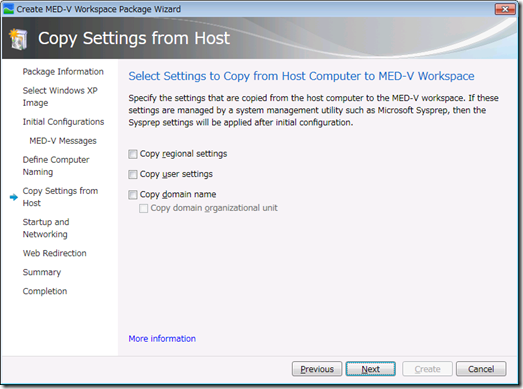
- [Next] をクリックします。

- [Next] をクリックします。
ここで設定した値が、Web リダイレクト対象の URL となります。
MED-V v2 は特定の URL のみゲスト OS の IE で開くという設定ができます。
今回は、[http://www.google.co.jp] を設定しておきました。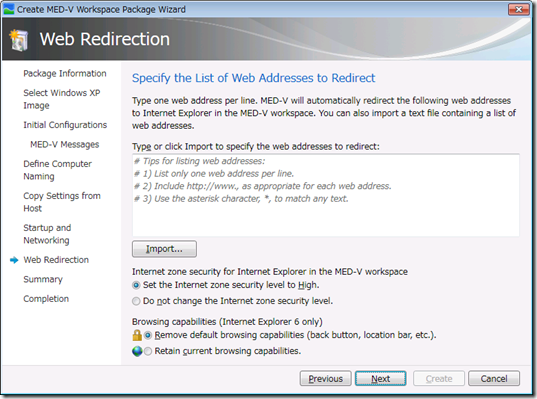
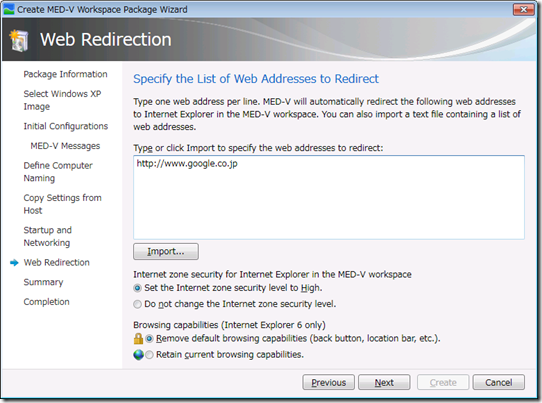
- [Create] をクリックしてパッケージを作成します。
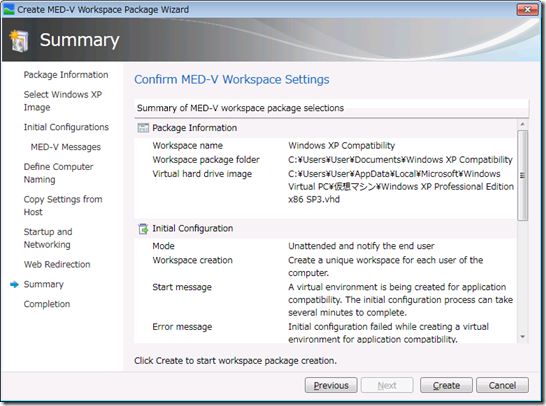
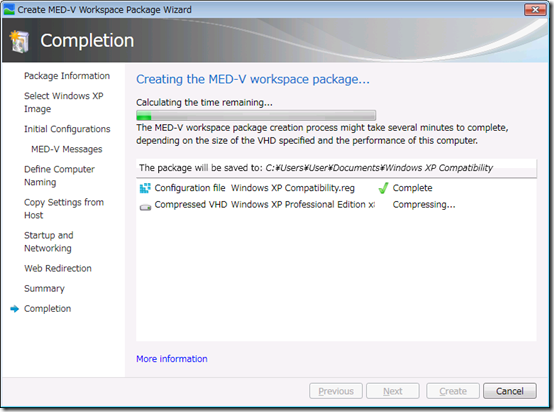
- [Close] をクリックします。
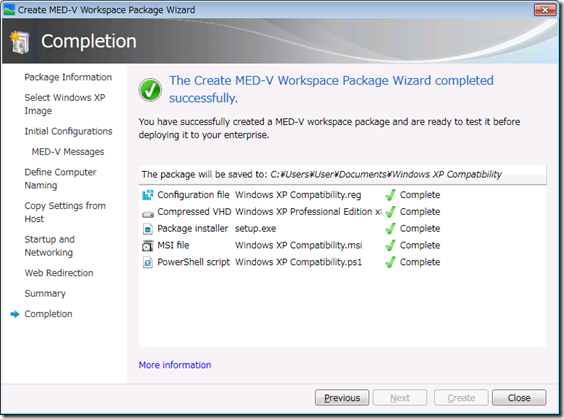
以上でパッケージの作成は完了です。
パッケージを作成すると、
- setup.exe
- <Workspace Name>.msi
- <Workspace Name>.ps1
- <Workspace Name>.reg
- <Workspace Name>.medv
が作成されます。
setup.exe/msi はセットアップ用のファイルになります。
.ps1/reg はレジストリ登録用のファイルになっているようです。
MED-V のレジストリは、[HKEY_LOCAL_MACHINESoftwareMicrosoftMedvv2] に格納され、MED-V のパッケージ作成で設定した値はこのレジストリに設定がされるようです。
# Web Redirection の URL もこのレジストリ内に設定がされます。
setup.exe を実行してインストールをするとレジストリへの設定反映もされますので、単体で実行する必要はないのですが、後からちょっと設定を変えたいというときにはこれらのファイルを変更すると良さそうでsう。
.medv は展開用の VHD が格納されています。
この
ファイルは zip 圧縮のファイルになりますので、拡張子を .zip に変更するとファイルを展開することができます。 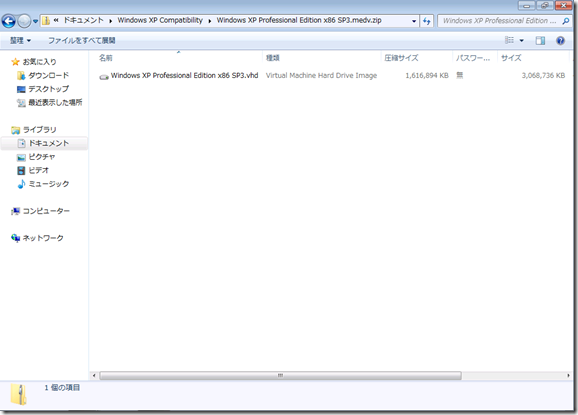
VHD 内のファイルを少し変更したい場合は、VHD マウントをして変更することもできそうですね。
セットアップを実行すると展開用パッケージをインストールすることができるのですが、MED-V クライアントがインストールされていない状態でセットアップを実行してもエラーとなります。 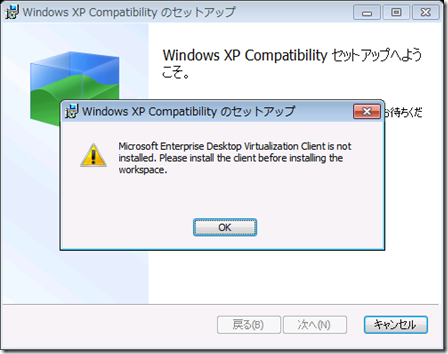
展開用パッケージのインストールは次の投稿でまとめたいと思います。
MED-V v2 Beta を検証 [展開用パッケージ作成の事前作業]
MED-V v2 の展開用パッケージ作成の事前作業についてまとめていきたいと思います。
# パッケージ作成まで書こうと思ったのですが、事前作業が意外に多かったのでパッケージ作成は別でまとめたいと思います。
パッケージを作成するには、MED-V Workspace Packager をホスト OS にインストールする必要があります。
ヘルプでは、[How to Install the MED-V Workspace Packager] に記載されている内容です。
■Workspace Packager のインストール
MED-V Workspace Packager のインストールには、[MED-V_Console_xxx.msi] を 実行します。
今回はホスト OS に Windows 7 Enterprise Edition x86 を使用しているので、[MED-V_Console_x86.msi] を実行して、32 ビット環境用の Workspace Packager をインストールします。
- [MED-V_Console_x86.msi] を実行します。
- [Next] をクリックします。

- [I accept the terms in the License Agreement.] を有効にして、[Next] をクリックします。

- Windows Update の設定をして、[Next] をクリックします。
今回は、[Use Microsoft Update when I Check for updates] を選択しています。
- [Next] をクリックします。

- [Install] をクリックして、MED-V Workspace Packager をインストールします。



- [Finish] をクリックしてインストールを完了します。

以上で、MED-V Workspace Packager のインストールは完了です。
スタートメニューから Workspace Packager を起動することが可能です。 
この Workspace Packager を使用して、展開用のパッケージを作成します。 
パッケージを作成する際には、前回の手順で作成したゲスト OS の VHD を指定するのですがここまでの手順で作成した VHD をしてしてパッケージを作成しようとすると以下のエラーが発生します。
パッケージ化をするためには、ゲスト OS 上に [sysprep.inf] が存在しいている必要があります。
# パッケージ化する際にゲスト OS の VHD をホスト OS 上にマウントしてファイルの存在を確認しているようです。
■sysprep.inf の作成
パッケージ化するためにゲスト OS 上で sysprep.inf を作成します。
sysprep.inf を作成するためには、前の投稿で展開をしたセットアップマネージャーを使用します。
ヘルプの [Configuring a Windows Virtual PC Image for MED-V] にサンプルの sysprep.inf が記載されていますのでこれを使っても良いかと思います。
# 英語環境をベースに記載されているので、そのまま使用するとキーボードの設定が英語になってしまいますが。
展開したフォルダの [setupmgr.exe] を実行します。
- setup.mgr を実行します。
- [次へ] をクリックします。

- [新しい応答ファイルを作成する] を選択し、[次へ] をクリックします。

- [Sysprep セットアップ] を選択して、[次へ] をクリックします。

- [Windows XP Professional] を選択して、[次へ] をクリックします。

- [はい、インストールを完全に自動化します] を選択し、[次へ] をクリックします。

あとは完全自動化で無応答セットアップができるように各項目を入力していきます。
ヘルプの sysprep.inf と合わせるようにするためには、以下の設定をします。 
| "wmic /namespace:\rootdefault path SystemRestore call Disable %SystemDrive%" "c:Program FilesMicrosoft Enterprise Desktop VirtualizationFtsCompletion.exe" |
設定が終了したら、[C:sysprepsysprep.inf] に応答ファイルを保存します。 
今回、私が作成した応答ファイルは以下の内容になります。
AdminPassword / ProductKey / Joinomain / DomainAdmin / DomainAdminPassword は環境に応じて適切な値を設定してください。
# JoinWorkgroup は参考としてコメントアウトして記載しています。
|
;SetupMgrTag [UserData] [Identification] [Networking] [Branding] [Proxy] [Unattended] [GuiRunOnce] [sysprepcleanup] |
この後、sysprep をかけて展開用のイメージ化するのですが、sysprep をする前に Administrator のパスワードを設定なしの状態にしておきます。
ただし、パスワードなしだと再作業をしようとしたときにログオンできない状態になる可能性があるためこの辺の作業はスナップショットを取得しておいて慎重に実施しておいた方が良いかもしれません。
# 応答ファイルと同じパスワードでも大丈夫ですが、Sysprep 実行前はなしにするのが定番だと思います。
また、[FtsCompletion.exe] についてですが、これは First Time Setup のための実行ファイルになるようなのですが何度か試したところ、これを実行すると sysprep が永久ループされてしまい起動することができないという現象が発生してしまいました。 # sysprep の処理が完了する前に FtsCompletion でシャットダウンが発生して、再度 sysprep が実行されてしまいました…。
状況に応じて、[FtsCompletion.exe] の実行はしないように変更したほうが検証をしやすいかもしれません。
# このプログラムで具体的にどのようなことが行われるのかまでは掴めていません…。
2010/10/21 追記
FtsCompletion が完了せずに、sysprep が永久ループしていなかった件ですが、MED-V のゲスト OS の構成が適切でなかったため発生していたようです。
ゲスト OS が適切に構成されている場合、sysprep 後に FtsCompletion が実行され、MED-V のワークスペースの初期化が完了し、ログオンしているユーザーの差分ディスクが使用できる状態になります。
ワークスペースの初期化が正常に終了しない場合、MED-V は差分ディスクを新規に作成し、再度親ディスクの状態を使用しに行きますので、sysprep が永久に終わらないという状態が発生していたようです。
構成が適切でなかった原因なのですが、MED-V のゲスト OS をドメインに参加させるように応答ファイルを構成していなかったことに起因しているようです。
ドメインに参加させるように応答ファイルを構成したら MED-V ワークスペースの初期化も正常に完了し、MED-V Host Agent が起動されるたびに差分ディスクが再作成されるという現象は発生しなくなりました。
ヘルプのサンプル応答ファイルもドメイン参加するように構成されていますので、MED-V v2 ではホスト、ゲスト共にドメイン参加させる必要がありそうですね。
WORKGROUP で、ワークスペースの初期化を正常に完了させ sysprep の永久ループが発生しないようにするための方法は見つけられませんでした。
■VHD から不要なファイルを削除
ここまでの作業が完了すると sysprep を実行して展開用のイメージを作成できるのですが、[MED-V Evaluation.pdf] に、[Instructions for Compacting the VHD] という章があり、VHD から不要なファイルを削除してコンパクト化する手順が記載されています。
展開用のイメージは小さい方がネットワークトラフィックに負担もかけずに済みますので記載内容を実行して最適化をしておきたいと思います。
■DLL キャッシュのクリア
■不要ファイルの削除
- 以下のコマンドをコマンドプロンプトから実行して不要ファイルを削除します。
Delete all $<Name>$ files from the %windir% directory except $hf_mig$
# 修正プログラム適用時に作成される $NtUninstallxxxxxx$ を手動で削除します。
隠しフォルダなので表示されるようにフォルダオプションを変更する必要があります。
$hf_mig$ も削除しても大丈夫な気はするのですが今回は残してあります。DEL "%windir%ServicePackFiles*"
DEL "%windir%Driver Cachei386*"
DEL "%windir%System32wbemAutoRecover*"
DEL "%windir%webwallpaper*"
DEL "%windir%SoftwareDistributionDownload"
DEL "C:Documents And SettingsAll UsersDocumentsMy Music*"
DEL "C:Documents And SettingsAll UsersDocumentsMy Pictures*"
DEL "C:Documents And SettingsAll UsersDocumentsMy Videos*"
■システム復元の無効化
- [マイ コンピュータ] の [プロパティ] をクリックします。
- [システムの復元] タブを選択します。
- [システムの復元を無効にする] を有効にし、[OK] をクリックします。

- [はい] をクリックします。

■イベントログのサイズ調整
- [eventvwr.msc] を実行します。
- [アプリケーション] を右クリックし、[プロパティ] をクリックします。
- 以下の設定をして、[OK] をクリックします。
[最大ログ サイズ] : 512 KB
[必要に応じてイベントを上書きする] : 有効
- [アプリケーション] を右クリックし、[すべてのイベントを消去] をクリックします。
- [いいえ] をクリックします。

- 同様の作業を、[システム] [セキュリティ] に対して実行します。
■ディスククリーンアップの実行
■ページングファイルの設定
- [マイ コンピュータ] の [プロパティ] をクリックします。
- [詳細設定] タブを選択します。
- [パフォーマンス] の [設定] ボタンをクリックします。

- [詳細設定] タブをクリックします。
- [変更] をクリックします。

- [ページング ファイルなし] を選択し、[設定] をクリックします。

- [OK] をクリックします。
- [OK] をクリックします。

- ウィンドウをすべて閉じて再起動します。
■VHD の圧縮
- ゲスト OS をシャットダウンします。

- ホスト OS で [diskmgmt.msc] を実行します。

- [操作] → [VHD の接続] をクリックします。

- ゲスト OS の VHD を選択し、[OK] をクリックします。
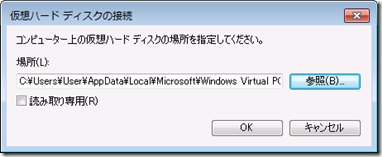
- [dfrugui.exe] を実行します。
- 接続した VHD のドライブを選択し、[ディスクの最適化] をクリックして最適化を実行します。


- 最適化が終了したら、[C:Program FilesWindows Virtual PCIntegration Components] を開きます。
- [Precompact.iso] から [precompact.exe] を取り出します。
# ISO ファイルからのファイル取り出しなので、ISO を適当なゲスト OS でマウントしてファイルを取り出します。 - [precompact.exe] を実行します。
- [はい] をクリックして、縮小化前の事前処理を実行します。
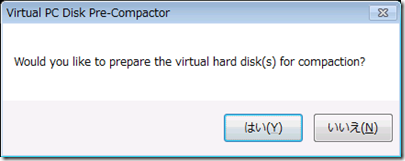
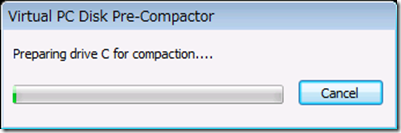
- [OK] をクリックします。
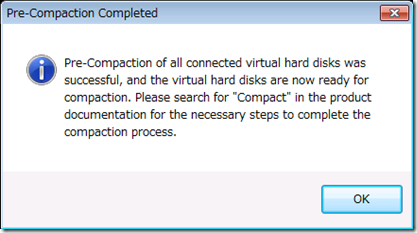
- 接続していた VHD を右クリックして、[VHD の切断] をクリックします。

- [OK] をクリックします。
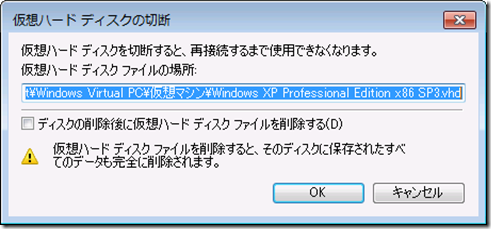
- [Windows Virtual PC] をクリックします。
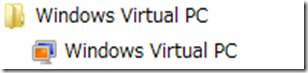
- MED-V 用のゲスト OS を右クリックして、[設定] をクリックします。
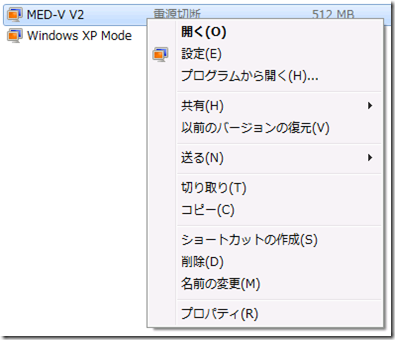
- ハード ディスクを選択して、[変更] をクリックします。
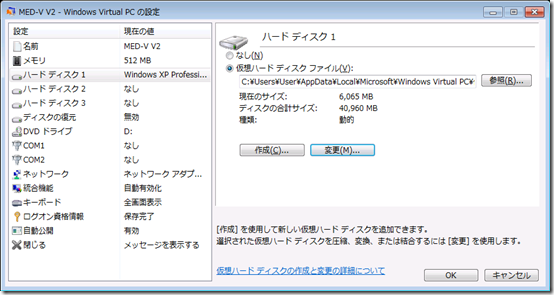
- [仮想ハード ディスクの圧縮] をクリックします。
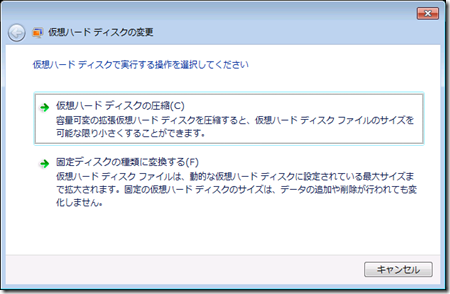
- [圧縮] をクリックします。
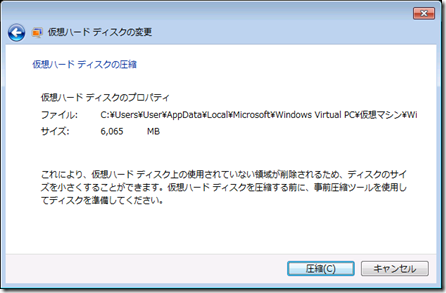
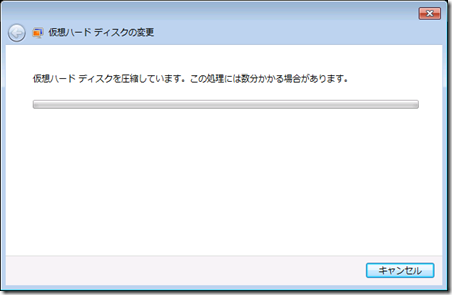
- [閉じる] をクリックします。
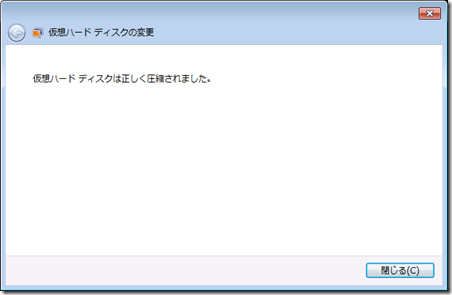
■sysprep の実行
実行しなくてもパッケージは作れるのですが、ヘルプの内容に従って展開用に sysprep を実行する場合の手順は以下の通りになります。
ただし、Web Redirect のように、ホストとMED-V のゲストを連携させるための機能を使用するためには、MED-V Host Agent 経由でゲスト OS を起動した後に FtsCompletion.exe を実行して、ワークスペースの初期化を完了させる必要があります。
今回、サンプルとして記載している sysprep には初期ログオン時に自動で実行するように設定をしていますが、sysprep を実行しないでパッケージ化した場合には、手動で実行をする必要があると思います。
- [sysprep.exe] を実行します。
- [OK] をクリックします。

- 以下の設定をして、[再シール] をクリックします。
[ライセンス認証の猶予期間をリセットしない] を有効
[Mini-Setup を使う] を有効
[シャットダウン モード] を [シャットダウン] に設定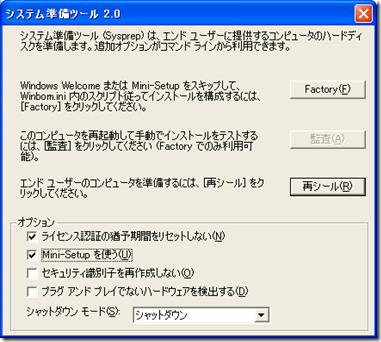
- [OK] をクリックします。

今回は、検証の時間短縮のため sysprep は実行しないで作業を進めています。 sysprep 実行時は、MED-V のセットアップ実行後の初回ログオン時にsysprep による処理が実行されます。
2010/10/21 追記
ドメイン参加が必要になるようなので、sysyprep を実行して自動でドメイン参加するように設定をして検証をしました。
ここまでの作業が終わるとパッケージ作成の事前作業は完了です。
次の投稿でMED-V Workspace Packager を使用して、展開用のパッケージ作成についてまとめていきたいと思います。
MED-V v2 Beta を検証 [クライアント環境の準備]
クライアント環境の準備についてまとめていきたいと思います。
■ホスト OS の準備
まずは、MED-V の環境をパッケージングするためのホスト OS を準備します。
今回は Hyper-V 上に Windows 7 Enterprise Edition x86 の環境を構築しています。
Hyper-V 上の Windows 7 でも XP Mode でアプリケーションを実行することが可能です。
検証のために物理環境を用意しなくても MED-V v2 を検証することが可能です。
# CPU によってはうまく実行できないこともあるようですが。
また、私の検証環境ではWindows 7 x64 を使用して実行することができなかったので x86 を使用しています。
最初の手順としては Windows Virtual PC の環境を準備することころから始めます。
ヘルプの [Configure Installation Prerequisites] を参照しながらホスト OS を準備します。
■Windows Virtual PC 環境の準備
- 以下の URL から Windows Virtual PC をダウンロードします。
Windows XP Mode および Windows Virtual PC - 今回は Hyper-V 上のゲスト OS で MED-V を実行するので、CPU の仮想化機能を使用しなくても Windows Virtual PC を実行できるようにするための修正プログラムを適用します。
Windows 7 用の更新プログラム (KB977206)
Windows 7 for x64-based Systems 用の更新プログラム (KB977206)
以上で、Windows VIrtual PC 環境の準備は完了です。
これで Hyper-V 上のゲスト OS で Windows Virtual PC を実行することが可能になります。
MED-V v2 のホスト OS の要件として、.NET Framework 3.5 SP1 が必要となるのですが、Windows 7 では標準で .NET Framework 3.5 SP1 がインストール済みなのでインストールは不要です。
ウイルススキャンソフトをインストールしている場合は、以下の拡張子をスキャンの除外に設定しておきます。
- *.VMC
- *.VUD
- *.VSV
- *.VHD
■ゲスト OS の準備
ホスト OS の準備が完了したらゲスト OS の準備を行います。
今回はゲスト OS として、Windows XP Professional SP3 x86 を準備しました。
まずは、ゲスト OS 上で仮想アプリケーション機能 (XP Mode) が使用できる環境を構築します。
ヘルプの [Creating a Windows Virtual PC Image for MED-V] を参照しながらゲスト OS を準備します。
■アプリケーションリダイレクト環境の構築
- ゲスト OS に Windows Virtual PC の統合コンポーネントをインストールします。

- 仮想アプリケーショ機能を使用可能にするための修正プログラムをインストールします。
RemoteApp? を有効にするための WindowsR XP SP3 用の更新プログラム
- Windows Virtual PC の統合機能を有効にします。

- KB319440 の対応を実施します。
Windows でポリシー ファイルに対する OpLock が許可されていない場合に低速な接続でログオンに遅延が発生する
具体的には以下のレジストリの変更を行います。
Registry subkey: HKEY_LOCAL_MACHINESOFTWAREMicrosoftWindows NTCurrentVersionWinlogon
Entry: BufferPolicyReads
Type: DWORD
Value: 1 - 以下の修正プログラムをインストールしたほうが良いらしいのですが、この投稿を書いている段階ではダウンロードができなかったため、今回はインストールをしませんでした。
Windows XP を実行して、ターミナル サービス セッションからはリモート コンピューター上のリダイレクトされたドライブを開こうとするとパフォーマンスの低下
以上で仮想アプリケーションの実行環境の構築は終了です。
今回は、[C:Documents and SettingsAll Usersスタート メニュー] に、IE とコマンドプロンプトを配置して、Windows 7 上から実行できるようにしてあります。
また、資格情報も保存して次回起動時以降に資格情報の入力が求められないようにしておくと便利だと思います。 

■.NET Framework 3.5 SP1 のインストール
ME
D-V を使用するためには、.NET Framework 3.5 SP1 をインストールしておく必要があります。
.NET Framework 3.5 SP1 をインストールしていないと MED-V Guest Agent をインストールした際に以下のエラーが発生してしまいます。 
[MED-V Guest Agent setup wizard ended prematurely.] と表示されますが、これは .NET Framework 3.5 SP1 がインストールされていないので、Guest Agent をインストールするための前提が満たされていないためエラーが発生しています。
- .NET Framework 3.5 SP1 をインストールします。
Microsoft .NET Framework 3.5 Service Pack 1
- .NET Framewor 3.5 SP1 日本語 Language Pack をインストールします。
Microsoft .NET Framework 3.5 SP1 日本語 Language Pack
■MED-V Guest Agent のインストール
.NET Framework 3.5 SP1 のインストールが終了したら MED-V の Guest Agent をインストールします。
- MED-V_Agent.msi を実行します。
- [Next] をクリックします。

- [I accept the terms in the License Agreement.] を有効にして、[Next] をクリックします。

- Windows Update の設定をして、[Next] をクリックします。
今回は、[Use Microsoft Update when I Check for updates] を選択しています。
- [Next] をクリックします。

- [Install] をクリックして、MED-V Guest Agent をインストールします。


- [Finish] をクリックしてインストールを完了させます。

MED-V Guest Agent ですが、インストールをすると以下の 2 種類のサービスがインストールされます。
また、スタートアップに [MedvGuest.exe] が実行されるように設定されます。 
■セットアップマネージャー
MED-V v2 はMED-V Console でパッケージ化をして各クライアントに展開をするのですが、パッケージ化をする際にゲスト OS に [sysprep.inf] が配置されている必要があります。
sysprep.inf を作成するための方法として、ゲスト OS の SP のバージョンに合わせた、セットアップマネージャーを使用して作成する方法があります。
展開前に sysprep を実行する場合にも必要となるモジュールを SP3 から一通り展開します。
- Windows XP SP3 をダウンロードします。
Hyper-V 上のゲスト OS 上に Windows XP を展開しているので ISO をダウンロードしてマウントするのが楽だと思います。
Windows XP Service Pack 3 – ISO-9660 CD イメージ ファイル
IT プロフェッショナルおよび開発者用 Windows XP Service Pack 3 ネットワーク インストール パッケージ - SP3 のインストールメディアから [SUPPORTTOOLSDEPLOY.CAB] を [C:Sysprep] フォルダに展開します。
展開するファイルは、[Setupmgr.exe] [Sysprep.exe] [Setupcl.exe] の 3 種類になります。
他のファイルは今回は使用しません。

■IE7/8 ブロックツールのインストール
これは必須ではないのですが、ゲスト OS も最新の状態を保つため定期的に Windows Update の実行を検討する必要があります。
MED-V の展開を検討する場合、IE 6 を使用したいというケースがあると思います。
必要に応じて IE 7/8 がインストールされないようにブロックツールをインストールしておくと良いかもしれません。
自動配布の無効化ツールキット (Blocker Toolkit)
Internet Explorer 8 自動配布の無効化ツールキット (Blocker Toolkit)
IE 7/8 のブロックツールは各バージョン用別々に用意されています。
IE 8 のブロックツールをインストールしても IE 7 はブロックされないので、IE 7/8 をブロックする場合は両バージョンのブロックツールをインストールしておきます。
以上でクライアント環境の準備は完了です。
次の投稿では MED-V 展開用のパッケージ作成についてまとめていきたいと思います。
MED-V v2 Beta を検証 [MED-V v2 の構成について]
先日 MED-V v2 の Beta 版の提供が開始されました。
MicrosoftR Enterprise Desktop Virtualization
# MED-V の Connect のダウンロードから入手することができます。
■MED-V のファイルの構成
MED-V v1 の時は、以下のファイルで MED-V は構成されていました。
- MED-V_1.0.72.msi
- MED-V_Server_x64_1.0.72.msi
- MED-V_Server_x86_1.0.72.msi
- MED-V_Workspace_1.0.72.msi
MED-V v2 は以下のファイルで構成されています。
- MED-V_Agent.msi
- MED-V_Client_x64.msi
- MED-V_Client_x86.msi
- MED-V_Console_x64.msi
- MED-V_Console_x86.msi
■MED-V v2 の基本構成
MED-V v1 と v2 は MED-V という名前を冠していますが仕組みが大きく異なっています。
MED-V v1 は、
- Virtual PC 2007 をベースとしている
- MED-V Server を使用して環境を配信することができる。
という構成になっていました。
■MED-V v1 の基本構成
MED-V v2 は、
- Winodws Virtual PC をベースとしている
- MED-V 自身に環境を配信するための機能を持っていない
という構成になっています。
■MED-V v2 の基本構成
MED-V Server の役割がなくなったため、MED-V 自身にはイメージの配信機能はありません。
イメージを配信するためにはパッケージ化した際に作成されるセットアップを SCCM 2007 のような ESD (Electronic Software Distribution : 電子ソフトウェア配布) を使用する必要があります。
■MED-V のサポート OS
サポートしているゲスト OS も大きく変わっています。
MED-V v1 ではホスト OS は
- Windows 7
- Windows XP SP2/3
- Vista SP1 以降
ゲスト OS は
- Windows XP SP2/SP3 Pro
- Windows 2000 SP4
に対応していましたが、MED-v v2 ではホスト OS は
- Windows 7
ゲスト OS は、
- Windows XP SP3
となっています。
# Windows 7 上で Windows XP SP3 のアプリケーションを動作させるための専用構成となります。
また、MED-V v2 ではホスト、ゲスト共に [.NET Framework 3.5 SP1] が必要となります。
# .NET Framework 3.5 SP1 がゲスト OS に入っていないと MED-V のエージェントをインストールすることができません。
MED-V v1 はワークグループ環境でも実行することができましたが、MED-V v2 は Active Directory 環境が必須です。
ドメインユーザーでないと MED-V のクライアントからセットアップされたイメージを実行することができないようになっています。
# ドメインユーザーでログインしていないと MED-V クライアントの実行時にメッセージが表示され環境を起動することができません。
具体的なインストール方法については、次以降の投稿でまとめていきたいと思います。
MSDN / TechNet サブスクリプションのメディアでは App-V で Office 2010 を実行できない
先週ぐらいから Office 2010 で App-V をシーケンスして配信するための勉強を少ししていました。
MSDN / TechNet サブスクリプションでは Office 2010 のメディアが提供されているのでそちらを使っていろいろと検証していました。
検証していく中でいくつかわかったことがありますのでまとめていきたいと思います。
Office 2010 のシーケンス ~ 実行までの手順は [MCTの憂鬱] で紹介されていますので、こちらがとても参考になります。
App-V検証~その4 Office 2010 をシーケンス処理する
私が Twitter でつぶやいた内容に関してはこちらにまとめてみました。
App-V で Office 2010 Beta を使用する方法
|
?
■MSDN / TechNet サブスクリプションで提供されているメディア
MSDN / TechNet サブスクリプションで提供されているのが以下のメディアです。
[パッケージ版 (RTL 版) のメディア] が提供されています。
# Plus 以外のメディアも [製品版] となっています。
?
■App-V で使用可能の Office 2010 のメディアについて
Office 2010 を App-V で配信する場合、[Microsoft Office 2010 Deployment Kit for App-V] を使用します。
Deployment Kit for App-V の [System Requirements] には以下のように記載されています。
| This download works with the following Office products: Office 2010 volume license client products |
?
App-V で Office 2010 を展開するためにはボリュームライセンス版のメディアが必要となります。
MSDN / TechNet のメディアはパッケージ版のメディアでの提供となっています。
?
■RTL 版のメディアを使って Office 2010 を App-V で配信して実行
RTL 版のメディアを使っても手順があっていれば、シーケンスと配信を実行することが可能です。
ただし、配信後のプロダクトキーの入力 → 認証の処理を実行することができません。
RTL のプロダクトキーを入力すると、[入力したキーは有効です。] と表示され、[続行] をクリックできるのですが、
[プロダクト キーをインストールできませんでした。別のプロダクト キーを試してください] となってしまい Office を使用できません。
これは、Office 2010 を App-V で配信するために必要なのは VL 版だということに起因していると思います。
VL 版のメディアの場合、MAK または KMS を使用して認証を行います。
# VA 2.0 のライセンス認証の方法になります。
RTL 版のプロダクトキーは MAK のプロダクトキーではないため、プロダクトキーとしては正しいのですが、
App-V で必要となる MAK のキーではないため、最終的なプロダクトキーの確定ができないものと思われます。
?
■現状 App-V のテストをするためには
MSDN / TechNet のメディアでは VL 版の Office 2010 のメディア、ライセンスキーは提供されていません。
そのため、企業で上記のメディア、ライセンスキーを持っていない場合、RTM版の Office 2010 のApp-V のテストができません。
私も検証は個人的に実施しているので VL 版のメディアは残念ながら持っていません。
そこで、[Office 2010 Beta] のメディアを使って検証をしています。
Office 2010 Beta のプロダクトキーですが実は MAK のプロダクトキーが使用されています。
そのため、App-V で配信をしても正常に実行することが可能です。
私は Beta の提供が開始された時のインストーラーを持っているので昔にダウンロードしたものを使っています。
現在は、MAK のベータ版が見つからなかったので今から入手するのは難しいかもしれません…。
Deployment Kit は Beta 用のものが用意されているのでこちらを使用します。
Microsoft Office 2010 Deployment Kit for App-V (Beta) – 日本語
KMS のテストをする場合は、[Microsoft Office 2010 KMS Host License Pack (Beta)] を使用します。
MSDN / TechNet で提供されている KMS Host License Pack のプロダクトキーですが実はこれ Beta 版のもののようです。
RTM 版の KMS Host License Pack では使えませんので注意が必要です。
また、KMS ホストですが、今まで気づかなかったのですが VL 版の Windows にしかインストールができないんですね。
クライアント OS で KMS ホストを作る時には注意が必要そうです。
?
現状 Office 2010 の App-V を個人で検証するためには [Beta] 版を利用するほかに手段がなさそうです。
評価用の VL 版のメディアとライセンスキーが提供されるようになるとうれしいのですが。
MED-V 1.0 SP1 が RTM しました
昨日、TechNet サブスクリプションを見ていたらこのような製品がありました。
はて、[MDOP 2010 Refresh] とは何だろう??と思ったのですがあまり気にはとめていませんでした。
今日、RSS を眺めていたらこのような記事が。
MED-V 1.0 SP1 RTM and localized versions of App-V 4.6 are now available!
[MDOP 2010 Refresh] とは [MED-V 1.0 SP1] と [App-V 4.6] が含まれた MDOP 2010 のようです。

– MED-V 1.0 SP1 –
?
– App-V 4.6 –
例によって電車の中で暇なので、まずはサーバーだけインストールしてみました。
SP1 RC からのアップグレードパスは用意されていないため、一度アンインストールをしてからインストールしてみたのですが、
RC と変わらずすんなりインストールできました。
■今日気付いたこと
- リリースノートのリンクが切れている
MED-V 1.0 SP1 のインストールのスプラッシュ画面には以下の記載があります。 - MED-V クライアントに最低限必要なメモリ
今まで、2G ~ 4G? のクライアントでテストをしていたので気付きませんでした。メモリが 1G 程度の Windows 7 にインストールをしようとしたところ、以下のエラーが。

MED-V は [1433MB 以上のメモリ] が無いとインストールできないんですね。
| MED-V 1.0 SP1 は英語版のみをご用意しています。 MED-V のインストールでサポートされる Windows のロケールの詳細については、製品のリリース ノートを参照してください。 |
リンク先をクリックしてみると、
– 2010/4/1 19:55 時点 –
はい。リンクが切れております…。
日本語? OS のサポートについて確認したかったのですが、残念です。
自宅に帰ったらインストールできるクライアントを準備して、クライアントのインストールを検証したいと思います。
MED-V 1.0 SP1 RC をインストール ? クライアント編 –
サーバーの準備は終わりましたので、続いてはクライアントです。
■クライアントのシステム要件
リリースノートのシステム要件の対応 OS は以下のように記載されています。
| Operating System | Edition | Service Pack | System Architecture |
| Windows XP | Professional Edition | SP2 or SP3 | x86 |
| Windows Vista | Business, Enterprise, or Ultimate | SP1 or SP2 | x86 |
| Windows 7 | Professional, Enterprise, or Ultimate | None | x86 or x64 |
Windows 7 への対応が大きなところですね。
また、今までは x86 でのみクライアントが動作していたのですが Windows 7 のみ x64 に対応しています。
そのため、インストーラーは x86 / x64 別々のものとなっています。
今回の投稿では Windows 7 Ultimate x64 の VHD ブート環境を使用しています。
?
■ワークスペースで実行可能なゲスト OS
MED-V のワークスペースで実行可能なゲスト OS は以下になります。
| Operating System | Edition | Service Pack | System Architecture |
| Windows 2000 | Professional | SP4 | X86 |
| Windows XP | Professional Edition | SP2 or SP3 | x86 |
ただしリリースノートでは XP の SP について以下の注釈があります。
| SP3 is recommended to ensure that the MED-V workspace will be compatible with future versions of MED-V. |
今後を考えると SP2 ではなく、SP3 が推奨されますよね。
XP で動作させる必要があるだけであればゲスト OS は SP3 で構築しておいた方が、MED-V バージョンアップ後もシステム要件を
満たすことができるかと。
?
■Windows 7 に Virtual PC 2007 SP1 をインストール
MED-V 1.0 は Virtual PC 2007 SP1 上で動作します。
これは Windows 7 を使用していても例外ではありません。(MED-V v2 で Windows Virtual PC に対応するようですが。)
MED-V をクライアントで使用するためにはまずは Virtual PC 2007 SP1 をインストールします。
必要なモジュールはダウンロードしたモジュールに含まれています。
- [VPC 2007 SP1 x64.exe] を実行します。
?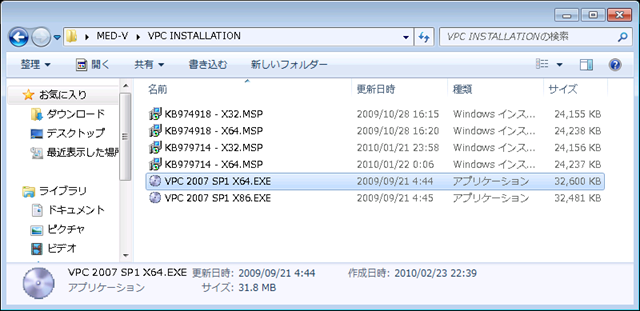
- [次へ] をクリックします。

- [使用許諾契約書に同意します] を選択し、[次へ] をクリックします。
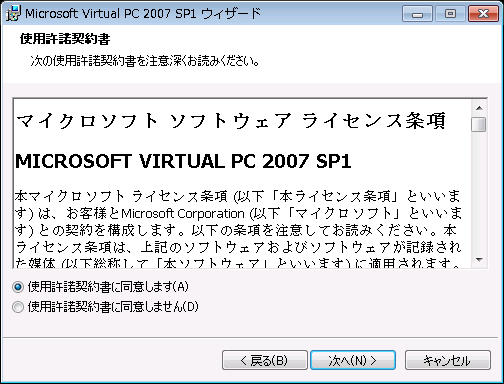
- [次へ] をクリックします。
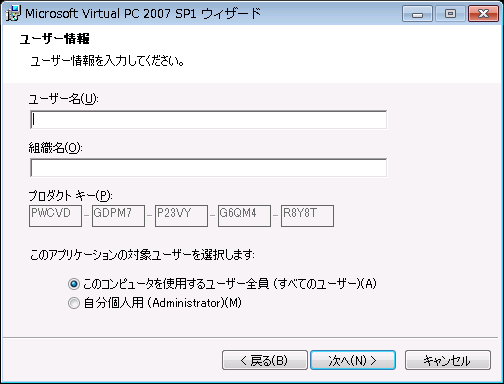
- [インストール] をクリックします。
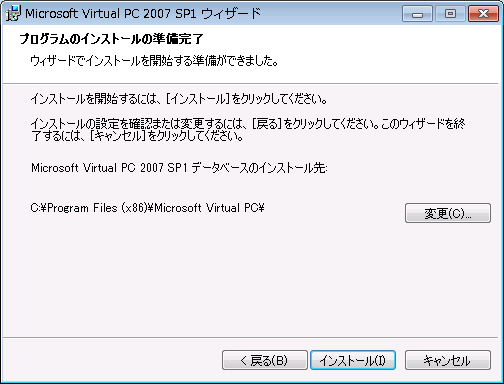

- [完了] をクリックします。

通常の Virtual PC 2007 SP1 のインストールですね。
この後に修正モジュールをインストールします。
Virutal PC 用の修正モジュールとして以下の 2 種類がダウンロードファイルに含まれています。
- KB974918
- KB979714
両方とも手順は一緒ですので KB974917 のインストール手順のみ記載しておきます。
同様の作業を [KB979714 ? x64.msp] でも実行します。
これで Virtual PC 2007 SP1 の準備は完了です。
■MED-V クライアントのインストール
続いて MED-V のクライアントをインストールします。
- [MED-V_1.0.105.msi] を実行します。
MED-V 1.0 SP1 RC のクライアントに関しては、x86 / x64 の区別は無いようです。
拡張子が MSP のファイルに関しては、MED-V 1.0 を実行している場合のアップデートパッケージになります。
?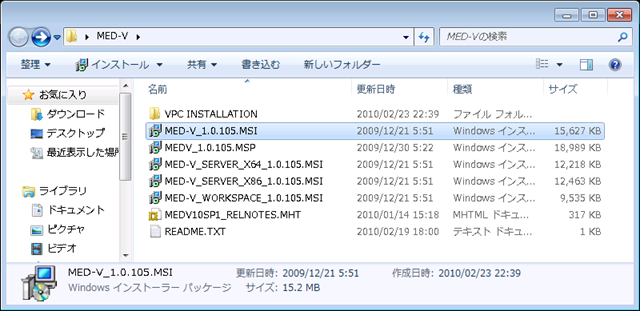
- [Next] をクリックします。
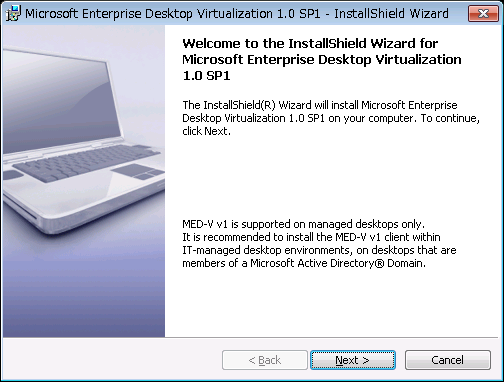
- [I accept the terms in the license agreement] を選択して、[Next] をクリックします。

- [Next] をクリックします。
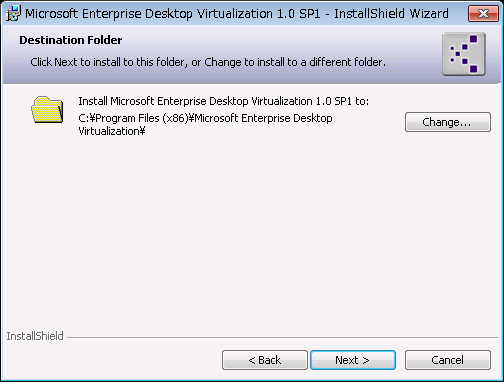
- インストールする機能と接続先の MED-V サーバーを指定し、[Next] をクリックします。
今回は管理コンソールも合わせてインストールしています。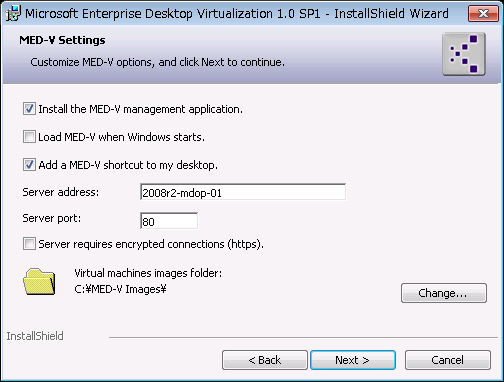
- [Install] をクリックします。
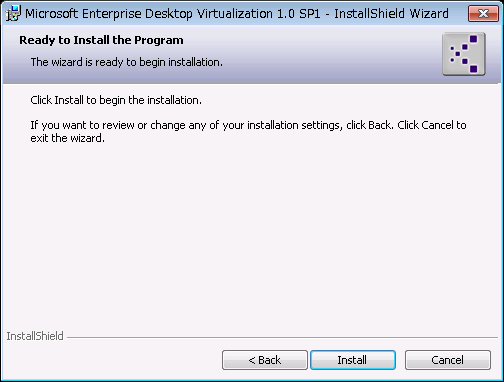 ??
?? 
- [Finish] をクリックします。
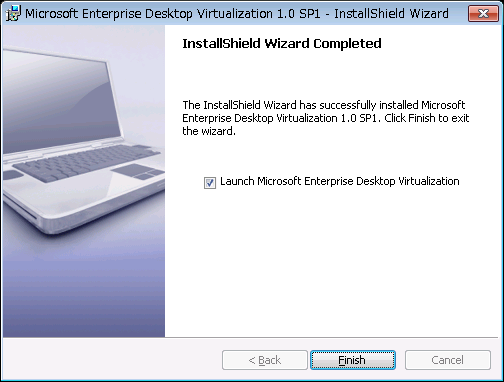
以上でクライアントのインストールは完了です。
ダウンロードが終了すると Virtual PC を英語表示にするかのメッセージボックスが表示されるので、[Yes] を選択しておきます。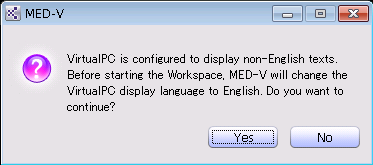
ファイアウォールのダイアログが表示されたら、[アクセスを許可する] をクリックします。
MED-V のアプリケーションがスタートメニューに追加されているのでさっそく実行してみます。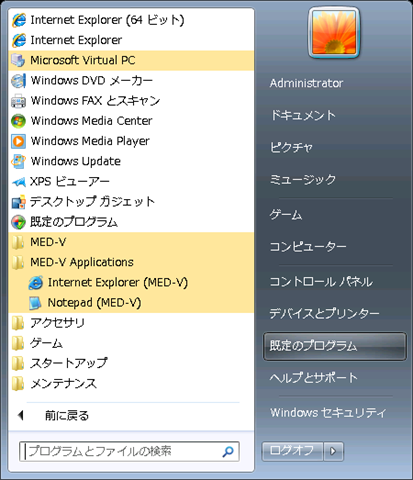
XP の IE を Windows 7 上で起動することができました。
Windows 7 で実行する場合も今までの導入方法と変わらないですね。
Windows 7 で実行できると VHD ブートで環境が作れるので、取り回しが楽でいいですね。