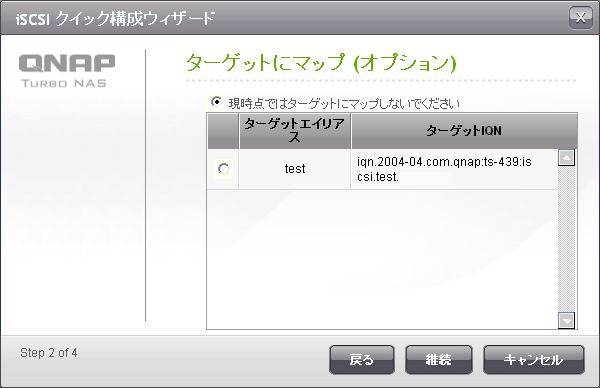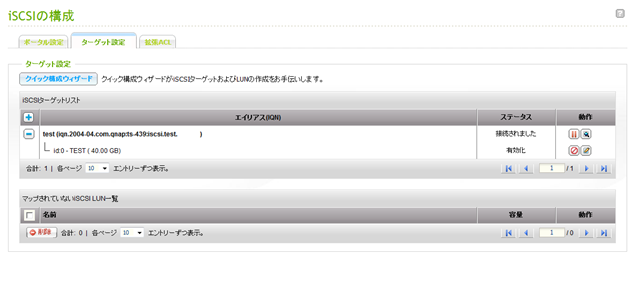Archive for the ‘Storage Server’ Category
QNAP の NAS で iSCSI を設定
先週、QNAP の TS-439 Pro というモデルの iSCSI に対応した NAS を購入しました。
現行モデルは TS-439 Pro Ⅱ というモデルになりこのひとつ前の製品となります。
# この、ひとつ前の製品を型落ちの新品でなく、中古で購入した購入しました。
この NAS を使った iSCSI ターゲットの設定方法を。
■iSCSI ターゲットの設定
TS-439 は Web ベースの管理コンソールを持っており、iSCSI の設定もこの管理コンソール上で実行することができます。
iSCSI の設定もシンプルで、ターゲットを定義して、そのターゲットに対して LUN を割り当てるだけで、
iSCSI ターゲットの設定をすることができます。
- iSCSI ターゲットの有効化
デフォルトでは、iSCSI サービスは無効になっているので、iSCSI サービスを有効にします。
といってもチェックをつけるだけですが。
- ターゲットの作成
ターゲットについては、ウィザードが用意されているので、ウィザードに従って操作することで作成できます。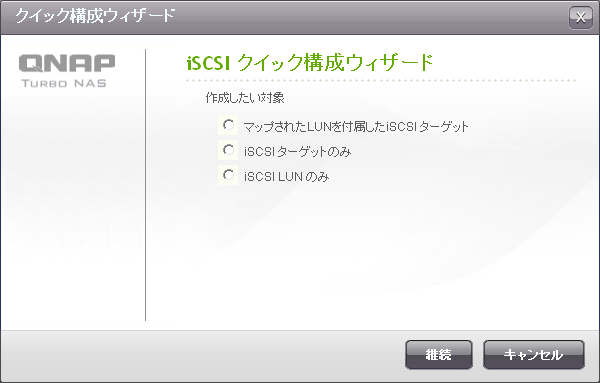
ターゲット名とターゲットのエイリアスを入力して、
?
CHAP 認証の設定をするとターゲットの設定は完了です。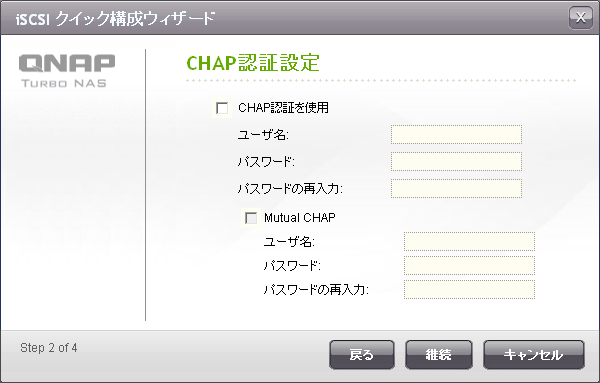
- 続いて LUN の設定です。
LUN の作成方法には 2 種類があり、[シン・プロビジョニング] という 容量可変と、[即時配分] という容量固定の LUN の
2 つの方法があります。
シン・プロビジョニングであれば、設定した容量を実際に確保するわけではないので、検証用のディスク領域を
十分に確保することができます。
# この機能があるので、ディスクが 2 本の TS-239 でもよかったのかな~と思っています。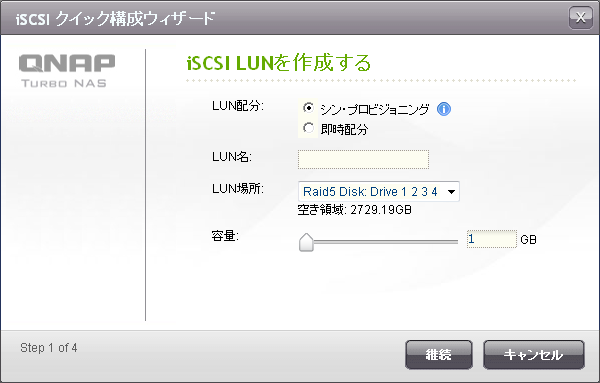 ?
?
LUN をどのターゲットにマッピングするかを選択して設定完了です。
アクセス制御については、ターゲット単位ではなく LUN 単位で設定することになります。
iSCSI イニシエータがアクセスすることができる、ターゲットを設定するのではなく LUN を設定するので、
細かなアクセス制御をする場合は少し大変かもしれないですね。
?
QNAP の NAS では、iSCSI ターゲットに必要な基本的な機能は実装されていると思います。
この NAS は Gigabit の NIC が 2 個ついており、ポート・トランキング機能を使って NIC のチーミングをすることも可能です。
最近の NAS はいろいろと機能が付いているんですね。
私の検証環境であれば、TS-439 というディスクが 4 本入るモデルでなく、 TS-239 というディスクが 2 本のモデルでも
十分だったのですが、新品の TS-239 ProⅡ とほとんど変わらない値段だったので、TS-439 Pro の購入となりました。
今回の NAS を購入しようと思った決め手になったのが、[Supports SPC-3 Persistent Reservation] ということです。
QNAP NAS Products Comparison
[Persistent Reservation] をサポートしているので、クラスタの検証の記憶域のチェックをパスすることもできます。
CSV でも有効なディスクとして iSCSI の LUN を設定することができ、Live Migration も実行することができました。
ただし、私の環境では CrystalDiskMark や SQLIOSIM のようなソフトで、iSCSI 経由で負荷をかけ続けるとなぜか、
NAS が再起動してしまうという現象が発生してしまい、どこまで使うことができるか少し不安です。
# MPIO を設定すると高確率で再起動するのですが、シングルパスで負荷をかけると発生頻度が落ちる (皆無ではなく) という
結果にはなっているのですが、根本的な解決方法がいまだわからず…。
Small Business 向けの製品であるはずなので、それなりに安定しているはずなんですけどね。
??? このような現象の解決について情報をおもちのかたがいらっしゃいましたらご連絡いただけるととても助かります。
??? 突発のシャットダウンが実行されると RAID の再同期が実行され、RAID-5 で 5 時間程再同期に時間が取られてしまうんですよね。
?
■パフォーマンスを測定
パフォーマンスをとってみようと、CrystalDiskMark で測定した結果がこちらです。
環境としては ML115 G5 のオンボードの Gigabit の NIC で接続をしている状態になります。
NAS のディスクとしては WDC WD10EARS を使用しています。
MTU に関してはデフォルトの状態です。
ちょっと Seq Write が低いかな~と思うのですがこんなところでしょうか。 ??
??
ML115 G5 のローカルディスクの測定結果がこちら。
こちらは WDC WD10EADS を使用しています。
# オンボードの RAID コントローラのRAID-10 で組んであります。
ML115 G5 の RAID はソフトウェア RAID のはずなので、速度はそれほどでていないと思います。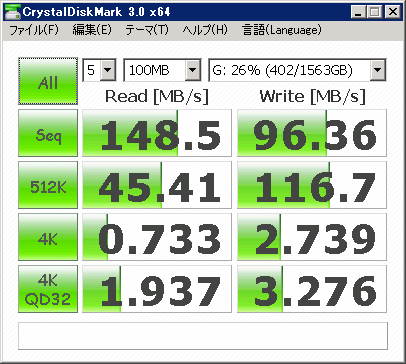
突然再起動するという現象さえ発生しなければなかなか快適なディスクアクセスかと。
QNAP の NAS はこの価格帯の NAS としては高機能で結構使い勝手が良さそうですね。
インターネットだと オリオスペック さんで購入することが可能です。
興味のある方は一度ご覧いただければと思います。
Windows Storage Server 2008 をインストール その 3
クラスタ環境の整備として iSCSI Initiator から WSS2008 の iSCSI Target の領域に接続できるように設定してみました。
まずはファイアウォールの設定から。
# knoji さんからコメントで頂いた情報と matsu さんのサイト (http://blogs.wankuma.com/matsu) の情報のおかげで
?? スムーズに設定できました。情報のご提供ありがとうございました。
[ファイアウォールの設定]
Microsoft iSCSI 3.2 Tools (x86 and x64) – CD (English) に入っている、[ISCSITARGET_OEMGUIDE] に
設定内容が記載されています。
以下のポートとプログラムに対して例外設定をします。
- ポート
TCP 3260
TCP 135
UDP 138 - プログラム
%windir%System32Wintarget.exe
%windir%System32WTStatusProxy.exe
%windir%System32Wtvds.exe
ガイドにサンプルコマンドが記載されていますので以下のコマンドを実行することで設定できます。
# Wtvds.exe が記載されていないので最後の 1 行は私が追加しました。
|
netsh advfirewall firewall add rule name="Microsoft iSCSI Software Target Service-TCP-3260" dir=in action=allow protocol=TCP localport=3260 |
?
手動で実行する場合は以下の手順を行います。
- [管理ツール] → [セキュリティが強化された Windows ファイアウォール] を実行します。
# %SystemRoot%system32WF.msc の実行でも同じです。 - [受信の規則] を選択します。

- 操作ウィンドウの [新規の規則] をクリックします。

- [プログラム] の規則を作成する場合
- [プログラム] を選択し、[次へ] をクリックします。

- [参照] をクリックして、プログラムを選択し、[次へ] をクリックします。

- [接続を許可する] を選択し、[次へ] をクリックします。

- すべてを選択し、[次へ] をクリックします。

- [名前] を入力し、[完了] をクリックします。

- [ポート] の規則を作成する場合
これでサーバー側の設定は完了です。
クライアントから iSCSI Initiator で正常に接続できました。

matsu さんのブログにも書かれていますが、クライアント (iSCSI Initiator で接続する端末) で MPIO (マルチパス I/O) を使用する場合には、
MPIO パス経由で記憶装置に接続されている Windows Server 2008 ベースのコンピュータを記憶装置が、ブート デバイス、またはデバイスが、データ ボリュームの場合、デバイスにアクセスをできなく場合に再起動しません
http://support.microsoft.com/kb/967752/ja
をインストールしておく必要があります。
この修正プログラムは SP2 をインストールする前に適用しておく必要があり、SP2 をインストールしている場合は
一度アンインストールしてから修正プログラムを適用する必要があります。
別件で本修正プログラムについて調査する必要があったので Microsoft さんに確認をしたところ SP2 にはこの修正プログラムは
含まれておらず、SP2 をインストールしてもこの修正プログラムの内容が上書きされることはないとのことでした。
SP2 にもいくつか MPIO 関連の修正が含まれているので、MPIO を使用する場合は本修正プログラム適用後にSP2 を
インストールしたほうがよいかもしれません。
[応答が無くなることがあります]? 系の修正がいくつか含まれていますので。
Hotfixes and Security Updates in Windows Server 2008 SP2 and Windows Vista SP2
ひとまず、認識させた iSCSI Target の LUN を使用して、クラスタが構築できることろまで確認することができました。
ターゲットの作成とクライアントからの認識方法については次回の投稿でまとめていきたいと思います。
Windows Storage Server 2008 をインストール その 2
インストールと初回ログインが終了した後の WSS2008 がこちら。
コンピュータ名が WINDOWS-xxxxxxxの形式なんですね。
この環境に日本語の言語パックをインストールしたいと思います。
[日本語言語パックのインストール]
使用するメディアは
[Windows Storage Server 2008 Embedded Language Pack (x64) – DVD (English, French, German, Japanese, Spanish)]
です。
インストールの仕方は Windows Server 2008 と変わらないですね。
- [Control Panel] を開きます。
- [Regional and Language Options] を開きます。
- [Keyboards and Languages] タブの [Install/uninstall Languages] をクリックします。
- [Install Languages] をクリックします。
- [Browse folder] をクリックし、メディアの [langpacksja-jp] を選択します。
- [Language] の [Japanese] を選択し、[Next] をクリックします。
- [I accept the licenses terms.] を選択し、[Next] をクリックします。
- [Install] をクリックします。
- [Change my display language to] を 有効にし、[Log off] をクリックします。

日本語化した WSS2008 がこちら。
最後に iSCSI Target をインストールしたいと思います。
[iSCSI Target のインストール]
個人的に本題の [iSCSI Target] のインストールです。
使用するメディアは [Microsoft iSCSI Software Target 3.2 (x86 and x64) – CD (English)] です。
- [iscsitarget] を実行します。

- [Next] をクリックします。

- [I accept the terms in the License Agreement] を有効にし、[Install] をクリックします。


- [Finish] をクリックします。

インストールも簡単に終了し、管理ツールに [Microsoft iSCSI Software Target] が追加されました。
管理ツールも日本語化されていてよい感じです♪
クラスタ環境を再構築しようと考えていたのでこのサーバーを使用してどこかで WSFC を構築したいと思います。
インストールで一番手間取ったのは Administrator の初期パスワードでした…。
Windows Storage Server 2008 をインストール その 1
昨日、Windows Storage Serve 2008 (WSS2008) をダウンロードし終わったので早速インストールしてみました。
Windows Storage Server 2003 R2 のときには Windows Server 2003 R2 に iSCSI Target をインストールといった
方法で Storage Server の機能をインストールできたのですが、 2008 では OS も Storage Server 専用のものを
インストールしておく必要があるようです。
Windows Server 2008 に iSCSI Target をインストールしようとしたら以下のメッセージが表示されました。
以下、簡単なインストールの手順です。
まずは OS のインストールから
[Windows Storage Server 2008 のインストール]
インストール画面は Windows Server 2008 と基本は同じです。
使用したのは以下のメディアです。
- Windows Storage Server 2008 Embedded (Basic, Standard, Enterprise, Workgroup) (x64) – DVD (English)
昨日の投稿を見ていて気付いたのですが、x86 は Basic しか提供されていないんですね。
# 昨日の投稿で同じ Language Pack を?複数行書いていたので 1 行に修正しました…。
OS は現状英語版しかないのですが日本語の Language Pack が提供されていますのでこれで日本語化しようと思います。
OS は以下の画像のエディションが選択できます。
# プロダクトキーを入力しないでインストールを続行し、エディション選択を行いました。
インストール終了した画面がこちら。
[Ctrl]+[Alt]+[Delete] を押すと下の画面が表示されます。
「あれっ?」と思われた方は鋭いです。
通常の Windows Server 2008 ではパスワードの設定画面が表示されますが WSS2008 は
最初が [Administrator] でログイン画面になります。
パスワードはデフォルトで設定された状態になっているのです。
「デフォルトパスワードって何だろう??」 ということで必死に探しました。
そしたら [Windows Storage Server 2008 Embedded Tools (x86 and x64) – CD (English)] の? [WSS2008_OEMGUIDE] の
[Preinstallation Preview] に記載されていました。
# 下の画像にはパスワードは含まれていません
これを調べるのに通勤時間片道すべて費やしてしまいました…。
ログインすると一度 ServerManagerCmd が自動で実行され終了後、再起動されます。
再度ログインすると無事起動しました。
以降の作業は次の投稿でまとめたいと思います。
Windows Storage Server 2008 関連のファイルが TechNet / MSDN 会員サイトからダウンロードできます
まだ、内容は確認できていないのですが Windows Storage Server 2008 関連のファイルが
TechNet / MSDN の会員向けサイトからダウンロードできるようになっています。
- Microsoft iSCSI 3.2 Tools (x86 and x64) – CD (English)
- Microsoft iSCSI Software Target 3.2 (x86 and x64) – CD (English)
- Windows Storage Server 2008 Embedded (Basic, Standard, Enterprise, Workgroup) (x64) – DVD (English)
- Windows Storage Server 2008 Embedded Basic (x86) – DVD (English)
- Windows Storage Server 2008 Embedded Language Pack (x64) – DVD (English, French, German, Japanese, Spanish)
- Windows Storage Server 2008 Embedded Language Pack (x86) – DVD (English, French, German, Japanese, Spanish)
- Windows Storage Server 2008 Embedded Tools (x86 and x64) – CD (English)
iSCSI Software Target がものすごく気になります…。
Windows Storage Server 2008 についての情報
Windows Storage Server の最新バージョン Windows Storage Server 2008 の情報が出始めていますね。
以下のブログで情報を知りました↓
Windows Storage Server 2008 and the Microsoft iSCSI Software Target 3.2
最近、クラスタの勉強していなかったので気づかなかったのですが、検証環境の Storage Server 2003 の
評価期間はきっと切れている気が…。
また、iSCSI のサーバー構築しなおさないと。
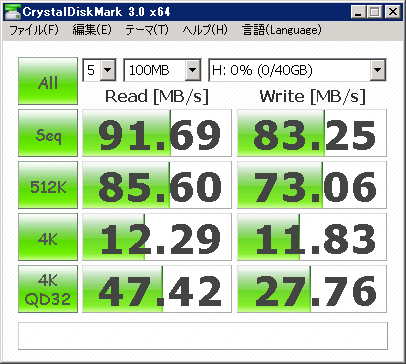
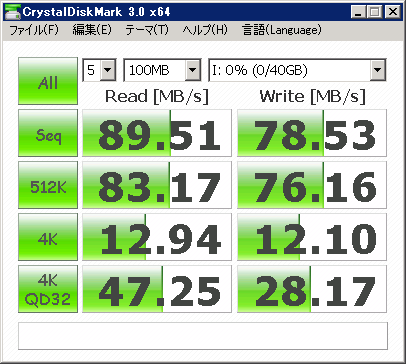
![image[88]%20496F5385 image[88]%20496F5385](http://blog.engineer-memo.com/wp-content/uploads/2010/09/image5b885d20496f53855b25d.png?w=300)