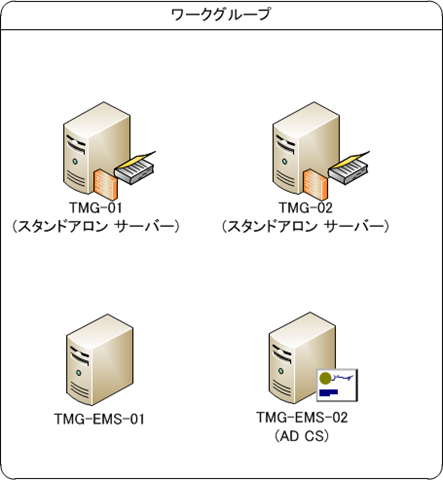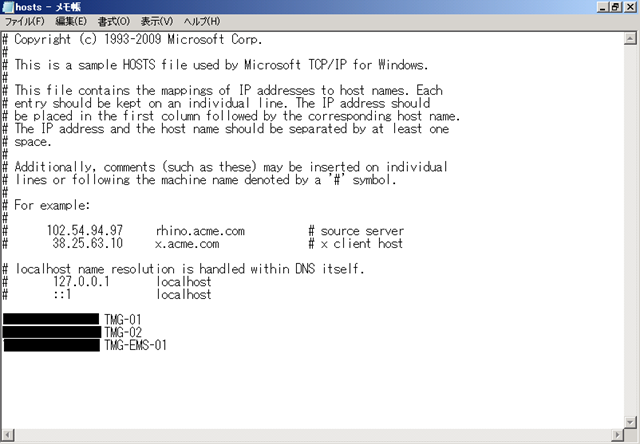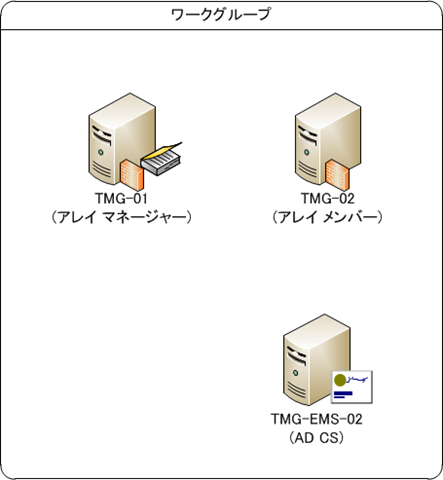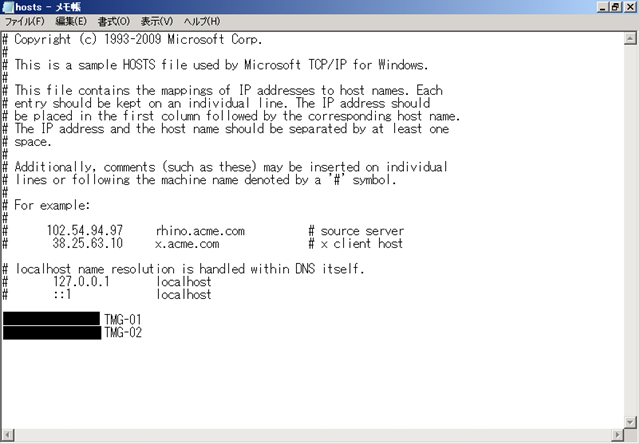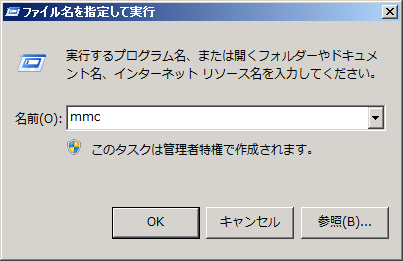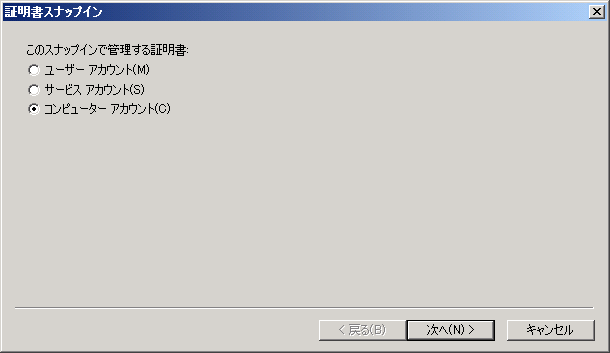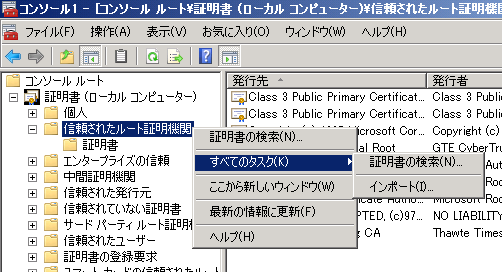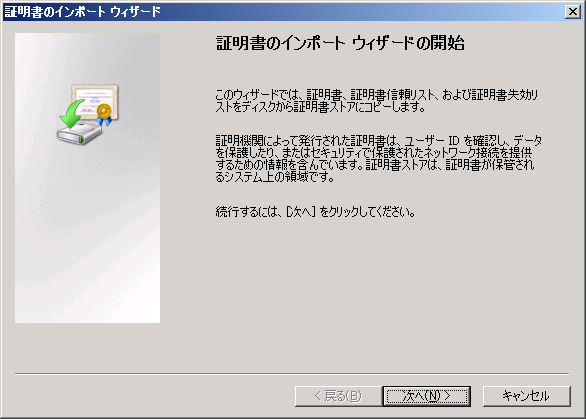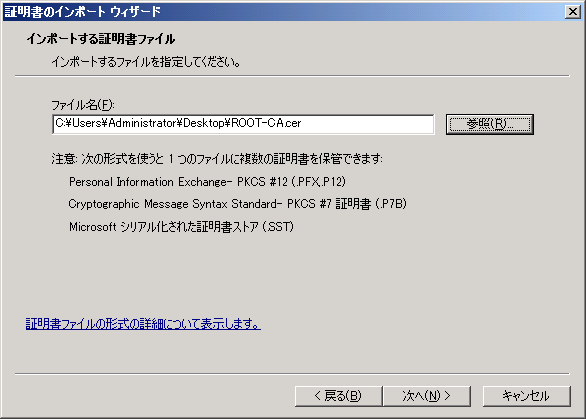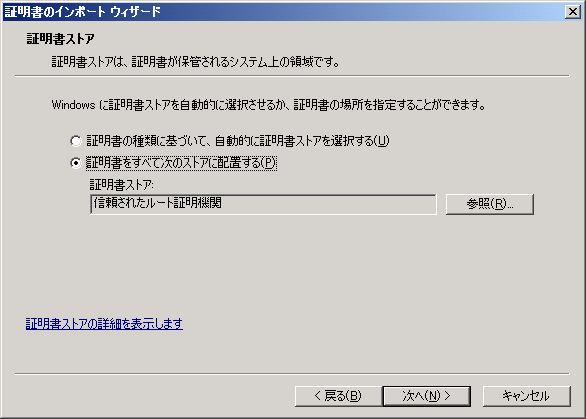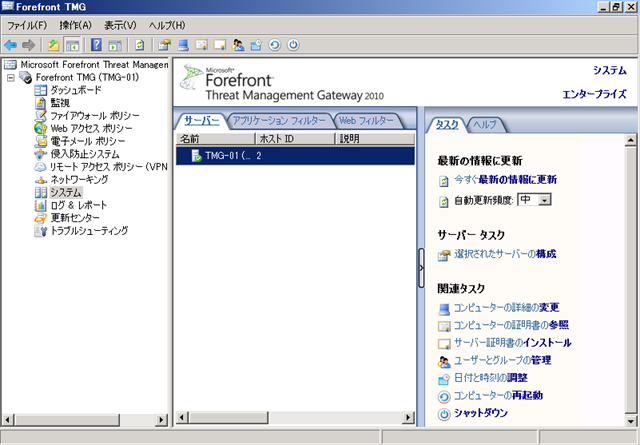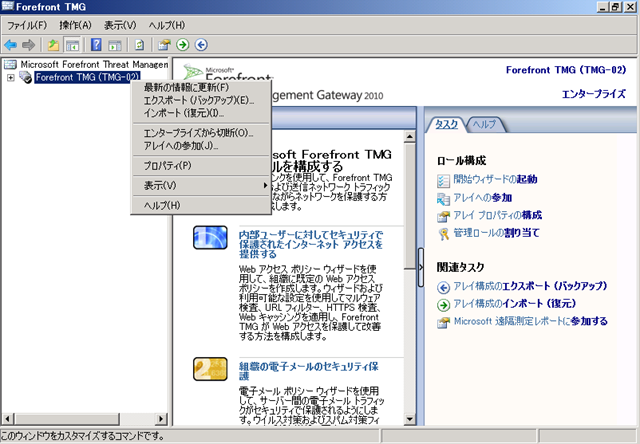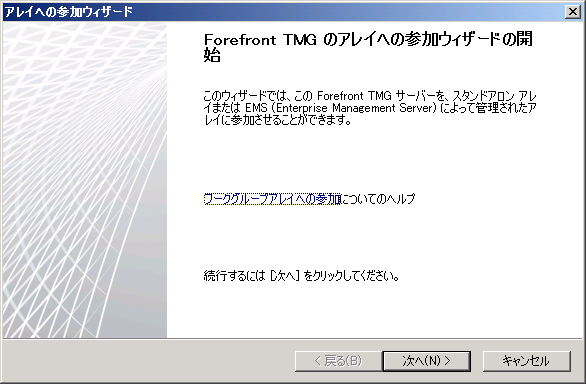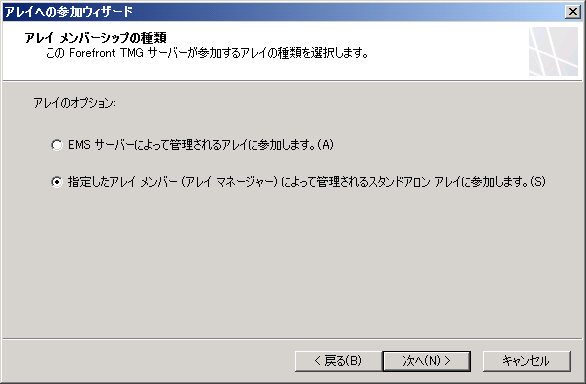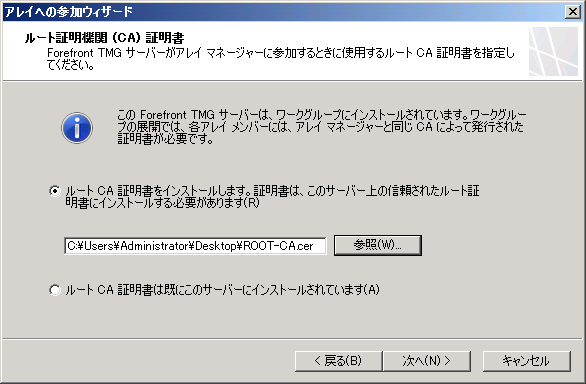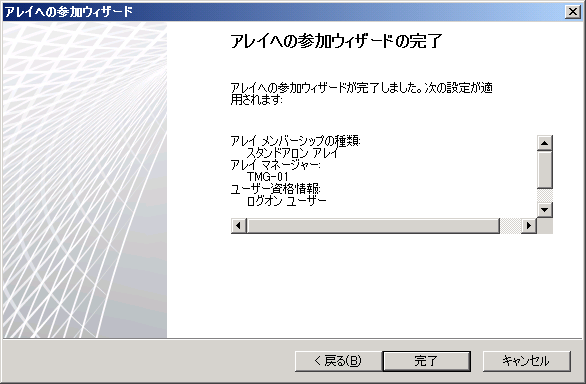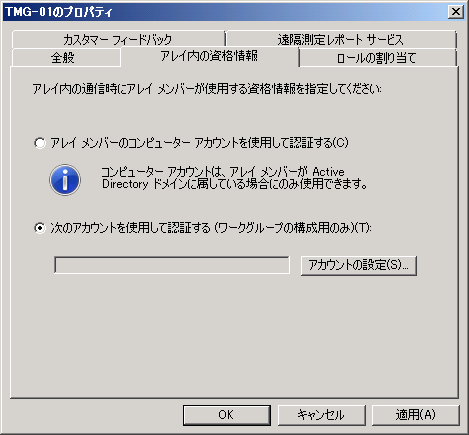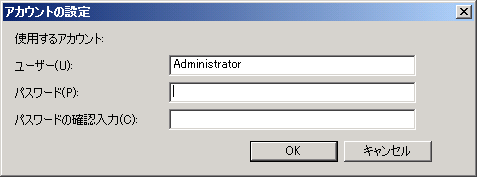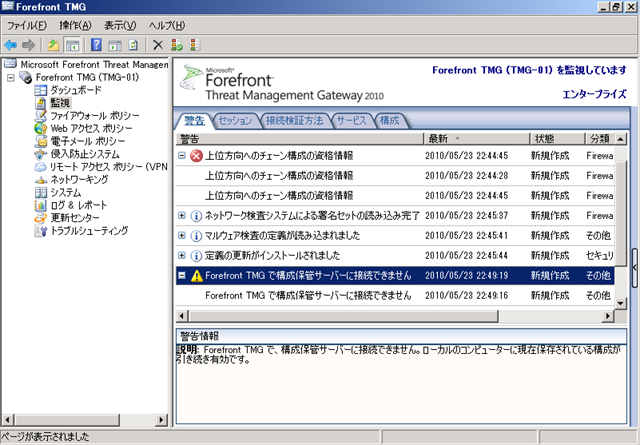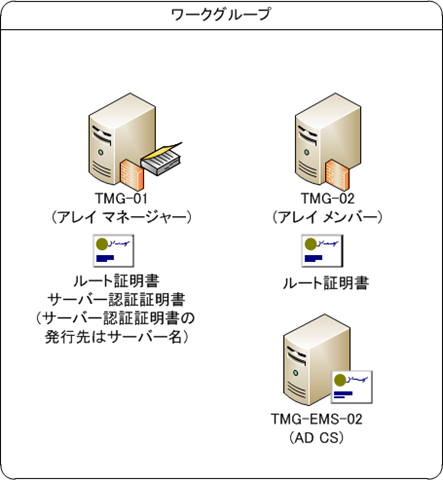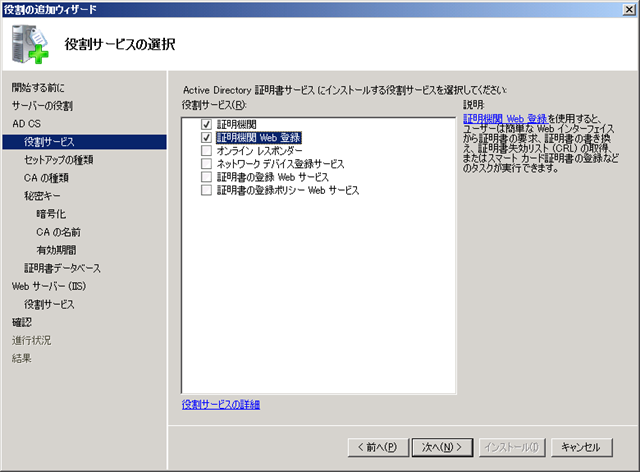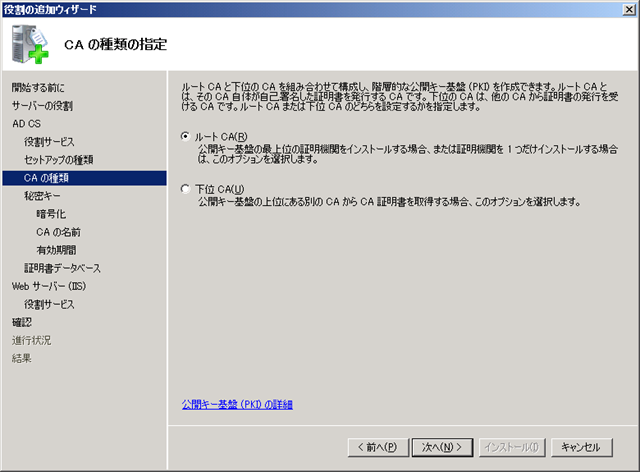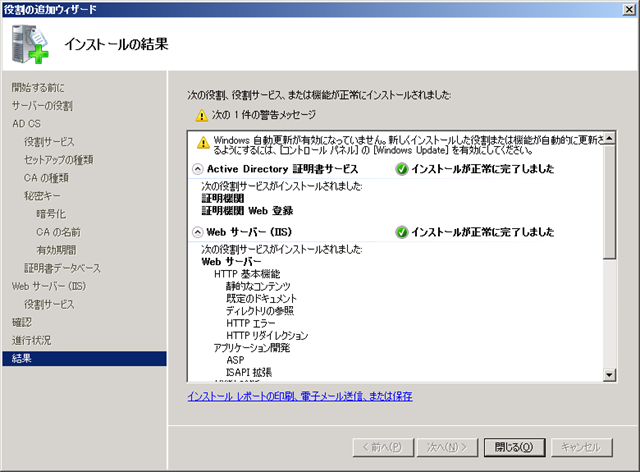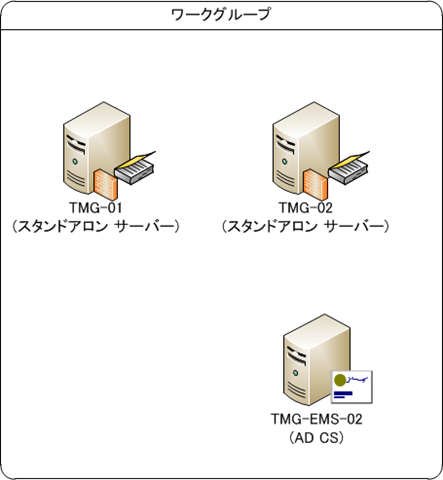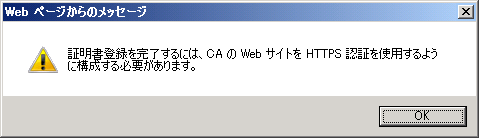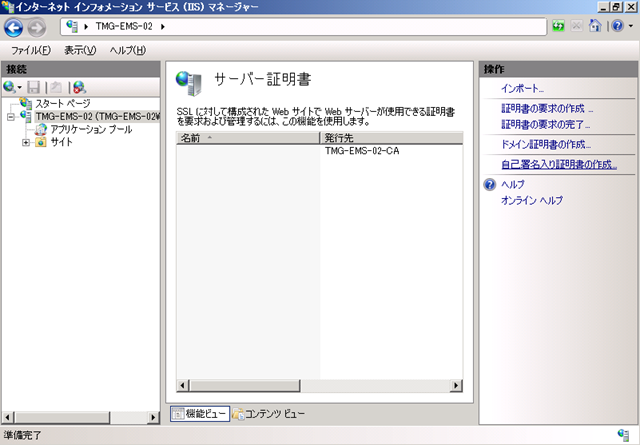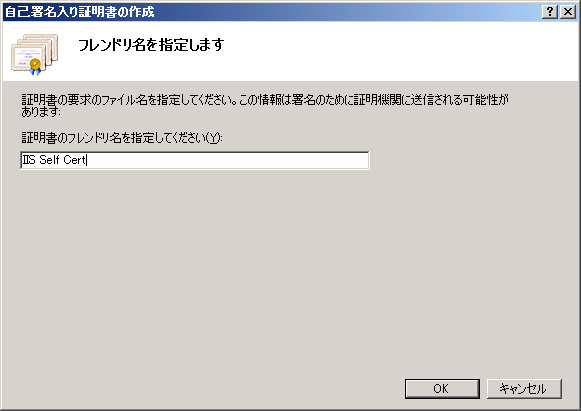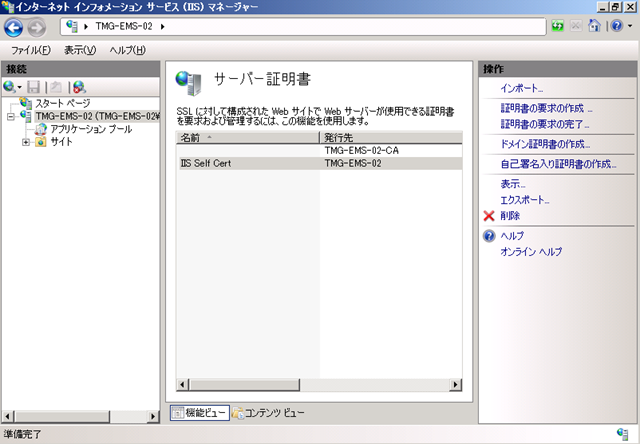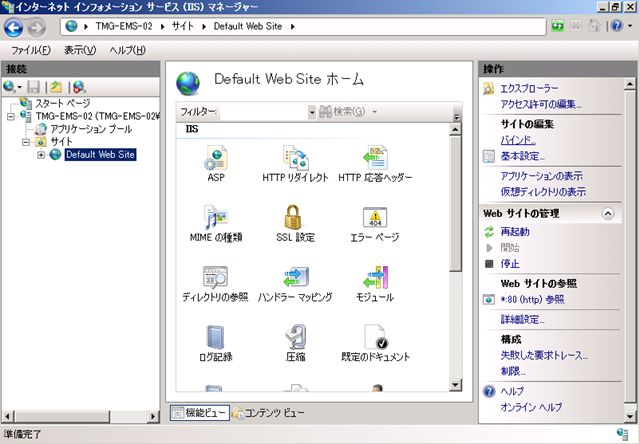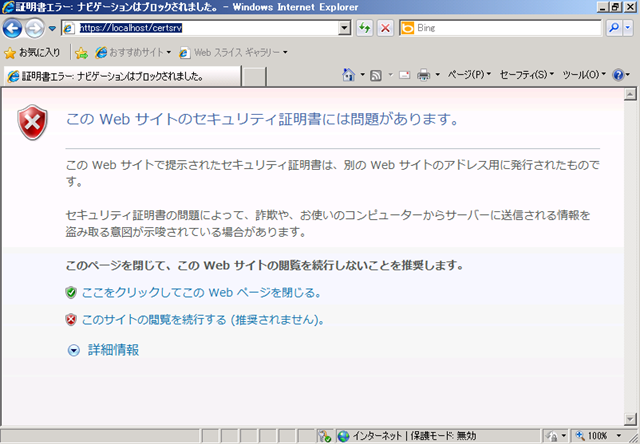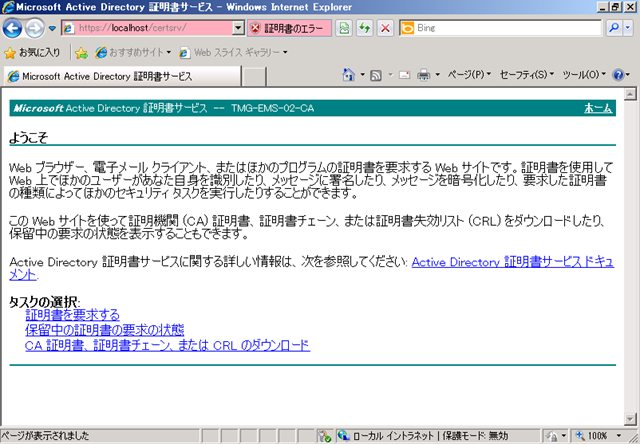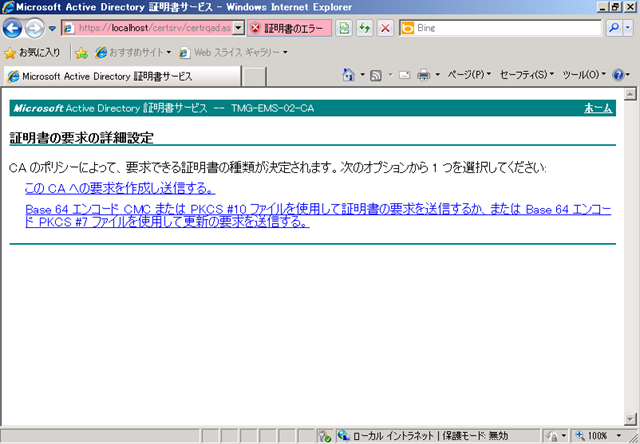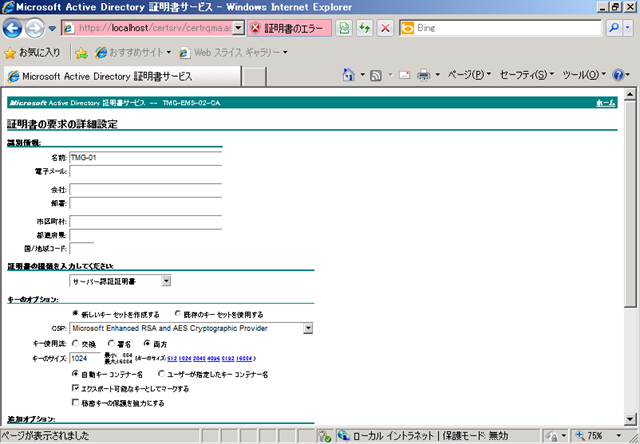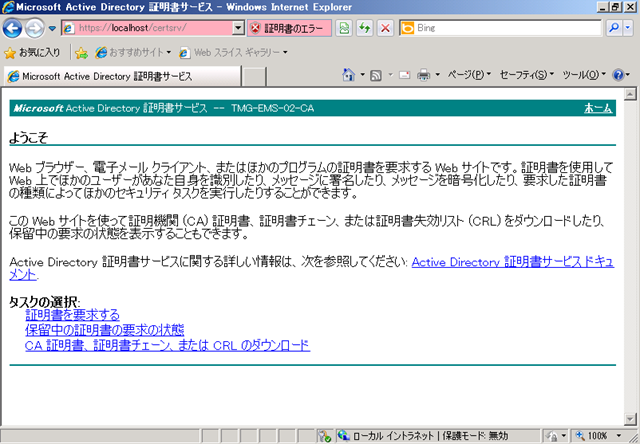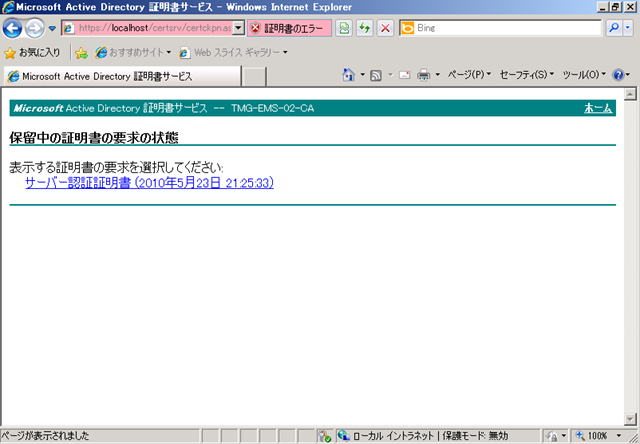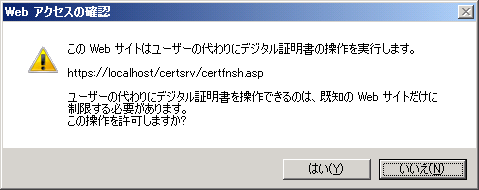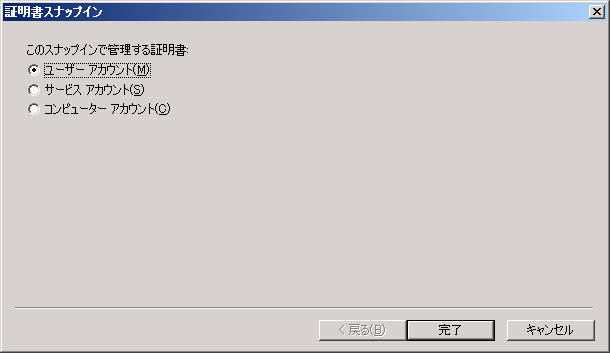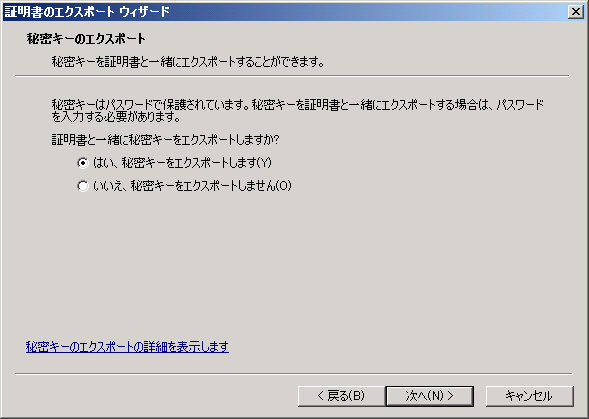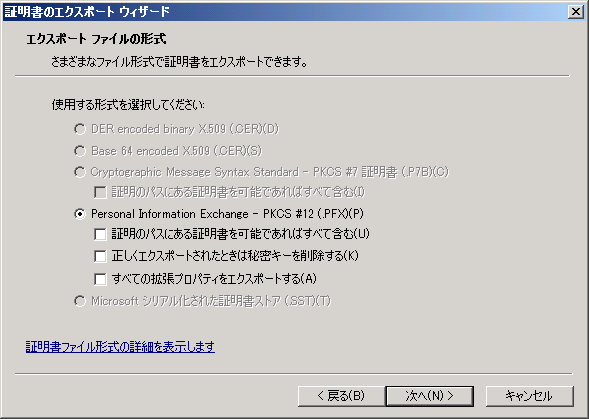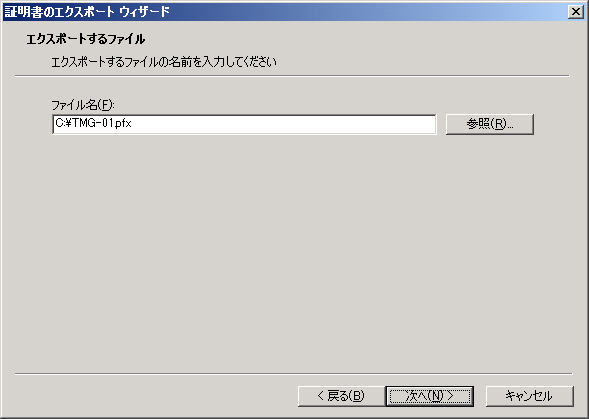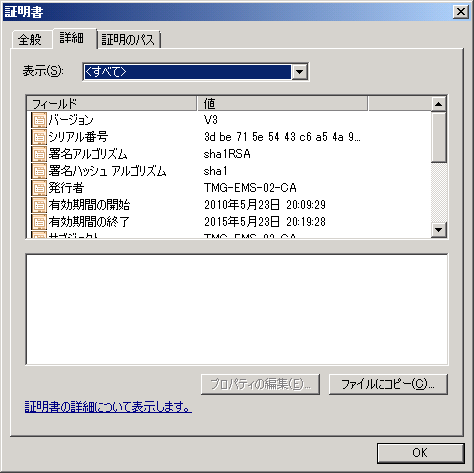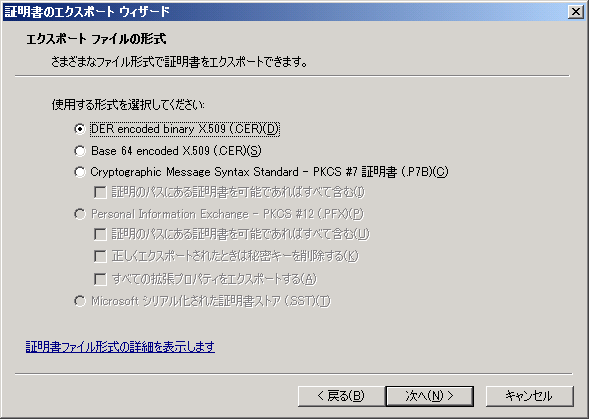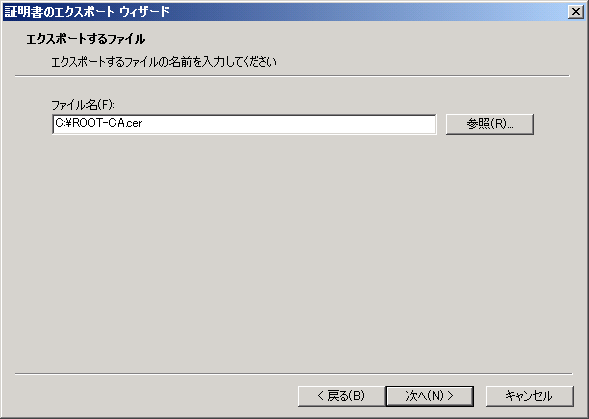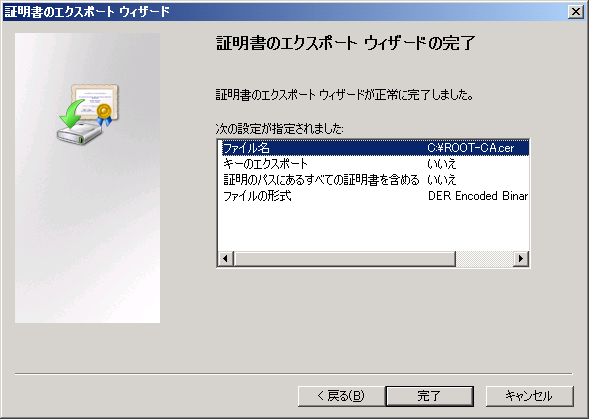続いてはワークグループ環境でエンタープライズ アレイを構築する方法になります。
以下の環境が構築済みです。
[TMG-EMS-01] を EMS として構築しますので、このサーバーでは準備ツールを実行して、EMS に必要となる
役割 / 機能はインストール済みです。
今回もサーバー認証証明書とルート証明書が必要となります。
サーバー認証証明書は EMS にインストールをしますので、発行先を [TMG-EMS-01] として設定した証明書を作成済みです。
[TMG-EMS-01] にはルート証明書をインポートして、[TMG-01] [TMG-02] [TMG-03] の HOSTS には以下の設定がしてあります。
# サーバー認証証明書の作成、ルート証明書のインポート手順はスタンドアロン アレイと同じですので記載は省略しています。
ルート証明書に関しては、[TMG-01] [TMG-02] にもファイルコピー済みです。
[EMS のインストール]
セットアップウィザードを起動して、EMS のインストールを行います。
- [次へ] をクリックします。

- [使用許諾契約書に同意します] を選択し、[次へ] をクリックします。

- [次へ] をクリックします。
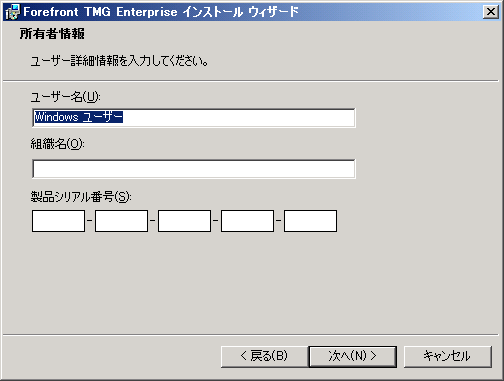 ?
? - [次へ] をクリックします。

- [この EMS に新しいエンタープライズ構成を作成] を選択し、[次へ] をクリックします。
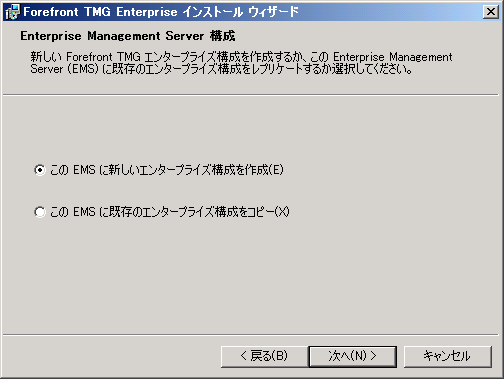
- [次へ] をクリックします。
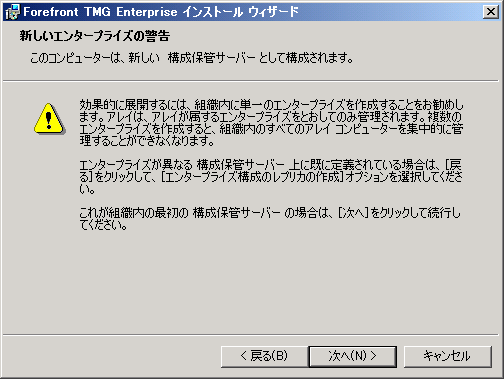
- エンタープライズ名を入力して、[次へ] をクリックします。
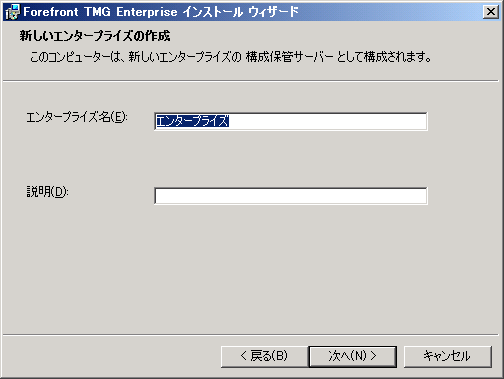
- [ワークグループ内に展開] を選択して、発行先を EMS のサーバー名にしたサーバー認証証明書を選択し、[次へ] をクリックします。
パスワードは証明書のエクスポート時に指定したパスワードを入力します。
# 発行先が EMS をインストールしているサーバー名でない証明書を使おうとするとエラーになることがありました。
ならないこともあったのですが…。
- [インストール] をクリックします。
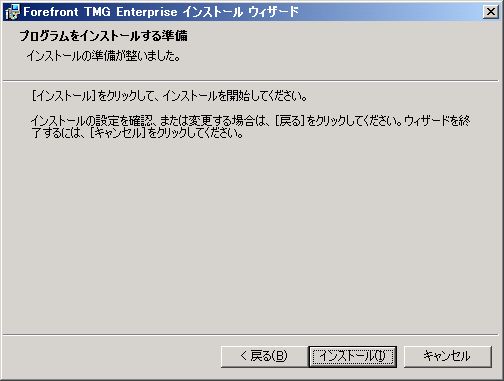
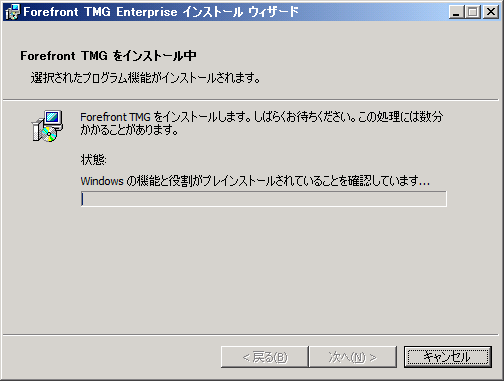
- [完了] をクリックします。

以上で、ワークグループ環境の EMS のインストールは完了です。
ISA 2006 でも同様の仕様だったのですが、ワークグループ環境では EMS のレプリカは設定することができません。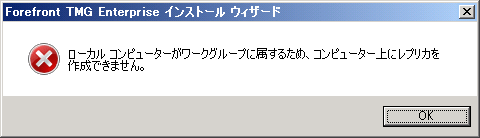
EMS を冗長構成で構築する場合はドメイン環境が必須になりますね。
[アレイに参加]
続いてエンタープライズにアレイ メンバーとしてサーバーを参加させます。
まずは、[TMG-01] をアレイに参加させたいと思います。操作は、[TMG-01] で実施します。
- [Forefront TMG の管理] を実行します。
- [Forefront TMG
(<サーバー名>)] を右クリックして、[アレイへの参加] をクリックします。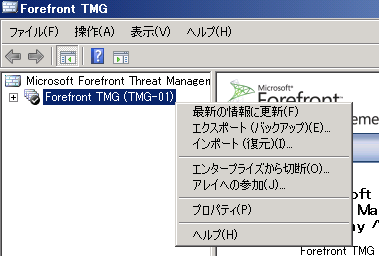
- [次へ] をクリックします。
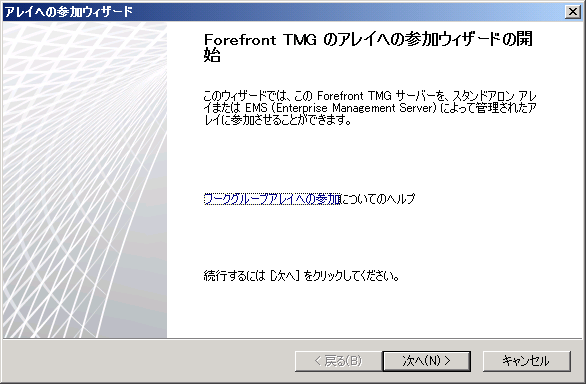
- [EMS サーバーによって管理されるアレイに参加します。] を選択して、[次へ] をクリックします。

- EMS のサーバー名を入力し、[ログオンしているユーザーの資格情報を使って接続する] を選択し、[次へ] をクリックします。
今回も [Administrator] をミラーアカウントとして使用しています。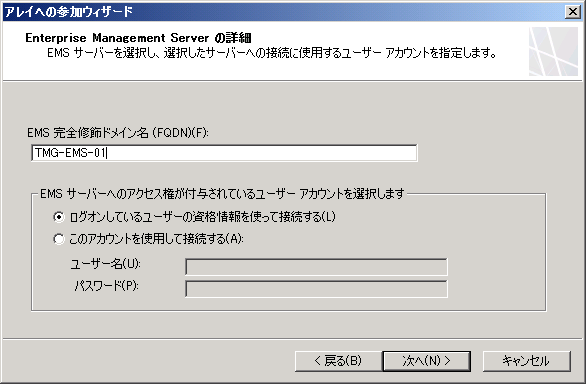
- ルート証明書を選択し、[次へ] をクリックします。

- [次へ] をクリックします。

- アレイの情報を入力して、[次へ] をクリックします。
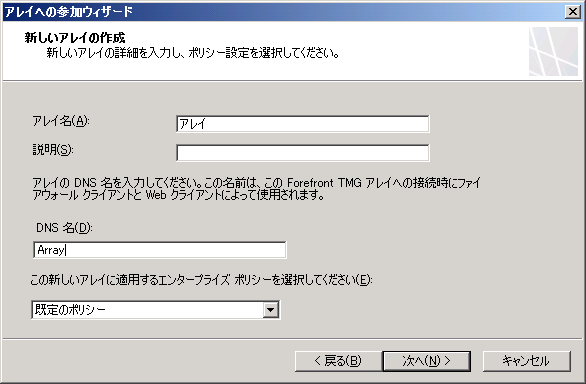
- [完了] をクリックします。

- [OK] をクリックします。
同様の手順を [TMG-02] でも実施し、アレイに参加させます。
?
[アレイ内の資格情報の変更]
ワークグループ環境のスタンドアロン アレイと同様に、アレイ内の資格情報の変更を実施します。
手順はワークグループ環境の時と同じですね。
アレイを右クリックして、[プロパティ] を開いて設定を変更します。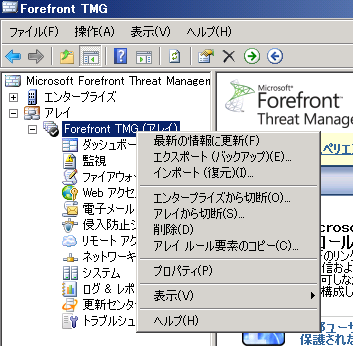
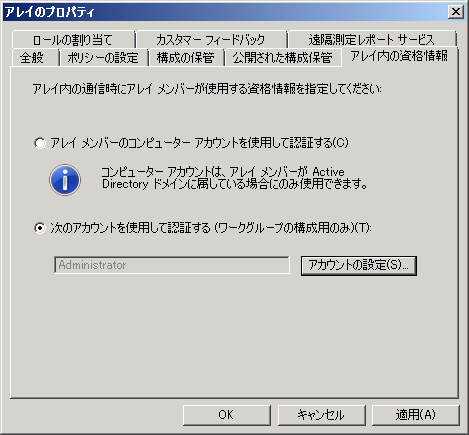 ?
?
システムポリシーの [ローカルの構成保管サーバーへのアクセス] に関しては有効にしないでも、サーバーの認識には問題は
なさそうでしたが、うまく認識できない場合はこのシステムポリシーを有効にすると解消できるかもしれません。
考え方としてはスタンドアロン アレイと同じですので一度ワークグループ環境でスタンドアロン アレイが組めてしまえば、
それほど迷わずに構築できそうですね。
これで TMG を構築する際の基本的なパターンは大体構築することができたかと思います。
TMG では CSS をどうするかを考えるのが構築する際のポイントとなりそうですね。