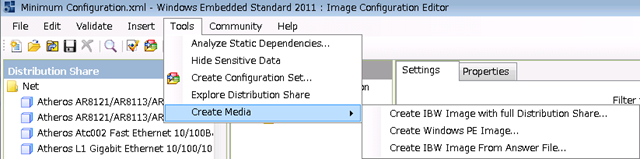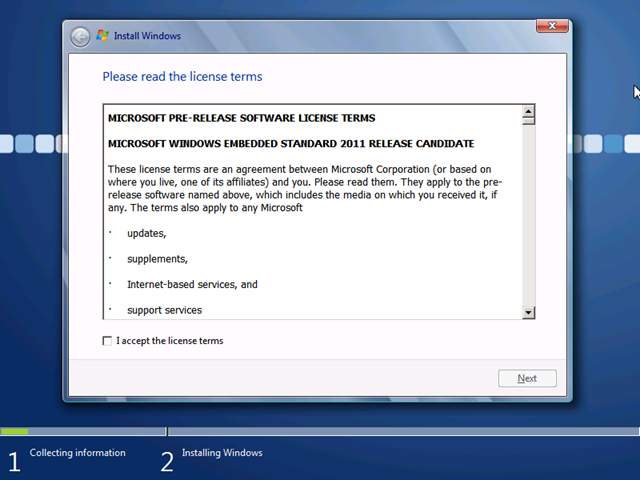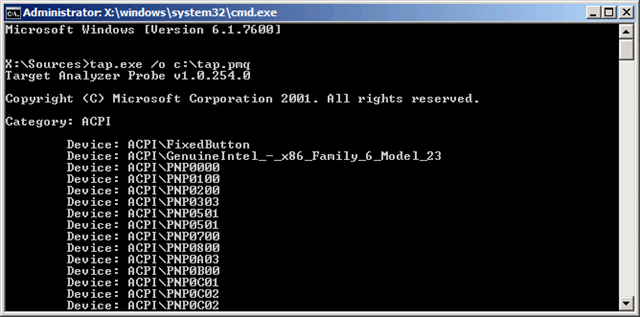前回展開したイメージですが、Hyper-V の統合サービスでインストールされるデバイスドライバ関連が導入されていないため、
リモートで接続をした際にマウスを使用することができない状態となっていました。
Windows Embedded Standard 7 は Windows 7 ベースの OS のため、メディアには統合サービス関連のドライバが
含まれているのですが、展開用に作成したイメージにはドライバが含まれていない状態のため、このような動作となっています。
以下の画像が配布共有に含まれているパッケージから [Virtual Machine] で検索した内容となっています。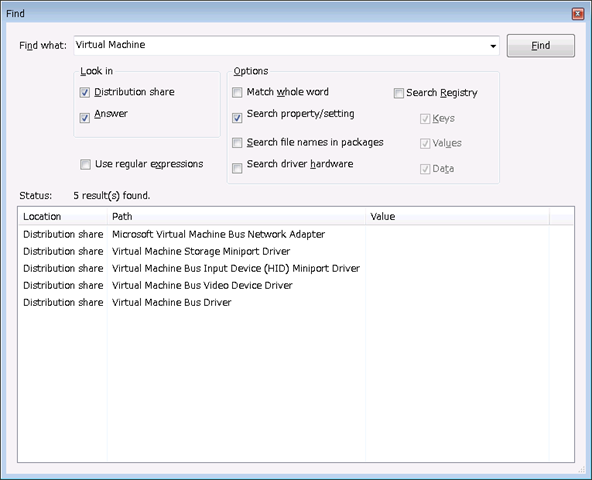
統合サービスをインストールすると組み込まれるドライバが表示されていますね。
これらを一つ一つ応答ファイルに組み込んでもよいのですが、ちょっと面倒ですし他にインストールしなくてはいけない
パッケージもありそうですよね。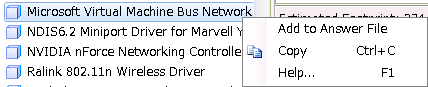
Windows Embedde には、[Target Analyzer] という機能があり、この機能を使用するとインストールをする端末の
ハードウェア情報を取得することができます。
[Target Analyzer] は [TAP.exe] というプログラムを実行することで使用することができます。
このプログラムは、Windows Embedded Standard 7 のインストールメディアか、[Image Configuration Editor] から作成できる、
[Windows PE] のイメージで対象の端末を起動すると使用することができます。
今回は、Windows Embedded Standard 7 のインストールメディアで起動して、ハードウェア情報を取得したいと思います。
■ハードウェア情報の取得
まずは、Windows Embedded Standard 7 のインストールメディアでハードウェア情報を取得する端末を起動します。
端末が起動したら、[Shift+F10] を押して、コマンドプロンプトを起動します。
後は、[TAP.exe] を実行すれば完了です。
[TAP.exe] を以下の形式で実行します。
# 拡張子は [.pmq] で取得します。
| tap.exe /o <取得先>
例) |
インストールメディアは [netsh] コマンドを使うこともできますので、NIC が認識していれば共有ディレクトリに取得することもできます。
取得したファイルを、[Image Configuration Editor] をインストールしている端末にコピーします。
■ハードウェア情報のインポート
取得したハードウェア情報を、[Image Configuration Editor] にインポートします。
[File] → [Import] → [Import PMQ] を選択します。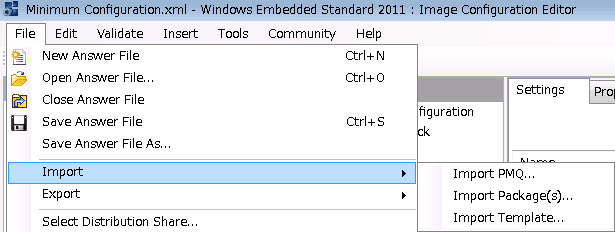
取得した [PMQ] ファイルを選択してハードウェア情報をインポートします。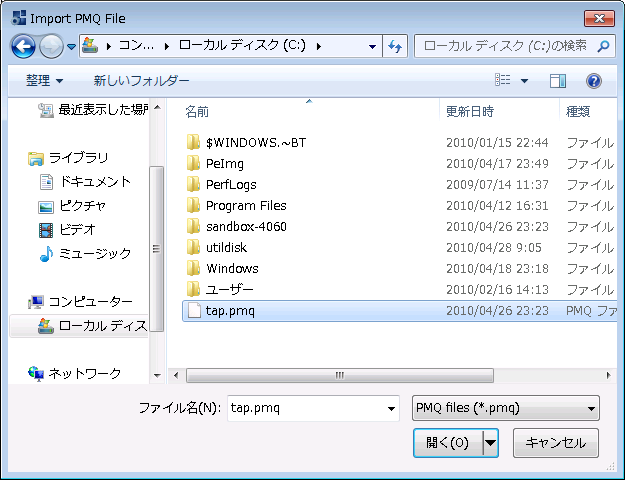
そうすると応答ファイルに必要なパッケージが自動的にインポートされます。
インストールメディアに含まれているハードウェア固有のパッケージをインポートするにはこの方法を使うと、とても楽ですね。
今回の取得したハードウェア情報は、 Hyper-V のゲスト OS のものなので、統合サービスでインストールされるドライバ関連が
一括でインポートされています。
この状態でインストール用のイメージを作ってインストールをすると、統合サービスが含まれていますのでリモートから接続しても
マウスを使用することが可能です。
次の投稿では、[Minimum Configuration] のイメージにエクスプローラーシェルを組み込み GUI の環境にする方法をまとめてみます。