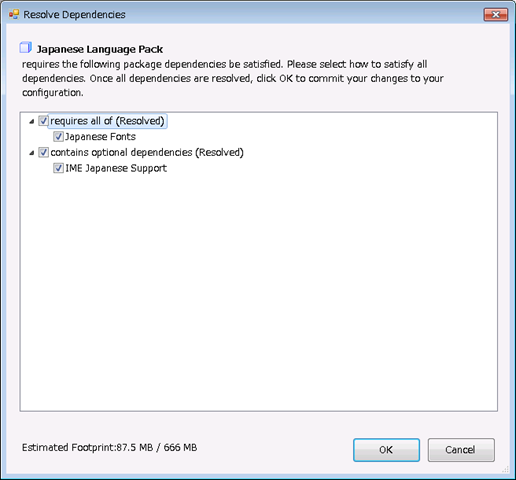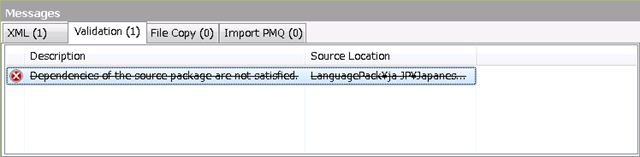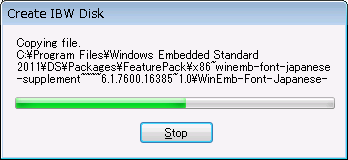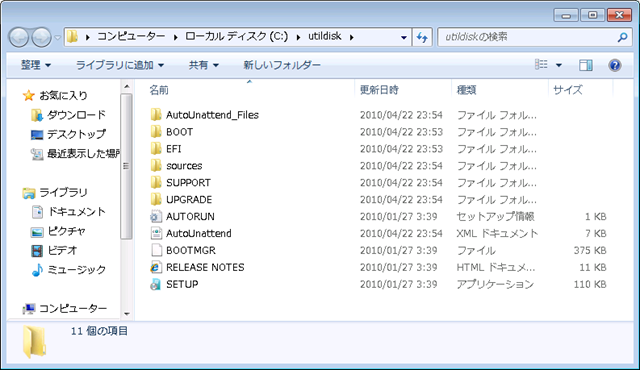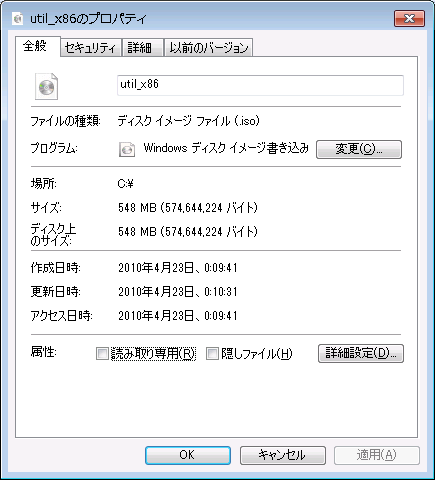少し日が空いてしまいましたが展開イメージのカスタマイズの続きを。
イメージのカスタマイズには、[Image Configuration Editor] を使用します。
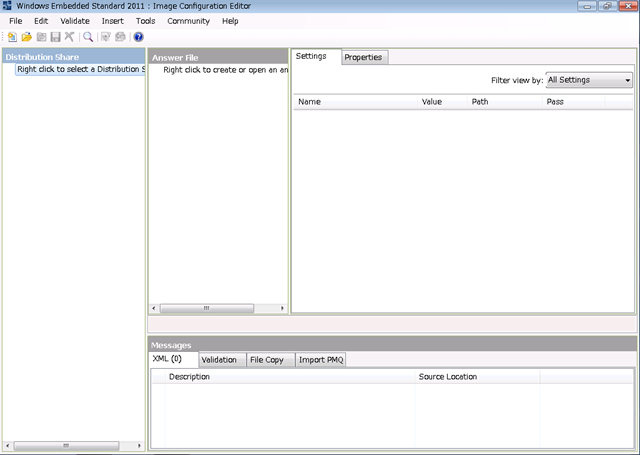 ?
?
– Image Configuration Editor –
初期状態では上の画像のように何も読み込まれていない状態です。
この状態から以下の作業をして、イメージの作成を行います。
- 配布共有 (Distribution Share) の選択
- 応答ファイル (Answer File) の選択
- 依存関係の解消
- インストールイメージの作成
それでは、各作業をまとめていきたいと思います。
■配布共有 (Distribution Share) の選択
まずはイメージのカスタマイズに使用するためのベースとなる、各種パッケージが含まれている配布共有を読み込みます。
- [Distribution Share] の [Right click to select a Distribution Share] を右クリックして、[Select Distribution Share] を
選択します。
?
- 配布共有を選択します。
ToolKitをインストールすると [C:Program FilesWindows Embedded Standard 2011DS] に配布共有が
格納されていますのでこのディレクトリを選択します。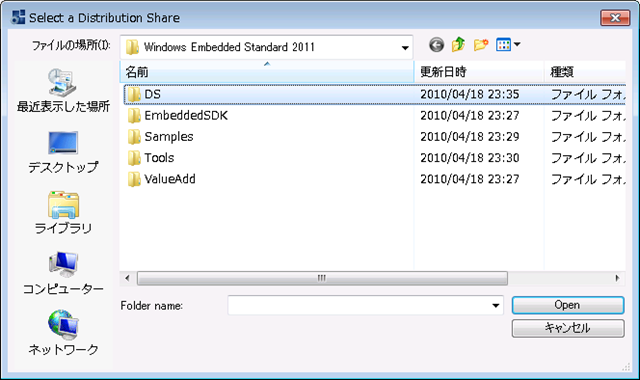
- 配布共有が読み込まれます。
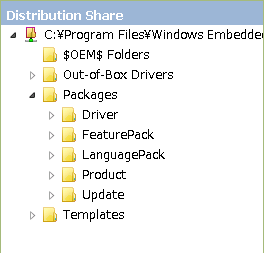 ?
?
配布共有の下には Windows Embedded Standard 7 のさまざまなパッケージが含まれています。 ?
?
イメージの作成は、これらのパッケージを応答ファイルに対して追加していきます。
でも一つ一つを追加していくのは大変ですよね…。
デフォルトで数種類の応答ファイルのテンプレートが用意されていますので、続いて応答ファイルを読み込みます。
■応答ファイル (Answer File) の選択
応答ファイルを新規に作って必要になるパッケージを選択していくのは大変ですので、デフォルトのテンプレートを
選択し、コンポーネントを自動で追加させます。
- [Answer File] の [Right click to create or open an answer file] を右クリックして、[Open Answer File] を
選択します。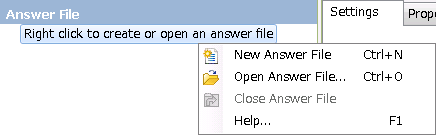 ?
?
- [C:Program FilesWindows Embedded Standard 2011DSTemplatesIBW] から応答ファイルを選択します。
今回は [Minimum Configuration] を選択しています。
テンプレートで用意されているのは、インストール時に選択できるものと同じになっています。
# [Use a template] と表示されているくらいですので。
- 選択したテンプレートで必要となるパッケージが追加された状態となります。
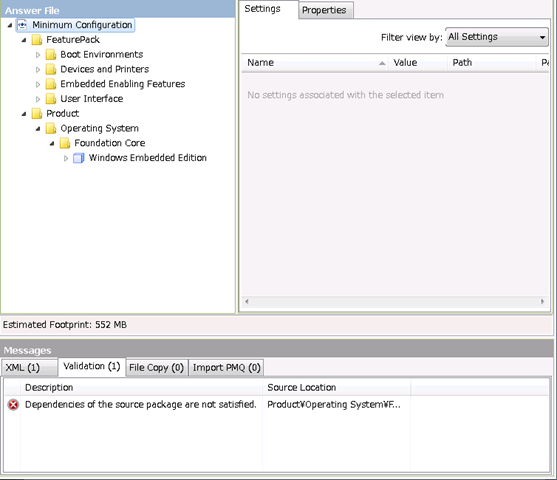 ?
?
これで基本となるパッケージの読み込みが完了しました。
ただ、この状態では依存関係のあるパッケージで必要となるものが追加されていないため、[Messages] にエラーが表示されています。
次の作業で依存関係を解消していきます。
■依存関係の解消
テンプレートを選択しても手動で依存関係を解消する必要があるようです。
# 最低限、言語系の依存関係は解消しないと駄目のようです。
現在読みこんているパッケージで必要となる依存関係パッケージを順次、追加していきます。
- [Messages] に表示されている、エラーメッセージをダブルクリックします。
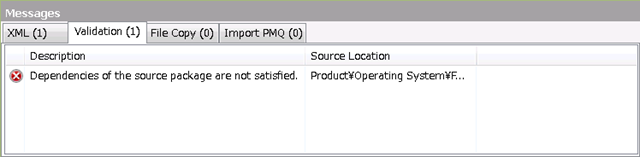
- メッセージをダブルクリックすると、必要となる依存関係パッケージが表示されます。
今回の場合は、[requires at least one of] に表示されているパッケージを一つ選択する必要があります。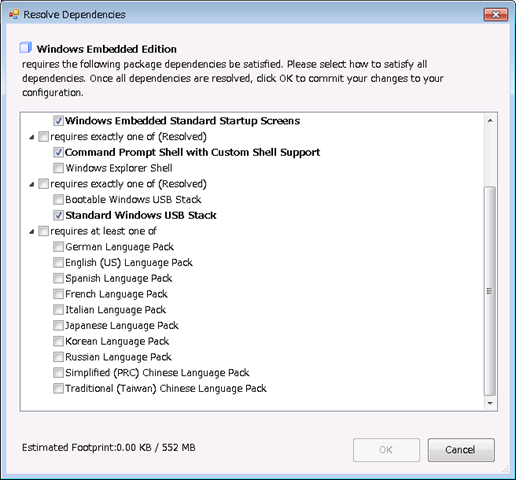 ?
?
今回は、[Japanese Language Pack] を選択して、日本語環境にしたいと思います。

パッケージを選択をすると、Footprint がどれだけ増えるかが表示されますのでこれでどれだけの容量が必要になるか
を
判断することができます。 - 依存関係を解消すると、該当のメッセージが取り消し線で表示されます。
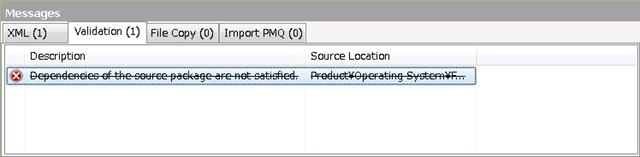
追加したパッケージでさらに依存関係があるかもしれませんので、[F5] を押して更新をします。
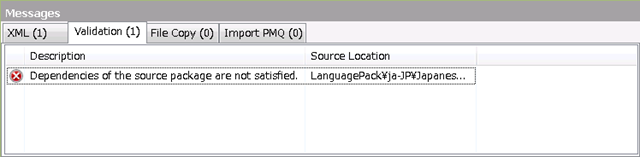 ?
?
[Source Location] が [LanguagePack] となっているメッセージが表示されました。
追加したパッケージの依存関係を解消する必要があるようです。
メッセージをダブルクリックして依存関係を確認します。今回は [Japanese Fonts] が必須ですね。IME に関しては optional となっています。
 ?
?あとはこの作業を繰り返して、依存関係のエラーが表示されないようにしていきます。
[Optional ~] でオプションとして追加できるパッケージのメッセージは表示されていますがエラーは無くなりました。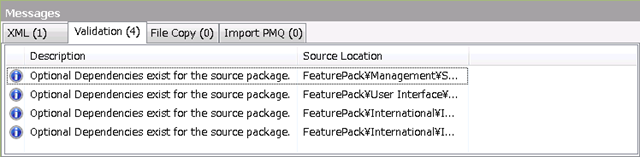 ?
? - パッケージの追加が終わったら、メニューの [File] から、[Save Anser File As…] で作成したファイルを別の場所に保存します。
# テンプレートはデフォルトの状態で残しておいた方がよいので。
これで応答ファイルの作成が完了しました。
最後にインストールイメージを作成します。
■インストールイメージの作成
最後の作業として作成した応答ファイルを元にインストールイメージを作成します。
- メニューの [Tools] → [Create Media] → [Create IBW Image From Answer File…] を選択します。
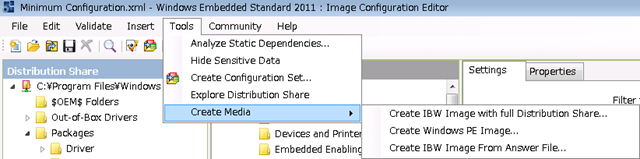
[Distribution Share] は配布共有を別の場所に作成、[Windows PE Image] は PE の イメージファイルを作成します。
PE のイメージファイルは Windows Embedded 用に少しカスタマイズされた形で作られるみたいです。今回は、インストールイメージですので [Answer File] を選択しています。
- インストールイメージを作成するディレクトリを選択して、[OK] をクリックします。
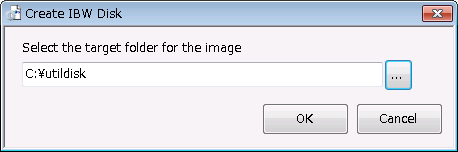
- [はい] をクリックします。
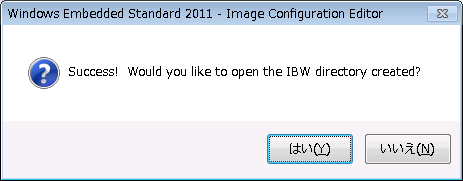
- 最後の作業として、インストール用のファイルを ISO ファイルにします。
USBブートが可能であれば、ブータブルのUSBメモリを作成することもできます。
ToolKit をインストールすると PE Tool もインストールされるため、[oscdimg.exe] を使用することが可能です。ヘルプの [Burn a Bootable Utility CD-ROM] にコマンドのサンプルが記載されていますので、これを使用します。
# 以下のコマンドはヘルプのコマンドからディレクトリ名を変えて、[-m] を追加しています。oscdimg -n -m -bc:utildiskBOOTetfsboot.com C:utildisk C:util_x86.iso コマンドは、[Windows PE Tools Command Prompt] から実行します。
 ?
?USB メモリの場合は、ヘルプの [Make a Bootable Utility UFD] を参考にします。
以下がヘルプに記載されているコマンドになります。< br /># 今回は USB ブート用のメディアの作成はしていないためヘルプのコマンドをそのまま記載しています。>diskpart
select disk 1
clean
create partition primary size=<device_size>
select partition 1
active
format fs=fat32
assign
exitxcopy C:utildiskiso*.* /s /e /f F:
それでは、作成したメディアを使って端末を起動してみたいと思います。
今回は Hyper-V のゲスト OS を作成したメディアで起動してみました。
作成したメディアで、正常にインストーラーが起動しました。
後のインストール方法に関しては以前投稿した内容と同じです。
# テンプレートの選択画面が表示されませんがそれ以外は同じです。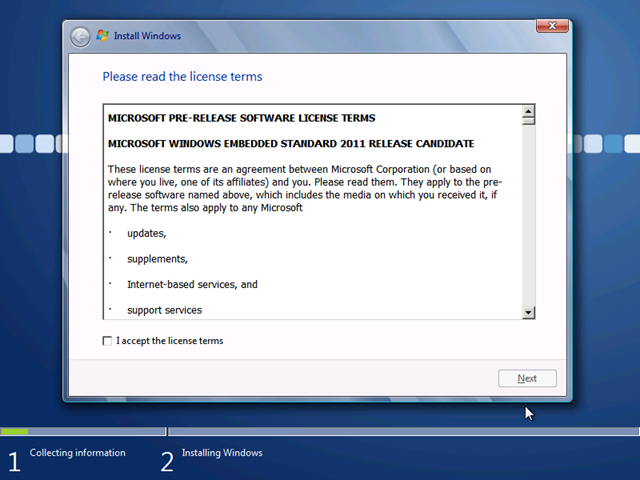
こちらが [Minimum Configuration] のテンプレートをベースに作成したイメージでインストールした環境です。
ServerCore のクライアント版ですね。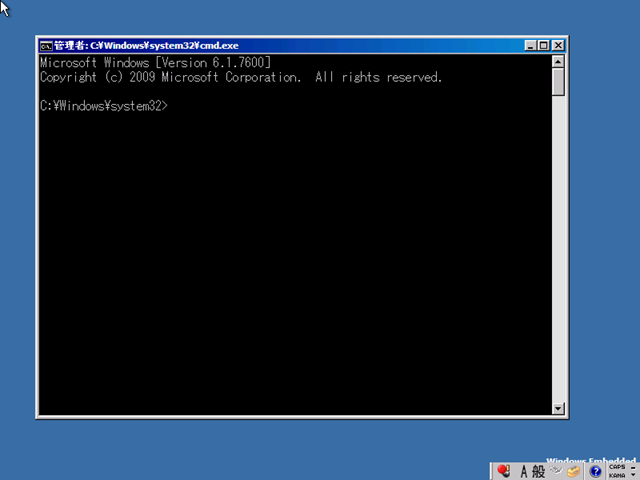
実はこの環境、Hyper-V 関係のドライバが組み込まれていないので、リモートからの接続ではマウスが使えない状態となっています。
次の投稿で、エクスプローラーベースのコンソールと、ハードウェア関連のデバイスの組み込みについてまとめたいと思います。