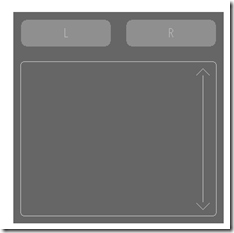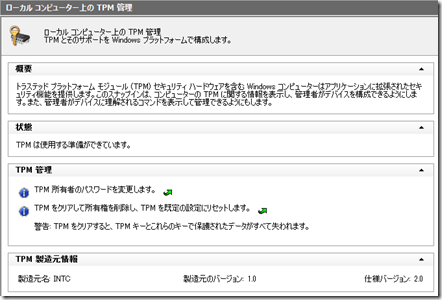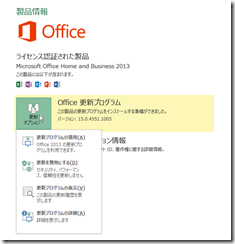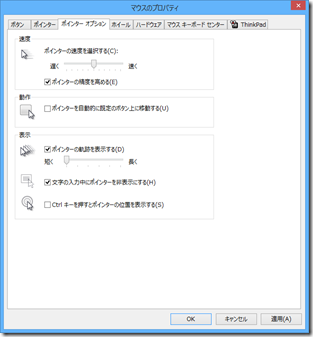先週から Windows 8.1 Update 1 と Windows Server 2012 R2 Update 1 が公開されました。
これらについてのメモを少しまとめておきたいと思います。
Read the rest of this entry »
Archive for the ‘Windows 8.1’ tag
Windows 8.1 Update1 / Windows Server 2012 R2 Update 1 についてのメモ
BitLocker 有効化スクリプトの Windows 8.1 への対応
Windows Vista 以降では、BitLocker ドライブ暗号化の機能により、ドライブを暗号化できるようになりました。
展開時に暗号化をした状態にするための情報として、
があります。
これらの情報の中では、EnableBitlocker.vbs という WMI で TPM のや BitLocker を操作するためのサンプルスクリプトが使用されています。
BitLocker Deployment Sample Resources
Windows 7 であれば、TPM の初期状態に応じて公開されている応答ファイルのカスタマイズを考慮する必要はありますが、ひとまず動作せることはできるかと思います。
# 日本語環境では影響はなかったのですが、言語によっては WMI results in OS language. に書かれているような WMI 内の "Ture"/ "False" という文字列で判断してしまっている箇所の修正が必要なこともあるようですが。
Windows 8.1 でドメインユーザーで SkyDrive を利用する
Windows 8.1 の SkyDrive は Microsoft アカウントでの利用が必須となっており、これはドメインユーザーでも該当します。
Windows 8.1 のローカルアカウントと SkyDrive 
ドメインユーザーで SkyDrive を使用するための方法として、Active Directory Domain Services in Windows Server 2012 New Features の
Connected Accounts (Source)
Microsoft accounts can also be connected to Active Directory domain accounts. This allows users to build a bridge between their Microsoft Account and their Domain Account.
が該当するかと思います。
Windows XP から Windows 8.1 へのユーザーデータの移行について
Windows XP のサポート期間も 100 日を切りました。
以前、OS の移行先、Windows 8 で大丈夫ですか? という投稿を書きました。
新規に移行をする場合、サポート期間を考慮すると移行先は Windows 7 / Windows 8.1 になると思います。
# すでに 8 に移行済み / 移行中の場合は 8.1 へのアップグレードをどのように実施するかを検討する必要がありますが。
端末間のデータ移行の際に使用するツールとして、Windows 転送ツール (Windows Easy Transfer) / ユーザー状態移行ツール (User State Migration Tool) がありますが、これらのツールのサポート状況について少しまとめてみたいと思います。
以前、8.1 Preview の時に似たような内容のものを書いたのですが最新の情報にアップデートしてみました。
去年の段階でいろいろな方がすでに情報を出されていますので、目新しいものはないかと思いますが自分として情報を整理するために。
有名な情報としては 第2回 Windows 8.1の「Windows転送ツール」ではXPから移行できない!? だと思います。
Windows 8.1 の二種類のデバイス暗号化機能
Miix2 を使用していて知ったのですが、Windows 8.1 には二つのデバイス暗号化の機能が存在しています。
この辺を少しまとめてみたいと思います。
Miix2 を購入しました
Lenovo の Miix2 を購入しました。
ファーストインプレッションではないですがちょっと使ってみた感触を。
■マニュアル/ドライバー
Miix2 内に電子マニュアルはインストールされているのですが、マニュアル系はインターネットでも公開されています。ファイルは こちら で公開されていますが今は以下のようなマニュアルが公開されているようです。
# Miix 2 で検索すると該当のマニュアルを検索できます。
マニュアル
- ユーザーガイド – Lenovo Miix 2 8
- ハードウェア保守マニュアル – Lenovo Miix 2 8
- Lenovo 保証規定および製品仕様特記事項 – Lenovo Miix 2 8
- 安全性及び一般情報ガイド – ノートブック
ドライバー
一部のドライバーも公開されていますので こちら から入手できるかと。
- Hiking Bluetooth ドライバーWindows 8.1 (32bit)
- Hiking Platform ドライバー Windows 8.1 (32bit)
- Hiking TXEI ドライバー Windows 8.1 (32bit)
- Hiking GPS ドライバー Windows 8.1 (32bit)
- Hiking WLAN ドライバー Windows 8.1 (32bit)
- Hiking WWAN ドライバー Windows 8.1 (32bit)
■持っておくと便利なアクセサリ
投稿を書いている時点ですと純正のアクセサリ (周辺機器) がない状況ですので、amazon あたりでいろいろと見繕う必要が出てきます。
この辺については標準的な Windows タブレットを購入した際には同じになるかと。
持っておくと便利そうなアクセサリとしては、
- Bluetooth キーボード
- Bluetooth マウス
- Micro USB への変換アダプタ
- 液晶保護シート
- モバイルバッテリー
あたりでしょうか。
自分で購入したもの
私は、
- Microsoft Wedge Mobile Keyboard
- Microsoft Wedge Touch Mouse
- Microsoft Arc Touch Mouse Surface Edition
- SANWA SUPPLY USBホスト変換アダプタ AD-USB19BK
- アンチグレア 液晶保護シート
- cheero Power Plus 2
を使っています。
# 買ったものが上記ですね。
キーボード
Wedge Mobile Keyboard は縁の部分が金属でできていますので、Miix の本体にキーボードが当たると Miix のエッジの部分が少し傷つきますので、それが気になる方はプラスチック等が筐体部分に使われているキーボードを探すと良いかもしれませんね。
マウスの代替が可能なキーボードとしては、トラックポイントがついているものとしては以下のものが良さそうですね。
# PS3 用のワイヤレスキーボード、結構安いんですね。
ThinkPad Bluetooth ワイヤレス・トラックポイント・キーボード
ThinkPad Tablet 2 Bluetoothキーボード
PlayStation3専用 ワイヤレスキーボード
私はトラックポイントが使いやすいのでその種類のものしか調べていないのですが、トラックパッド (タッチパッド) 付きや、トラックボール月のもの、もいろいろとありますので探してみるとよさそうですね。
ThinkPad Tablet2 Bluetooth キーボードについては Miix2 でも利用できます。
タブレットを立てる溝にも本体を挟めますので、膝の上で使うということも可能です。
このキーボードですが PrintScreen ボタンがないのでこれに関しては何かで代替する必要があるかと。
また、ThinkPad コンパクトキーボード – ドライバー をインストールしても FnLk がうまく動作しなかったのでこの辺は注意が必要かもしれないですね。
ThinkPad オプティカル トラックポイント ドライバー (Windows 8.1 32bit/ 8 32bit) – ThinkPad Tablet 2 もインストールしてみたのですが FnLk はうまく動きませんでした。
オプティカルトラックポイントドライバーをインストールすると、マウスのプロパティが拡張されるようです。 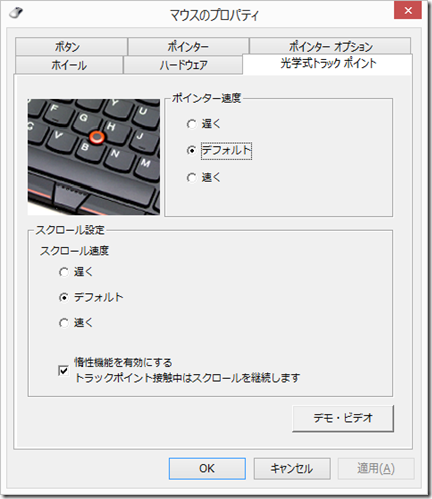
変換アダプター
USB の変換アダプタは Miix2 で USB 機器 (USB メモリ) を使う場合に使用します。
紹介したものはリカバリー用の USB を作る際に使用することができましたが、変換アダプターは使えれば何でもよいかなと。
# 変換アダプターと合わせて、回復ドライブ用の USB メモリも購入しておいたほうがよいかもしれないですね。
変換アダプターついては、Micro USB のポートに対応したハブ を使っても良いかもしれないですね。
変換アダプター (ホストケーブル) 経由で USB NIC も使えますので、有線 LAN も使えます。
USB ハブ
変換アダプターを使えば、通常の USB ポートの USB ハブを使うことができます。
マイクロ USB ポートの USB ハブもありますので、U2HS-MB02-4BBK やスタンドにもなる U2HS-S401SBK のようなハブがあると便利かもしれないですね。
液晶保護シート
液晶保護シートはアンチグレアが好きなので、rise オリジナルの液晶保護シートぽちってみました。
私が見たときはアンチグレアは上記のシートぐらいしか見当たらなかったのですが、今は種類が増えてきているようですので、しばらくすると店頭でもいろいろと出てきそうですね。
今回購入した rise の保護シートは、保護シートを貼ってくれるところで貼り付けをお願いしても、一部が外枠と干渉してしまい空気が入るので自分で少し削らないとダメでした。
# 少し削れば空気も入らなくなるので問題はないのですが。
主要なベンダーの保護シートがでるまで待っても良さそうですね。
モバイルバッテリー
モバイルバッテリーについて使用してみた感想は後述していますが、消費電力を抑えた状態であれば使用しながらも充電はできているように見えました。
# 使用していない状態であれば充電はできていそうでした。
モバイルバッテリーで充電しながら他の USB 機器を使用したい場合には、給電機能付きの OTG ケーブル (アダプター) のようなものを使用すればできるのかもしれませんが試せていません。
スマートフォン対応 ポケットホストアダプタ microUSB セルフパワー 等が給電と変換を備えたものになりますが、給電用のmicroUSB に接続した状態であれば本体に接続、給電と USB の同時利用がうまく認識しない等がありそうなので使用時は注意が必要かと。最悪接続している機器や本体の故障の原因となりますので。
また、給電を備えたケーブルを使用する場合は、最初に給電のアダプターに接続し、その後本体、USB ポートというような順で接続する必要があるようです。
モバイルバッテリーや給電機能付きの OTG ケーブルを使用しての利用はハードの通常利用として想定されていないと思いますので自己責任でご利用ください。
外部出力
外部ディスプレイに映したい場合は j5 create ドッキングステーション flute ultra JUD500 のような外部のディスプレイポート付きのドッキングポートが使えるかもしれないですね。
# Venue だと Micro USB のホストアダプタを使用して、上記のドッキングステーションで映せていましたので Miix2 もいけるのではないかと。
私は試せていないのですが、GX-HDMI/U2 をホストケーブル経由で使用した方もいらっしゃるみたいですので、HDMI の出力も可能なようですね。
VGA で出力する場合は、GH-USB-VGAFHD のようなケーブルを使うとよさそうですね。
Miracast (NETGEAR PTV3000 Push2TV Miracast / マイクロソフト ワイヤレスディスプレイアダプター 等)を使用するという手もありそうです。
ただし、NETGEAR のもので試したときは、Miracast 側でマウスカーソルが表示されず、マウスカーソルに軌跡をつけるようにしないと、外部出力側でマウスポインターがどこにあるかがわかりませんでしたが…。
純正アクセサリ
海外の Lenovo のサイト では純正のアクセサリとしてカバーが出ているのですが、国内では発売されていないので様子見ですかね。
■回復ドライブの作成
リカバリーメディアは添付されていませんので、起動しなくなった際のリカバリー用のメディアは自分で作成する必要があります。
Miix2 には、Micro USB のポートしかついていませんので、USB メモリは直接接続することができません。
そのため、Micro USB から USBの 変換アダプタを使って、USB メモリを接続できるようにしました。
変換アダプタを使用すると、回復ドライブの USB メモリを作成できますので、購入時には作っておくとよいかと。
作成の方法は以下の情報等を参照ください。Surface 向けの内容ですが作業は同じです。
なお、回復ドライブには、8GB 以上の USB メモリが必要となります。
USB 回復ドライブの作成
Surface for Windows RT を購入しました
このメディアがあれば、パーティションをすべて飛ばした状態からもリストアができますので、DD for Windows 等でバックアップを残しておいてもいいかなと。
# 回復ドライブからリストアする方法は後述しています。
■回復ドライブからリストア
OS が起動しない状態になった場合は回復ドライブからリストアする必要があります。
Miix2 のマニュアルは Lenovo Miix 2 8 ユーザーガイド からダウンロードすることができます。
# ハードウェア保守マニュアル – Lenovo Miix 2 8 もあります。
この中に外部のメディアから起動する方法が書かれており、Miix2 の場合は [ボリュームアップ] + [電源 ON] でブートデバイスや BIOS のメニューを表示することができ、変換アダプタを接続して、USB メモリを刺して起動した状態であれば、USB メモリからブートできますので回復ドライブからのリストアはこの方法で実施します。
実際にパーティションをすべて飛ばしてリストアしたのですが、回復ドライブがあれば工場出荷状態に戻すことができました。
今回は USB 3.0 のメモリを使っていたのですが、最初に紹介したアダプターとの組み合わせで 10 分程度でリストアを行えましたので、結構速いですね。
回復ドライブからリストアする場合、給電でも使用する Micro USB のポートが塞がれますので十分にバッテリーの充電がある状態で実施します。
追記
Miix2 の回復ドライブからリストアした場合、WindowsRE や回復用のパーティション情報がクリアされたままとなり、そのままでは本体だけで PC のリフレッシュ / 工場出荷時の状態に戻す / 回復ドライブの作成ができなくなります。
# OS のパーティションからリストアした場合はクリアされません。
Surface などは回復用のパーティションの復元までを実施してくれるのですが、Miix2 の場合は実施してくれないようです。
そのため、回復系の操作を実施できるように回復する場合には、以下の操作をする必要があります。
# reagentc で直接パーティションを指定していますが、アサインしたドライブ文字 (今回は R) を指定しても自動的にパーティションに変換されるようです。
REM 管理者として実行したコマンドプロンプトを開く diskpart select disk 0 select part 5 assign letter=R exit REM R ドライブに回復ドライブの USB の内容をすべてコピー reagentc /enable reagentc /setosimage /path \?GLOBALROOTdeviceharddisk0partition5sources /index 1
■キー入力とマウス操作
タブレットなので入力操作についてはタッチ操作が基本になります。
特殊な操作としては、
- ボリュームアップを押したまま+ 電源 ON でハードウェアのブートメニューを表示
- スクリーンの Windows ロゴを押したまま、ボリュームダウンを押すとスクリーンショットを保存
が使いそうなものでしょうか。
Bluetooth が使えますので外部キーボードやマウスも利用可能ですが手軽に使う場合にはタッチ操作に慣れておく必要があるのかなと。
キー入力はタッチキーボードかスクリーンキーボードのどちらかを使用することになります。
タッチキーボードの場合はサイズの変更や場所の移動はできませんが、スクリーンキーボードの場合はサイズ変更ができますので使いやすいほうを利用することになるかと。
TabTip.exe を置き換える方法もあるようですのでこの辺調べてみると良いかもしれないですね。
マウスを付けないとタッチ操作で使っていくことになりますが、マウスカーソルを使いたい場合などは TouchMousePointer のようなポインティングディバイスをエミュレーターするものをインストールするとよさそうです。TouchMousePointer を使うと以下のようなトラックパッドをエミュレートできる UI が表示されますので、デスクトップアプリ利用時のマウスの代替として利用できます。
ストアアプリでは使用できないようですが、デスクトップアプリでは使用できますのでマウスの代替になるかと。
# Miixの10 のキーボードカバーのようなものが Miix2 でも出るようなのですがそちらもトラックポイントのようなものが無さそうなのですよね。
■OS
Miix2 には Windows 8.1 がインストールされています。
# Pro ではなく無印 (Core Edition) になります。
そのため、リモートデスクトップを使用して他の端末から接続することはできませんが、リモートデスクトップのクライアント (mstsc.exe / ストア版リモートデスクトップ) は起動できますので、他の端末に接続は可能です。
また、ドメイン参加ができませんのでドメインに参加したい場合は Pro の購入が必要となります。
今回は 64 GB モデルを購入したのですが、36 GB 程度は空き領域となっていました。
# OS の領域が 50GB で切られており、14GB 程度はデフォルトで使っているようです。
以下の画像が 64GB モデルのパーティション構成となります。
7GB 程度が回復用のパーティションとなっていますので、これを削除すると 40GB 程度は空きを作れそうですね。
回復用のパーティションを削除する場合、削除前に回復ドライブの作成は必須と考えていたほうがよいのでお気を付けください。
# 最悪の場合、リカバリーできなくなり、まな板化します。
Winodws 8.1 Pro Pack with Media Center Edition を購入すれば Media Center 付きの Winodws 8.1 Pro に変更できますのでバージョンアップの検討はこれを使っても良いかもしれないですね。
Media Center Pack の追加だけであれば、Windows 8.1 への機能の追加で購入 (800) できますので DVD 等の再生だけであればこれを購入すると良いかと。
■デバイスの暗号化
無印の場合は、Bitlocker 暗号化は使用できないのですが、
デバイスの暗号化の機能により、暗号化をすることはできます。
この二つの違いが分かっていないのですが、[tpm.msc] を起動してみたところ、製造元:INTC / 製造元のバージョン : 1.0 / 仕様バージョン 2.0 の TPM は実装されているようでした。 TPM 2.0はソフトウェア (ファームウェア) TPM、チップの場合は TPM 1.2 なんですかね。
チップセットとしてのハードウェアレベルの TPM が必要な場合は Venue 8 のような TPM チップセット付きのタブレットがよいのでしょうね。
ここから TPM が入っているのかなと思ったのですがそもそも見方を間違っているのでしょうか??
# 何かの比較表で Miix2 はセキュリティチップが搭載されていないというのを見かけた記憶があったのですが何を指していたのでしょう??
[manage-bde -status] を実行しても暗号化は行われていましたので、企業向けの制御ができる Bitlocker 暗号化ではなく、デバイスの暗号化機能による暗号化は実施できそうです。
この二つの機能の違いがいまいちわかっていないので、お分かりになる方がいらっしゃいましたら教えていただけると助かります m(_ _)m
ちなみに デバイスの暗号化を無効にする とディスク I/O が早くなりますので暗号化の必要性と天秤にかけてこの辺は対応を。
■OS の新規インストール
Micro USB からの電力供給の関係で USB メモリからのブートぐらいしか厳しそうでした。
# ZALMAN の仮想 CD 機能付きの USB ハードディスクからは起動できませんでした。
Secure Boot については UEFI BIOS から無効にできますので USB メモリからインストールできる OS であれば Miix2 にインストールできるかもしれません。
試しに Windows 8.1 のリテール版を USB メモリで起動できるようにしてインストールをしたところインストールすることはできました。
# OEM アクティベーション 3.0 に対応している機種のため、Windows 8.1 の製品版はプロダクトキー不要でインストールできます。
ただし、インストール後にハングアップしてしまっているようで、入力を一切受け付けませんでしたが。
また、OS によってはタッチが使えないかもしれませんので、USB ハブにマウスやキーボードを接続して、インストールをする必要があります。
Z3740 は x64 に対応していますが、デバイスドライバーの関連で、x64 の OS についてはインストールが難しそうですね。
■プレインストールの Office
Miix2 にプレインストールされている Office は、クイック実行版 になります。
32GB 版では Office Personal 2013 / 64GB 版では Office Home and Business 2013 がインストールされています。Office の違いはこちら から。
# Home and Business には PowerPoint / OneNote が含まれています。
OneNote については ストアアプリ版 がありますので Personal でもこちらか WebApp 版を用いることで利用できます。
Lync はどちらのエディションでもインストールされていないので、ストアアプリ版 / デスクトップ版を適宜インストールすればよかと。
また、Office については プレインストール版 (PIPC) 製品インストール から再インストール用のモジュールをダウンロードできますので、アンインストール等で Office の再導入が必要な場合は、こちらからダウンロードしてインストールすることができます。
なお、クイック実行版の Office については Windows Update では更新プログラムは適用されません。
クイック実行版の Office の更新プログラムの適用については 元「なんでもエンジニ屋」のダメ日記 さんの Office 2013 Windows UpdateにOffice用更新プログラムが表示されない~クイック実行 でわかりやすく解説されていますので、こちらを参考にされるとよいかと。
プレインストールの状態だと最新になっていませんので、初回は手動で実行したほうがよいかもしれないですね。
関連する技術情報としては以下のようなものでしょうか。
Office 2013 のクイック実行バージョンの更新方法について Office 2013 クイック実行の自動更新が有効になっていません。
クイック実行版、Office への更新プログラムの手動適用は [ファイル] → [アカウント] の [Office 更新プログラム] の [更新プログラムの適用 ]から実施することができます。
タスクスケジューラーで以下のように設定されていますので、自動適用されるはずではありますが。 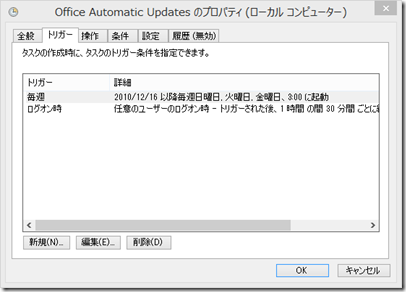
■プリインストールのソフト
IdeaPad や ThinkPad はそれほどプリインストールのソフトは多くないのかなと思います。
プリインストールされている代表的なソフトは、
- Broadcom 802.11 Network Adapter
- Broadcom Location Sensor
- Kingsoft Office 2013 (9.1.0.4057)
- Lenovo Bluetooth with Enhanced Data Rate Software
- Lenovo Dependency Package
- Lenovo VeriFace
- Microsoft Office
- User Guide (Lenovo)
- インテル (R) グラフィックス・ドライバー
- インテル (R) トラステッド・エグゼキューション・エンジン
- マカフィー リブセーフ – インターネットセキュリティ
ぐらいかと思います。
Miix2 には標準で Office が入っているのですが、Kingsoft の Office も体験版が入っています。
海外モデルで Office が入っていないものでの利用を想定されているんですかね??
代替できるソフトが標準で入っているものとしては、
- Kingsoft Office 2013 (9.1.0.4057)
- マカフィー リブセーフ – インターネットセキュリティ
でしょうか。
私は代替できるソフトで賄っていますので、上記の 2 つについてはアンインストールしてしまいました。
なお、Miix2 についても Superfish の対象になっていたようですが、私が使用しているモデルについてはインストールはされていませんでした。
Superfishに関するレノボの見解
(注)本ステートメントはレノボ本社の英文を翻訳したものであり、対象機種には日本で発売されなかったモデルも含まれます。
との注記がありますので、全モデルにインストールされていたというわけではないようです。
■ウイルス対策ソフト
初期の状態では McAfee がインストールされています。
この McAfee は 30 日間の無料版であり、期間を解除するためには有償版を購入する必要があります。
Miix2 に 20% OFF のプロモーションコードが入っていますので、有償版を購入する場合はこちらを利用するとよさそうですね。
デフォルトで McAfee が入っているため、Windows Defender は向こうの状態となっています。
ウイルス対策ソフトを Windows Defender に変更する場合は、
- プログラムのアンインストールから [マカフィー リブセーフ – インターネットセキュリティ] を削除
すると Windows Defender を使うことがえきるようになります。
# コントロールパネルをカテゴリ表示ではなく、小さいアイコンや大きいアイコンの表示にすると Windows Defender が表示されるかと。
無償期間が切れた場合には、
- McAfee を購入する
- Windows Defender を使用する
のどちらかでウイルス対策を継続する必要があるかと思います。
■モバイルバッテリーから充電
モバイルバッテリーや給電機能付きの OTG ケーブルを使用しての利用はハードの通常利用として想定されていないと思いますので自己責任でご利用ください。
本体に付属されている AC アダプターが 5V / 2.1A のものなので、これに対応しているものが前提になるのかと。
手元に cheero Power Plus 2 があるのでモバイルバッテリーから充電できるか試したところ充電ランプが点灯し、充電することができました。
ただし、画面の明るさを最大にしている場合、2.1A のほうから給電しても、バッテリーが消費していっていましたので、起動しているときにモバイルバッテリーから充電する際には画面の明るさを落とす等で消費電力を抑えたほうがよさそうですね。
ENELOOP の 5400mAh のモバイルバッテリーでも充電ランプは点灯したのですが、こちらは 5V / 1.5 A なので使用中の充電は難しいかもしれないですね。
また、 PC の USB ポートから給電しようとした場合も他の機器の接続状況によっては、使用中の充電が行われないこともありそうなのでこの辺も注意しておいたほうがよさそうでした。
# バッテリー消費速度が遅くなっているとは思うのですが。
USB の AC アダプターであれば使用中の充電もできそうでしたので、こちらを持っておくとよさそうですね。
私は 4 ポートのアダプター を使っています。
# このアダプターだと、複数の機器を同時に充電するのは難しいと思いますが。
あとバッテリーがらみでは以下の KB がありましたので、これも入れておくとよさそうですね。 低下のバッテリの寿命を Lenovo の Miix2 8 タブレット 8.1 の Windows を実行していることがあります。
修正プログラムのダウンロードでダウンロードができなかった場合は、Windows 8.1 用更新プログラム (KB2913236) から入手できます。
# Windows Update を実行すれば適用されているはずですが適用されていなかった場合は上記から個別導入するとよいかと。
■Bluetooth のサポート
Miix 2 でも Bluetooth は利用することができます。
最近、鳩の谷の街 さんの投稿で以下のようなものがありました。
Arc Touch Mouse Surface Edition を 2個買いしたのですが…
Arc Touch Mouse SE は
Bluetooth Smart Ready をサポートしている必要があるようです。
Miix2 はどうなんだろうと思って試してみたところ Arc Touch Mouse SE をペアリングすることができましたので、Smart Ready はサポートされているようですね。
Wedge Mouse も小さく持ち運びが楽なのでこちらでもよいかもしれないですね。
追記
Arc Touch Mouse SE と Wedge Keyboard で使っていたのですが、この組み合わせを使用していると、使っていてしばらくすると Bluetooth が一切使えなくなるという事象が発生してしまいました。
再起動をすると解消するのですが、やはりしばらくすると再発してしまいました。
Arc Touch Mouse SE を使わないようにすると現象が発生しなくなったので複数の Bluetooth 機器を使用した場合や利用機器の組み合わせの問題なんですかね…。
さらに追記
Lenovo Bluetooth with Enhanced Data Rate Software をアンインストールしたら Bluetooth が安定したような感じがしました。
上記のソフトウェアがインストールされていなくても Bluetooth は使用することができます。
削除して、Wedge Mouse を使っていたのですが、6 時間ぐらいは安定して Bluetooth を使っていることができました。
Arc Touch Mouse SE も使っていたのですが 1 時間ぐらい使っていても普通に動作していたので、消したほうが安定しているのかもしれないですね。
再インストールしたいときは Hiking Bluetooth ドライバーWindows 8.1 (32bit) をインストールすれば再度導入できます。
発売直後は売り切れが多かったですが、amazon でも在庫が多少安定してきたみたいですね。
Lenovo IdeaPad Miix2 8 (Atom Z3740/64GB/2GB/Win8.1/8型HD IPS/ブラック/Office H&B 2013) 59399891
■ デバイスマネージャーから電源管理の設定を変更
コメントで教えていただいたのですが、Bluetooth デバイスの接続が切れてしまうことがある場合は、デバイスマネージャーから [電力の節約のために、コンピューターでこのデバイスの電源をオフにできるようにする] を向こうにすると安定することがあるようです。
[devmgmt.msc] から [Bluetooth] → [Bluetooth 無線] のプロパティを開き、設定を変更することができます。
タッチスクリーンが反応しなくなる場合は、[ヒューマン インタフェイス デバイス] → [I2C HID デバイス] で同様の設定をすることで頻度が下がるかもしれないですね。
# 2 個あるのでとりあえず両方設定しています。
■Miracast を使用した外部ディスプレイへの出力
Miix2 には Micro HDMI の出力がついていないため、外部ディスプレイへの出力は UDB 接続のディスプレイや Miracast を使用してワイヤレスで行う必要があります。
Miracast を使用するためのワイヤレスアダプターとして、NETGEAR PTV3000 がありますが、Miix2 で使用した場合、Miracast で表示しているディスプレイ側でマウスカーソルが表示されないという現象が発生しました。
PTV3000ファームウェア・アップグレード手順 から最新のファームを適用しても現象は解決しませんでした。
マウスの「ポインターの軌跡を表示する」を有効にするとポインターが表示されるようで、一番短く軌跡を表示するようにしておけば、とりあえずごまかせそうでした。
書いた内容のいくつかは Venue 8 Pro / Iconia W4-820 / dynabook Tab VT484 といった 8インチ タブレットでも共通なところがあるかと思います。
現状、Miix2 8 と競合になる製品としては Venue 8 Pro になるのかなと。
Venue 8 Pro メーカー純正のスタイラスとキーボード付きのカバー がすでに amazon にありますのでアクセサリも豊富かと思います。
# キーボード付きのカバーは英語配列のようですが。
Venue 8 Pro はチップセットの H/W TPM オプションの SIM スロットがあるのが特徴でしょうか。
プロセッサについては Z3740D になるため、Miix2 の Z3740 と比較するとスペックが少し下 (メモリの帯域が Z3740D のほうが下だったはずなので) になるかと。
細かなところは メーカーのページ で。
OS の移行先、Windows 8 で大丈夫ですか?
※この投稿は複数の情報を確認して書いておりますが、最終的な判断は自己責任でお願いいたします。
すこし、重めの書き出しで始めてしまっていますが、2014 年 4 月9 日のWindows XP のライフサイクルサポート終了に伴い、OS の移行を検討する機会が増えていることかと思います。
Windows XP を 2014 年 4 月のサポート終了後も使い続けることのリスク
Windows XP および、Office 2003 のサポート終了についてのご案内
Windows XP、Office 2003 サポート終了の重要なお知らせ
移行の際に候補に挙がる OS としては、
- Windows 7 SP1
- Windows 8
- Windows 8.1
の 3 種類になるかと思います。
できるだけ、最新の OS への移行を進めたいですが、従来までの UI へ近いものへの移行 / 端末を導入した時期の問題で複数のバージョンの OS の混同を抑えたいというような観点から Windows 7 への移行が候補に挙がるのも現実なのかなと考えています。
Windows 8.1 についてはリリースされたばかりの OS であることもあり、リリース前に移行を進めていた場合などは Windows 8 への移行がターゲットとなっていることもあるのかと。
Read the rest of this entry »
Windows 8.1 / Windows Server 2012 R2 用の Secure Boot チェックの更新プログラムについて
いろいろな方がすでに情報を発信されておりますが自分のメモとして。
更新プログラム Windows 8.1 および R2 の Windows Server 2012 で「Windows 8.1 の SecureBoot がいない正しく構成されている」透かしを削除します。
セキュアブートについては、セキュア ブートの概要 が参考になります。
Windows 8.1 のローカルアカウントと SkyDrive
Windows 8.1 から SkyDrive との連携は OS 統合になったので、SkyDrive 用のデスクトップアプリのインストールは不要となりました。
Windows 7 / 8 の時には、こちら から Skydrive のデスクトップアプリをダウンロードすることができました。 
Windows Server 2012 / 2012 R2 でファイル名を指定して実行の履歴を削除
Windows Server 2012 / 2012 R2 と書いていますが、Windows 8 / 8.1 も同様になります。