Hyper-V マネージャーからゲスト OS に接続をしようとしたところ
| 仮想マシンを実行している物理コンピューターが見つかりません。DNS キャッシュのフラッシュ (ipconfig /flushdns の実行) を試行してください。その後、接続を再試行します。問題が解決しない場合は、物理コンピューターの管理者またはネットワーク管理者に問い合わせてください。 |
というメッセージが表示され接続をすることができなくなっていました。
この現象の解決方法についてまとめてみたいと思います。
SQL Server の情報をメインに Microsoft 製品の勉強内容を日々投稿
Hyper-V マネージャーからゲスト OS に接続をしようとしたところ
| 仮想マシンを実行している物理コンピューターが見つかりません。DNS キャッシュのフラッシュ (ipconfig /flushdns の実行) を試行してください。その後、接続を再試行します。問題が解決しない場合は、物理コンピューターの管理者またはネットワーク管理者に問い合わせてください。 |
というメッセージが表示され接続をすることができなくなっていました。
この現象の解決方法についてまとめてみたいと思います。
Windows 8 DP と Windows Server 8 DP の Hyper-V では CPU の要件に差がありますのでメモとして残しておきたいと思います。
現状の Developer Preview での要件になりますので、RTM 時には変わっているかもしれませんのであらかじめご了承ください。
Windows Server 8 DP の Hyper-V を SCVMM 2012 RC と Hyper-V 2.0 の Hyper-V Manager で管理できるのか試してみました。
勢いに乗って、Windows Developer Preview に Hyper-V をインストールしてみたいと思います。
# Windows 8 のほうですね。
こちらも x201i に VHD ブートの環境を作っています。
ThinkPad x201i で VHD ブートをして、Windows Server Developer Preview をインストールしてみました。
この環境は物理環境ですので、Hyper-V をインストールしてみたいと思います。
小ネタですが。
Hyper-V にはパススルーディスクを使用して、ホスト OS のディスクを直接ゲスト OS に認識させるという事ができます。
この機能ですが、USB HD でも使える場合があります。
# USB HD によっては使えない場合もあるのですが…。
今回はこの方法についてまとめてみたいと思います。
SCVMM 2008 R2 SP1 の提供の少し前に SCVMM 2012 Beta の提供が開始されました。
今回のバージョンが最初の Public Beta になるみたいですね。
System Center Virtual Machine Manager 2012 Beta ? Evaluation
まずは、簡単にインストールの手順をまとめてみたいと思います。
先日 SCVMM 2008 R2 with SP1 の提供が開始されました。
その少し前には SCVMM 2012 Public Beta も提供され、SCVMM の環境をどうしようかと悩ましい毎日です。
まずは、自宅の検証環境の SCVMM 2008 R2 SP1 RC を RTM にアップグレードしてみたいと思います。
SCVMM 2008 R2 NonSP から SP1 へのアップグレードについては以下に技術情報が公開されています。
Upgrading to VMM 2008 R2 Service Pack 1 from VMM 2008 R2
タイトルは Hyper-V 上のとしていますが、物理環境で Windows Server 2008 R2 を実行している場合も同じになります。
リモートデスクトップにはオーディオリダイレクトの機能があります。 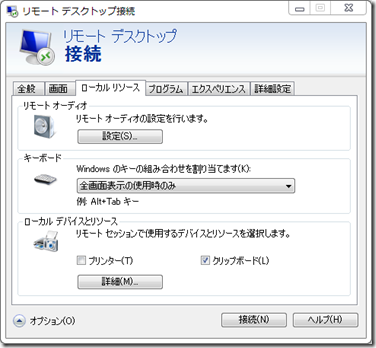

オーディオリダイレクトをすることで以下のように、接続先で再生したマルチメディアファイルの内容をリモートデスクトップの接続元のスピーカーで再生することができます。
リモート オーディオ再生が有効な場合、リモートデスクトップで対象の端末に接続した場合、タスクトレイのスピーカーマークが有効な状態となり、接続をした端末で再生したマルチメディアファイルの内容を接続元で再生することが可能となります。 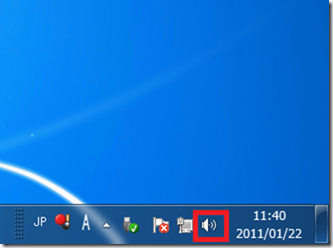
VDI などでよく使われるシナリオですね。
?
まずは、Hyper-V のゲスト OS の基本的な構成のおさらいを。
Hyper-V のゲスト OS を作成すると以下のファイルが作成されます。
| 拡張子 | 内容 |
| VHD | ゲスト OS で使用している仮想ハードディスクファイル |
| XML | 構ゲスト OS の構成が記載されている構成ファイル |
| BIN ※ | ゲスト OS の保存時に使用される、メモリ情報を保存するファイル ゲスト OS に割り当てられているメモリと同一量のファイルが作成される |
| VSV ※ | ゲスト OS の保存時に使用される、CPU のプロセス状態を保存するファイル |
※ 起動時にファイルが作成されます。
ファイルの構成は以下のようになります。
# SCVMM 2008 R2 で作成した時の状態です。
?
?
それではスナップショットを取得してみます。
スナップショットを取得すると、スナップショットツリーが作成されます。

スナップショットを取得するとファイルの構成は以下のようになります。

スナップショットは [差分 HD] が使用されますので、スナップショットを取得したタイミングで [AVHD ファイル] が作成されます。
現在の状態は、作成された AVHD ファイルが使用されるようにゲスト OS が構成されることになります。
# スナップショット 1 はルートのスナップショットツリーになりますので、スナップショット 1 で設定されている、仮想ハードディスクは 差分ではなく、オリジナルの VHD ファイルが設定された状態になっています。
また、[Shanshots] ディレクトリが作成され、その中に構成ファイル等が作成されます。
この時に BIN と VSV も Snapshots ディレクトリに作成されるのですが、このファイルがスナップショット取得時のメモリと CPU の内容になります。
もう一度スナップショットを取得すると以下の構成になります。
新規に取得したスナップショットが以下の図で [スナップショット 2] として記載しているものになります。
仮想ハードディスクに関しては新規に AVHD が作成され、新規に作成された AVHD が現在の状態で使用されます。
それまで使用していた AVHD が取得したスナップショットで設定されている、仮想ハードディスクになります。
スナップショットが取得されるまでに使用されていた差分の仮想ハードディスクと、CPU / メモリの状態を復元することで、スナップショット取得時点の状態が復元されることになります。

スナップショットツリーの状態はこのようになります。

このファイル構成は以下のようなスナップショットツリーを作成した場合でも変わりません。

?
以下のようなスナップショットを取得した状態にします。

この場合、各スナップショットと、AVHD の関係は以下のようになります。
一階層目のスナップショットに関しては、VHD + AVHD となり、2 階層目以降は、AVHD + AVHD となります。
現在は、スナップショット 1-3-1 の下になっているので、ディスクに関しては、1-3-1 の AVHD を親としてた差分ディスクが使用されています。

ここで、[スナップショット 1-3-1] を削除してみます。
スナップショットを削除すると、このようなスナップショットツリーとなります。

スナップショットを削除すると、スナップショット 1-3-1 で使用されている BIN / VSV とディレクトリが削除されます。
ただし、現在の状態の VHD に関しては、OS が起動中のため構成に変化はありません。

スナップショットを削除後にゲスト OS をシャットダウン (停止でも) すると AVHD の結合 (マージ) 処理が実行されます。
# ゲスト OS 上で再起動 / リセットでは結合は実行されません。
![]()
今回の場合では、親ディスクとして使用していたスナップショット 1-3-1 の AVHD にそれまで (現在) 使用していた AVHD の内容がマージされます。
そうするとスナップショットの状態は以下のようになります。
 ?
?
スナップショットを削除した場合、一度シャットダウンをしないと結合が行われないという点がスナップショット削除時の注意点ですね。
差分ハードディスクの内容が多いと、シャットダウン時の結合処理にもかなりの時間がかかりますので。
スナップショットのディスクの親子関係ですが、スナップショットの設定を開いて、対象のディスクの [検査] を実行することで確認できます。


設定はスナップショットだけでなく、スナップショットツリーで [現在] となっているものに対しても確認ができます。
 ?
?
現在起動中の状態がどのディスクを使って起動されているかを確認することも可能です。
一から勉強しようと思ったのですが、あまりうまくまとめられていないですね…。
あらためてスナップショットを勉強してみたのですが、差分ハードディスクの状態を文章にまとめることが難しく、きちんと理解できていないんだな~と実感しました。
ルートを 2 つにしてみたり、スナップショットツリーの途中を消した場合の動作に関しても勉強する必要があると思いますので、これに関しては別の投稿としてまとめていきたいと思います。