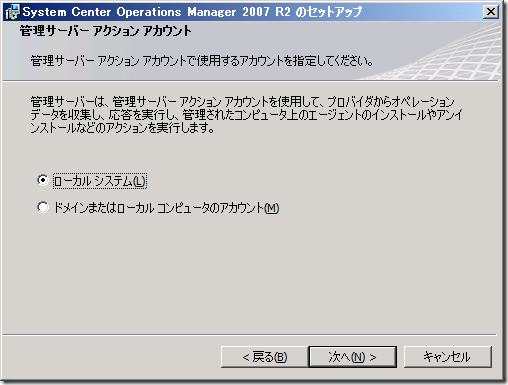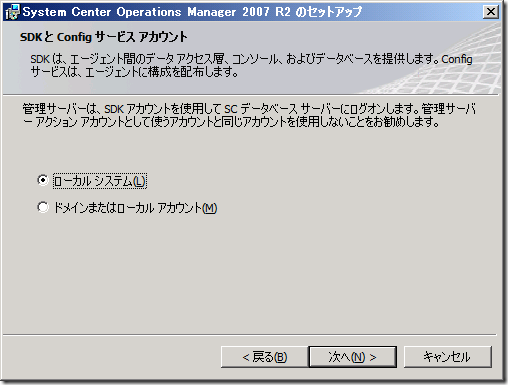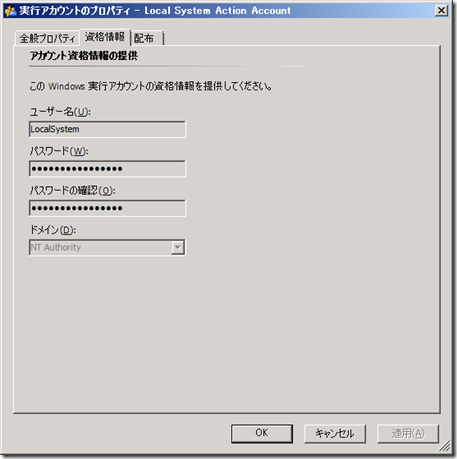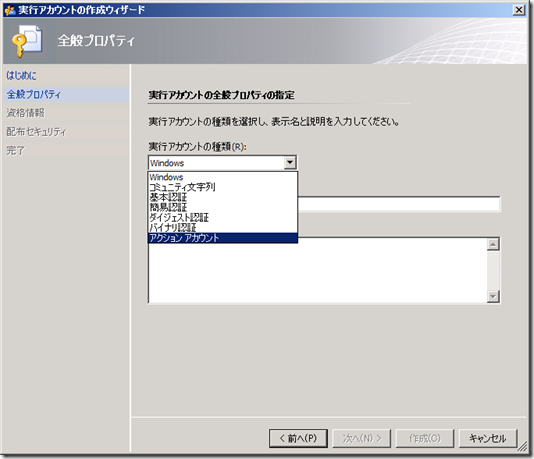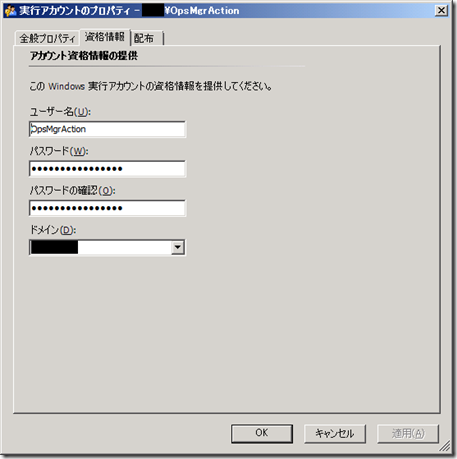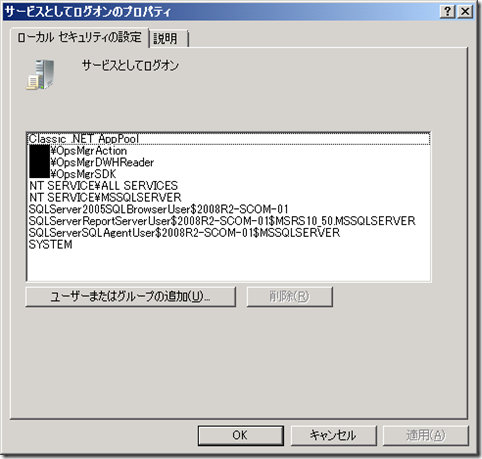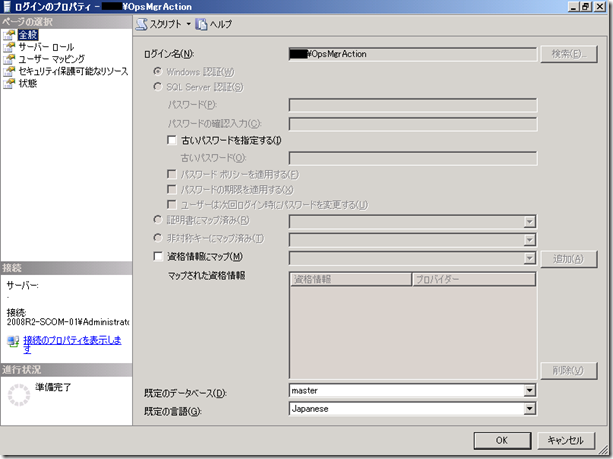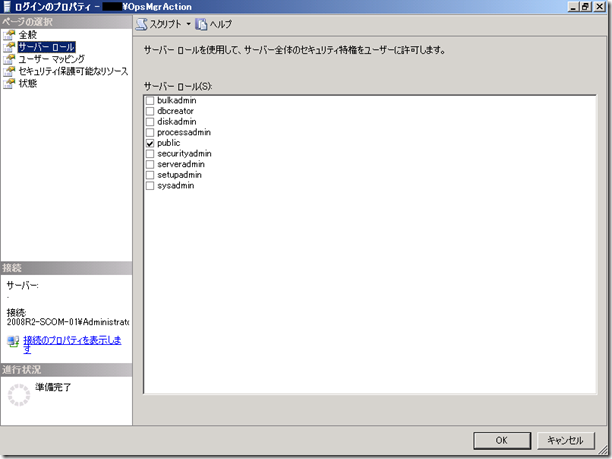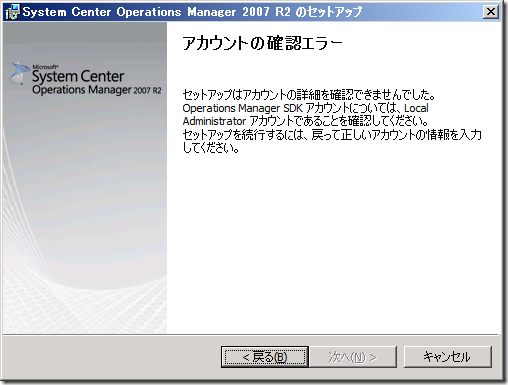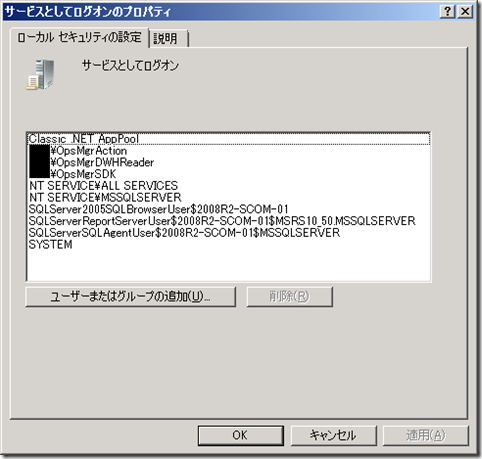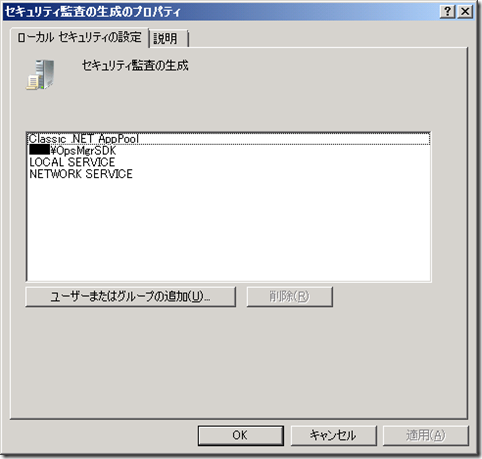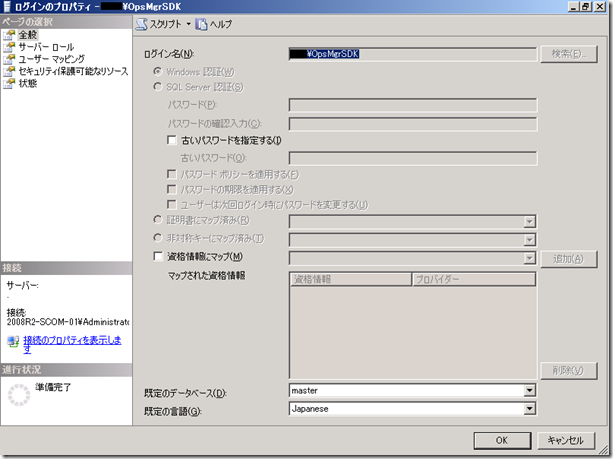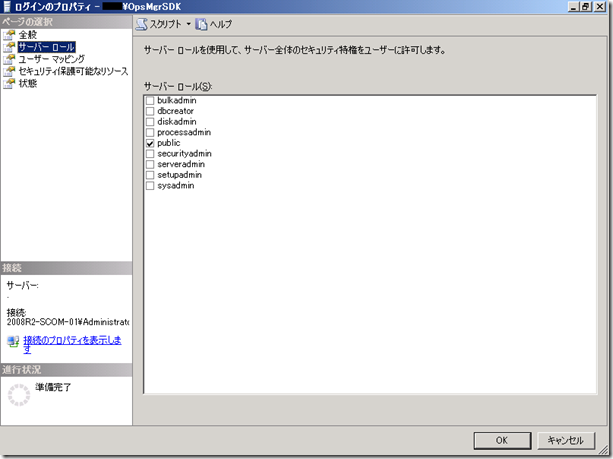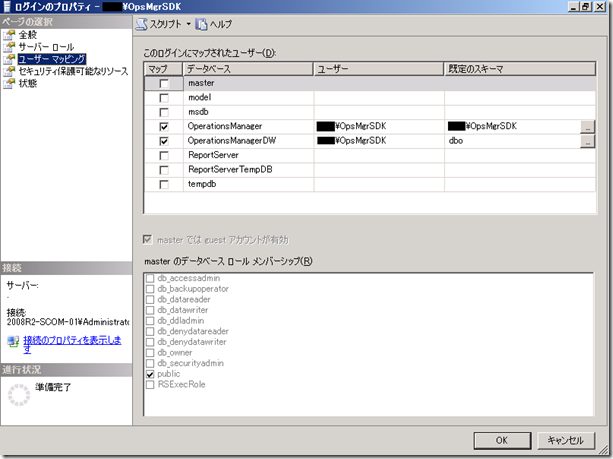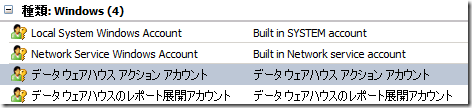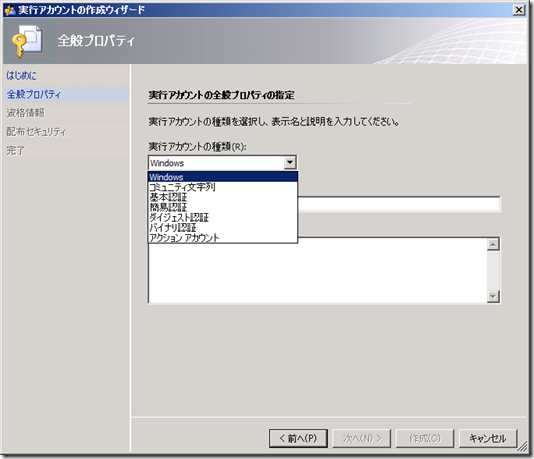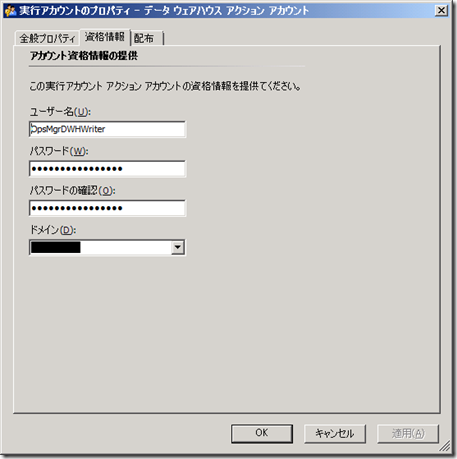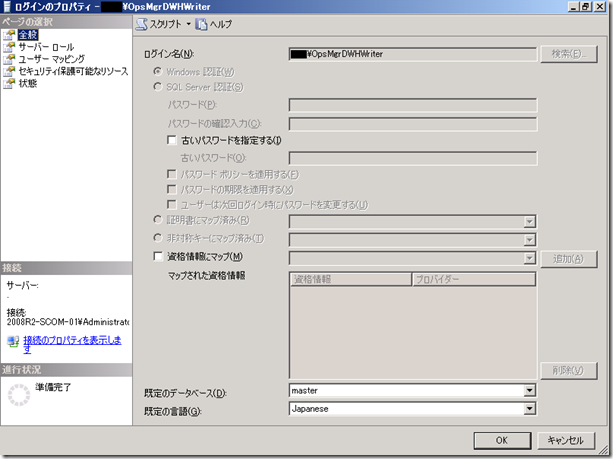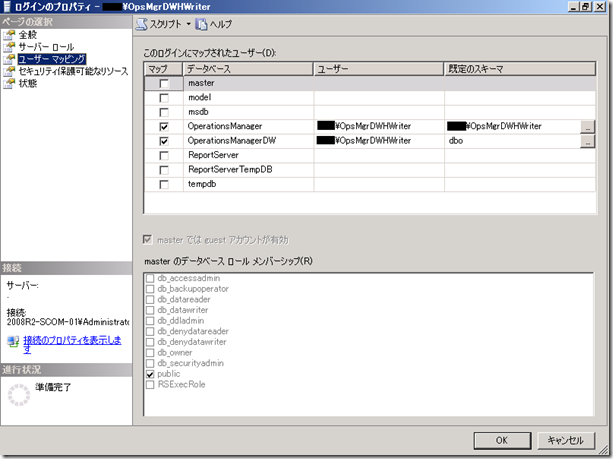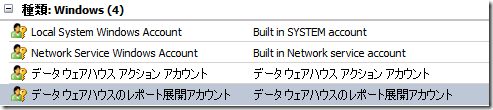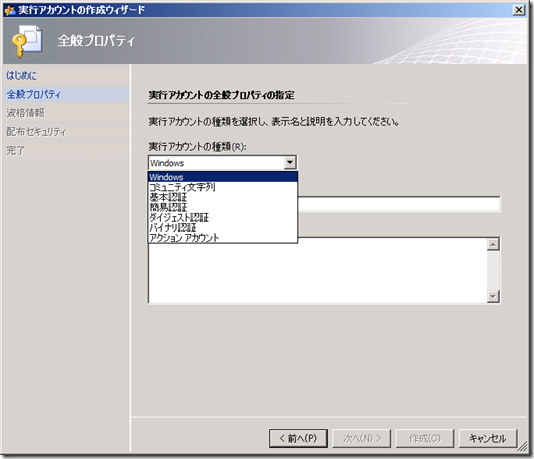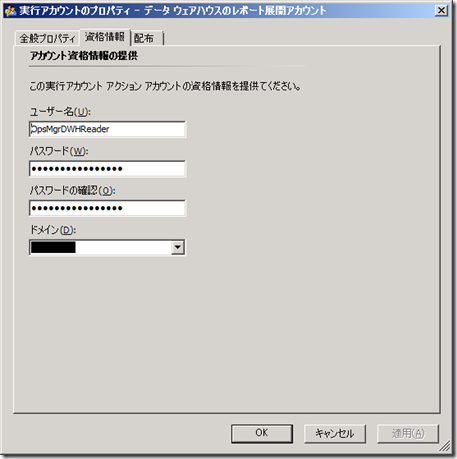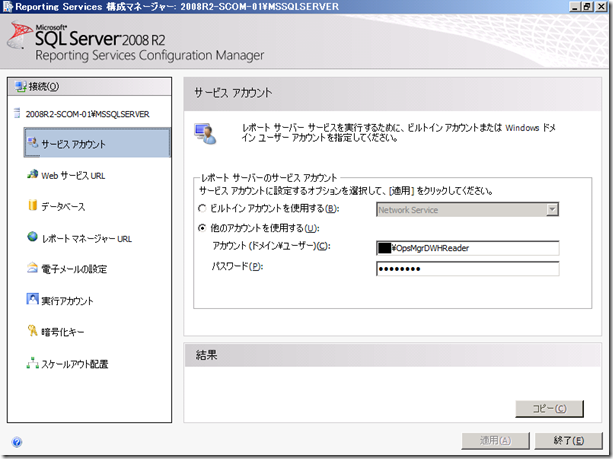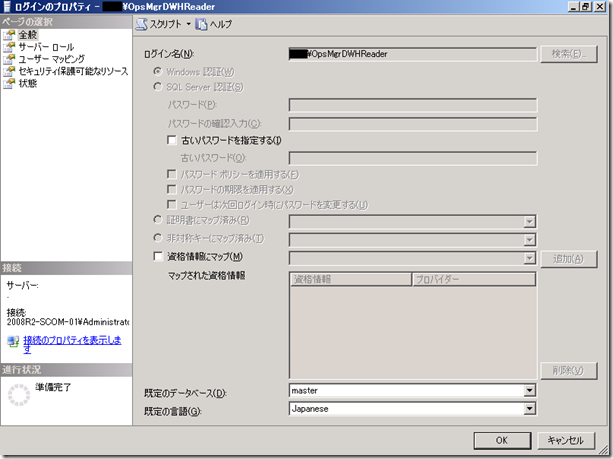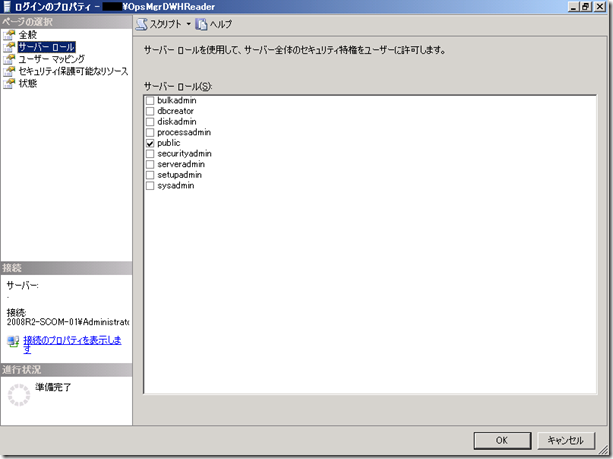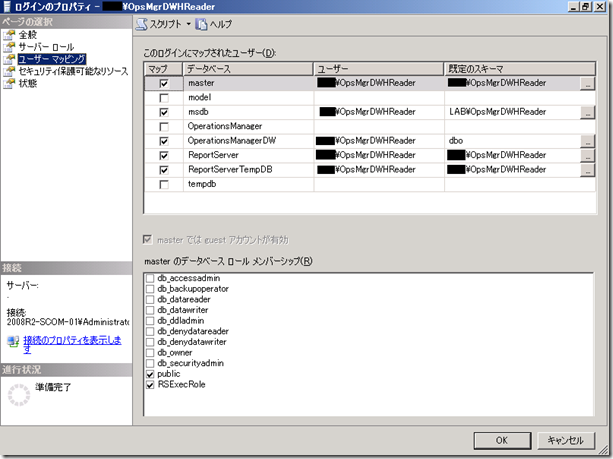NEC Express5800/GT110b で iSCSI Boot を実行する方法についてまとめてみたいと思います。
GT110b のオンボード NIC には、Intel の [82574L] というチップセットの NIC が使用されています。
このチップセットですが iSCSI Boot に対応しているのですが、GT110b のオンボード NIC ではiSCSI Boot 用のファームに書き換えることができないため、iSCSI Boot をすることができません。
メーカーのホームページにも iSCSI Boot 不可という記載がされています。
Express5800/GT110b

実際にオンボード NIC のファームを更新しようとすると、以下のように表示がされて更新することができませんでした。

そこで、今回は Intel の [EXPI9301CT] という NIC を購入してこの NIC で iSCSI Boot を設定してみました。
この NIC もオンボードと同じ [82574L] のチップセットを使用しているのですが iSCSI Boot 用のファームのアップデートを行うことが可能です。
また、オンボードの NIC と同じ Intel の チップセットなのでチーミングを組むことも可能です。
# iSCSI Boot 用のファームにした場合はチーミングを組むことができませんが。
お値段も 3,000 円台と手ごろな価格で入手が可能です。
この NIC を使用して iSCSI Boot を設定していきたいと思います。
ファームのアップデートですが 2 種類の方法があります。
- 一度ローカルディスク上に OS をインストールしてそこからデバイスマネージャーで iSCSI 用のファームにアップデート
- USB メモリに起動可能な DOS のイメージを格納して、そこから iSCSI Boot 用のユーティリティを実行
どちらの場合も、以下の URL からダウンロードできるファームを適用します。
iSCSI boot BIOS firmware utility
ファームを書き換えるとチーミング / PXE ブートができなくなるのですが、元のファームに戻したい場合はこちらのファームを適用します。
Intel Boot Agent BIOS image utility ? IBABUILD
GT110b の iSCSI Boot の検証をしていて気づいたのですが、オンボードの Software RAID を使用すると iSCSI Boot がうまくできなかったので、この点は注意が必要になるかもしれません。
# Software RAID を有効にすると iSCSI Boot のファームが起動してこなかったのですよね。
■ OS インストール後にファームをアップデート
今回は OS として Windows Server 2008 R2 をインストールしています。
82574L のチップセットの NIC ですが、OS のインストールメディアに含まれるドライバで認識ができるのですが、標準ドライバでは細かな設定をすることができません。


Intel のサイトから最新のデバイスドライバをダウンロードしてインストールします。
Network Adapter Driver for Windows Server 2008 R2*
# [PROWinx64.exe] を使用します。
インストールに関してはデフォルトでインストールをすれば問題ありません。

デバイスドライバを最新にするとタブが増えます。

[起動オプション] タブに [フラッシュの更新] ボタンがありますのでこれをクリックして、ダウンロードした iSCSI Boot 用ファームウェアの [iscsi.flb] というファイルを選択し、ファームをアップデートします。
- [フラッシュの更新] をクリックします。

- [はい] をクリックします。

- [いいえ] をクリックします。
# PXE ブートのファームに関してはダウンロードできますので。

- [はい] をクリックします。

- [iscsi.flb] を選択して、[開く] をクリックします。

- [はい] をクリックします。


- [OK] をクリックします。

これでファームの変更は完了です。
ファームが iSCSI Boot バージョンに変更されています。

[アクティブ イメージ] を [iSCSI Boot] に変更すると iSCSI Boot 用の設定をすることが可能になります。

■DOS 起動可能な USB で起動してファームをアップデート
OS をインストールしないでも DOS 起動可能な USB メモリで起動をしてファームを更新することも可能です。
DOS 起動可能な USB メモリを作成する方法ですが、[Windows 98 System Files] と [HP USB Disk Storage Format Tool] を使うと作成することが可能です。
作成した USB メモリで起動をすると DOS が起動しますので、コマンドを実行してファームの更新を行います。
USB メモリの中には、iSCSI boot BIOS firmware utility でダウンロードしたファイルを解凍したものを入れておきます。
今回は USB メモリの直下に [iSCSI] というディレクトリを作成してその中に格納をしています。
DOS 起動でファームを iSCSI Boot 用のものにアップデートするときには、[ISCSIUTL.EXE] を使用します。
この EXE を起動すると現在のファームのバージョンを確認することができます。
CD C:ISCSIISCSIUTLDOS
ISCSIUTL
Intel(R) iSCSI Remote Boot Utility
Copyright (C) 2003-2010 Intel Corporation
Type iSCSIUTL ?? for help
Port Network Address Series WOL Flash Firmware Version
==== =============== ======= === ==================== ========
1 xxxxxxxxxxxxxxxx Gigabit YES PXE Enabled 1.3.53
2 xxxxxxxxxxxxxxxx Gigabit YES FLASH Not Present |
[1] が今回追加した NIC で [2] がオンボードの NIC になります。
オンボードの NIC は [Flash Firmware] が [FLASH Not Present] となっており、ファームウェアの更新を行うことができません。
これが回避できればオンボード NIC で iSCSI Boot ができるのですけどね…。
ISCSIUTL には[-FLASHENABLE] というオプションがあるのでそれを試してみたのですが駄目でした…。
本題に戻って iSCSI 用のファームにアップデートしたいと思います。
ISCSIUTL でファームを更新する場合、2 種類のオプションのどちらかを使用することが可能です。
- 全アダプターを対象にして更新可能なものを更新
- 特定のアダプターを対象として更新
ただし、[2] の [-NIC] [-UPDATE] オプションを使用して更新する方法だと、うまく更新を行うことができませんでした。
そのため、今回は [1] の全アダプターを対象にして更新しています。
CD C:ISCSIISCSIUTLDOS
ISCSIUTL ?ALL ?UP
Intel(R) iSCSI Remote Boot Utility
Copyright (C) 2003-2010 Intel Corporation
Press ‘q’ in a prompt to exit the command operation
Programing flash on port 1 with flash firmware image
Create restore image before proceeding? (Y)es or (N)o:N
Continue update without restore image? (Y)es or (N)o:Y
Updating iSCSI Remove PXE functionality
Would you like to Continue? (Y)es or (N)o:Y
Flash update successful
Unsupported feature on port 2
ERROR: Flash update was unsuccessful
Port Network Address Series WOL Flash Firmware Version
==== =============== ======= === ==================== ========
1 xxxxxxxxxxxxxxxx Gigabit YES iSCSI Enabled 2.5.12
2 xxxxxxxxxxxxxxxx Gigabit YES FLASH Not Present |
現状のファームのバックアップを取得しないでファームをアップデートする場合はこのような形で実行を行います。
全アダプターを対象として実行していますので、オンボード NIC も更新しようとするのですがファームのアップデートには対応をしていないためエラーとなっています。
以上でファームのアップデートは完了です。
続いて iSCSI Boot 用の設定をしていきたいと思います。
iSCSI Boot 用の設定ですが、OS のデバイスマネージャーかファームのユーティリティを起動して設定をすることができます。
■OS から iSCSI Boot を設定
デバイスマネージャーから iSCSI Boot の設定をしてみたいと思います。
デバイスマネージャーからネットワークアダプターのプロパティを開いて設定を行います。
- [起動オプション] タブをクリックします。

- [アクティブ イメージ] を iSCSI Boot に設定します。
アクティブイメージを変更することで iSCSI Boot 用の設定をすることが可能となります。

- [起動の優先度] を選択して、[プロパティ] をクリックします。

- [プライマリーの設定] をクリックして、[OK] をクリックします。


- [OK] をクリックします。

- [イニシエータ] を選択して、[プロパティ] をクリックします。

- iSCSI イニシエーターの設定情報を入力して、[OK] をクリックします。
DHCP がある場合は iSCSI Boot をする NIC の IP アドレスを自動で取得することができますが、今回は固定 IP を割り当てています。

- [ターゲット] を選択して、[プロパティ] をクリックします。

- iSCSI Boot で使用する LUN を用意している iSCSI ターゲットの情報を入力して、[OK] をクリックします。
私は iSCSI に QNAP の TS-439 を使用していますので、ターゲットの IQN はQNAP 用の設定になっています。
iSCSI ターゲットの [起動 LUN] に関しては、最初の LUN が [0] になるようですね。
今回は対象のターゲットにはブート用の LUN 一つのみを設定しています。

- 認証設定をしている場合は、[認証] を選択し [プロパティ] をクリックします。


続いてファームのユーティリティから iSCSI Boot の設定を実施してみたいと思います。
■ファームのユーティリティから iSCSI Boot を設定
オンボードの Soft RAID を有効にしている場合は無効に設定します。
- 起動時に iSCSI Remote Boot 用のファームが起動してきますので [Ctrl] + [D] をクリックしてファームのユーティリティを起動します。
# Soft RAID を有効にしているとこの画面が表示されないのですよね…。
Intel (R) iSCSI Remote Boot version 2.5.12
Copyright (c) 2003-2010 Intel Corporation. All rights reserved.
Press ESX key to skip iSCSI boot initialization.
Press <Ctrl-D> to run setup… |
- iSCSI Remote Boot が起動しますので、設定を行うポートを選択して [P] を押して PRIMARY に設定をします。
設定をしたら [Enter] を押し、確定します。
|
Intel(R) iSCSI Remote Boot v2.5.12
==================================================================================
iSCSI Port Selection
MAX:xxxxxxxx Dev:i0D3 Loc:13:0:0 BOOT:PRIMARY
==================================================================================
Select iSCSI Boot priority: P=PRIMARY S=SECONDARY D=DISALED B=BLINK LED
|
- [iSCSI Port Selection] を選択し、[Enter] を押します。
|
Intel(R) iSCSI Remote Boot v2.5.12
==================================================================================
iSCSI Port Configuration
iSCSI Port Selection
iSCSI CHAP Configuration
Discard change and Exit
Save change and Exit
==================================================================================
Copyright (c) 2003-2010 Intel Corporation. All rights reserved.
|
- iSCSI イニシエーターとターゲットの設定をして、[OK] を押します。
|
Intel(R) iSCSI Remote Boot v2.5.12
==================================================================================
iSCSI Boot Configuration
[ ] Use dynamic IP Configuration (DHCP)
Initiator Name: iqn.2010-11.gt110b-03.local
Initiator IP: 192.168.0.1
Subnet Mask: 255.0.0.0
Gateway: 192.168.0.254
VLAN ID:
[ ] Use DHCP for iSCSI Target information
Target Name: iqn.2004-04.com.qnap:ts-439.iscsi.iscsiboot.xxxxxx
Target IP: 192.168.0.10
Target Port: 3260
Boot LUN: 0
[OK] [Cancel]
==================================================================================
Copyright (c) 2003-2010 Intel Corporation. All rights reserved.
|
- 認証設定がある場合は、トップのメニューで [iSCSI CHAP Configuration] を選択して設定を行います。
|
Intel(R) iSCSI Remote Boot v2.5.12
==================================================================================
iSCSI CHAP Configuration
Specify the same authentication information
as configured on the target.
[ ] Use CHAP
User Name:
Targert Secret:
[ ] Use MutualCHAP
Initiator Secret:
Minimum CHAP secret length is 12 and maximum 16.
[OK] [Cancel]
==================================================================================
Copyright (c) 2003-2010 Intel Corporation. All rights reserved.
|
- 設定が終わったら、トップメニューの [Save changes and Exit] を押して設定を保存します。
- [ESC] を押してユーティリティを終了させます。
設定が終了して、ユーティリティを終了させると起動画面に戻るのですが設定が正しく行われていれば以下のように表示がされ iSCSI ターゲットの LUN に接続ができていることを確認できます。
Initializing adapter configuration ? MAC address (xxxxxxxxxxxxxxxxx).
Using STATIC configuration for primary port, please wait.
iSCSI Target Name : iqn.2004-04.com.qnap:ts-439.iscsi.iscsiboot.xxxxxx
iSCSI Target IP Address : 192.168.0.10
LUN ID: 0 Port: 3260
iSCSI Initiator IP : 192.168.0.1
iSCSI Gateway IP : 192.168.0.254
iSCSI Initiator Name : iqn.2010-11.gt110b-03.local
Attempting to connect to target disk using MAC address (xxxxxxxxxxxx)
LUN: 0 DEVICE: QNAP iSCSI Storage 40.0 GB |
ここまでで設定は完了です。
内蔵のディスクに OS をインストールしている場合は、BIOS のブート順で [PCI SCSI: Intel (R) iSCSI Remote Boot] を [IDE HDD] より上になるように設定をしておきます。
# Soft RAID を有効にしていると Remote Boot がブート対象として表示されないのですよね。
iSCSI Boot でインストールした環境がこちらになります。
40GB の領域が iSCSI の領域になります。

Soft RAID と併用する方法が分かっていないのですが、iSCSI Boot の検証したいときには利用ができそうです。
Soft RAID 構築後にジャンパピンを変更しても設定はそのまま残っていますので、iSCSI Boot に切り替えたいときも既存環境を壊さないで確認ができます。
iSCSI Boot から PXE Boot 用のファームに変更したいときは、Intel Boot Agent BIOS image utility ? IBABUILD からダウンロードしたファームを適用すれば戻すことができます。
作業内容は同じで、OS から変更する場合はデバイスマネージャーで NIC のプロパティを開いて、[フラッシュの更新] から

[BA1353L2.FLB] を選択して適用を行います。



iSCSI Boot で起動している状態で、iSCSI Boot に使用している NIC に対して変更できました。
DOS 起動可能な USB メモリから変更する場合は、以下のコマンドを実行します。
# USB メモリに [Boot] というディレクトリを作成してその中にダウンロードしたファイルを展開しています。
CD C:BOOT
IBAUTIL.EXE ?ALL ?UP |
設定も簡単に戻せるので気軽に検証ができそうですね。
EXPI9301CT は amazon でも購入できますので入手も難しくありませんので結構おすすめかもしれないですね。