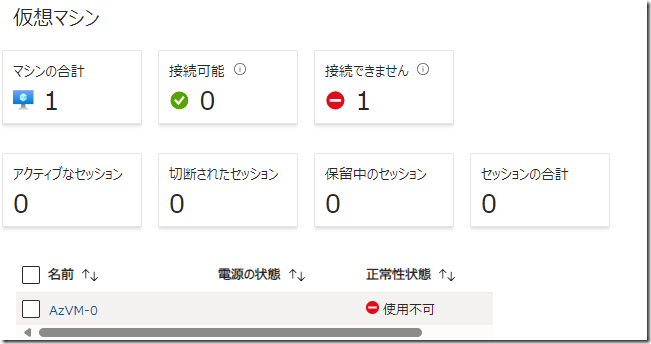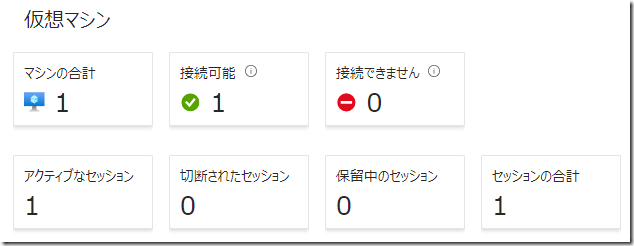本投稿を記載している 2024/2/21 時点の内容となり、今後改善されると思います。
AVD for Azure Stack HCI では Azure Marketplace から提供されているイメージを使用することで、カスタムイメージの作りこみを行わなくても基本環境を容易に展開することができるようになっています。
現時点では次のようなイメージが提供されており、Windows Server 2022 のセッションホストを展開することも可能となっています。
Windows 10 / 11 のイメージを展開した場合は問題ないのですが、現時点では Windows Server のイメージをセッションホストとして展開すると、セッションホストの展開は行われるのですが「接続できません」(使用不可) のセッションホストとして認識された状態となります。
本投稿ではこの状態を解消し、Marketplace のイメージでダウンロードした Windows Server 2022 のセッションホストを展開する方法をまとめておきたいと思います。
本投稿の内容は AVD for Azure Stack HCI の対応となり、AVD for Azure の場合は、本事象は発生しません。
Contents
AVD for Azure Stack HCI の Windows Server 2022 のセッションホストの展開方法
Marketplace の Windows Server 2022 のイメージを AVD fro Azure Stack HCI のセッションホストとして展開した場合ですが、現状は「Remote Desktop セッションホスト」の役割がインストールされないため、セッションホストとして利用できない状態となっているようです。
AVD に Windows Server を展開した場合、通常の RDS 環境と同様の Windows Server ベースの Remote Desktop 環境の機能が必要となってきます。(RD セッションホストと RD ライセンスサーバーが必要となります)
そのため、Remote Desktop セッションホストをインストールする必要があるのですが、現状の AVD for Azure Stack HCI のセッションホスト追加時には、Remote Desktop セッションホストのインストールが行われていないため手動でインストールする必要があります。
SR で確認をしたところ、現状、Marketplace の Windows Server のイメージを使用して、Windows Server ベースのセッションホストを HCI 上に展開する際には次の作業が必要となるということでした。
- Remote Desktop または、Hyper-V のコンソールで HCI に展開された仮想マシンにログインする
- コントロールパネルから、「Remote Desktop Agent Boot Loader」「Remote Desktop Service Infrastructure Agent」をアンインストール
- Azure の AVD のホストプールのセッションホストから該当の VM を削除
- 手順 2:ホスト プールからセッション ホストを削除する
- 登録キーを使用してエージェントをインストールすることで削除したセッションホストを自動登録させます
- サーバーマネージャーから 「Remote Desktop Services」の役割を追加し、RDS のサービスとしては「Remote Desktop Session Host」をインストールし再起動
- AVD のホストプールから登録キーを取得
- アンインストールした「Remote Desktop Agent Boot Loader」「Remote Desktop Service Infrastructure Agent」を上記で取得した登録キーを使用してインストール
上記の手順を実施することで、接続可能なセッションホストとして再登録されます。この状態であればセッションホストとして動作します。
Windows Server を AVD セッションホストとして利用する際の参考情報
Windows Server についても AVD でセッションホストとして利用することは可能ですが、いくつかの考慮点があります。
- オペレーティング システムとライセンス
- SA 付きの RDS CAL または RDSユーザーサブスクリプションライセンスが必要となる
- セッション ホストとしての Windows Server の使用
- RDS ライセンスサーバーの必要性
- RDS CAL モデルについて
- 接続ブローカー ロール サービスを使用しない Windows Server で、Remote Desktop Session Host ロール サービスをインストールする にも記載されていますが、ワークグループ環境ではデバイスライセンスのみが使用できる情報が記載されています。
- AVD for Azure Stack HCI は現状、Active Directory ドメインへの参加が必須となっているため、ワークグループ環境では動作しませんが、必要となるライセンスの基本的な考え方として把握しておく必要がある内容となります。