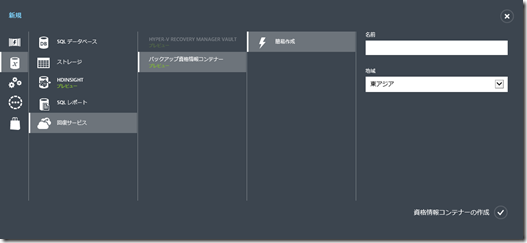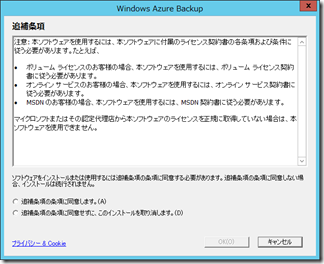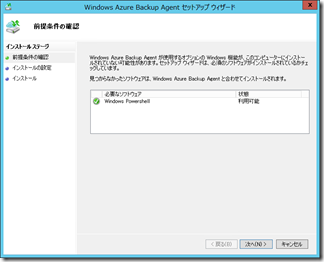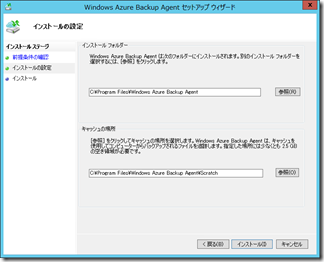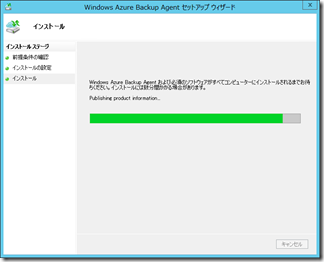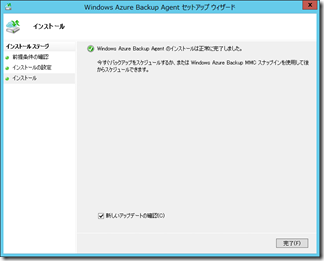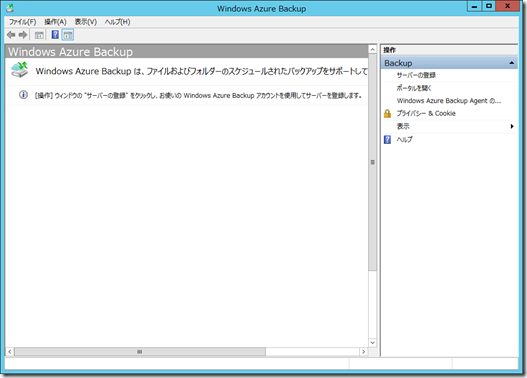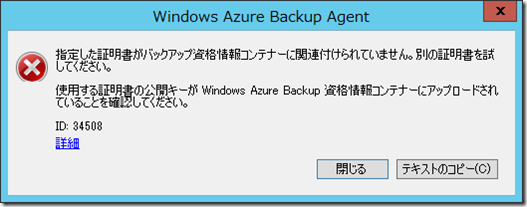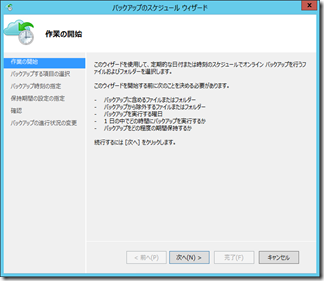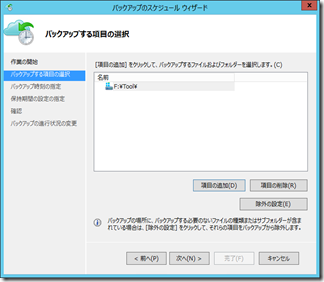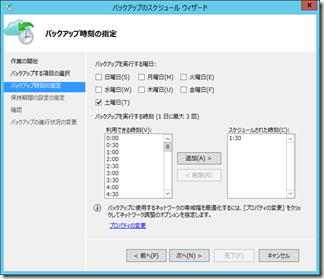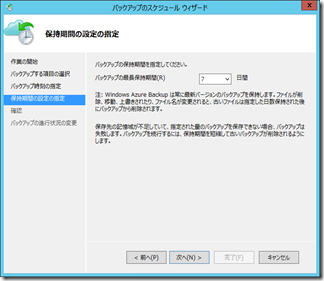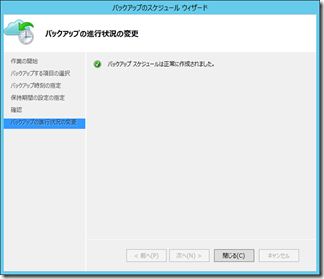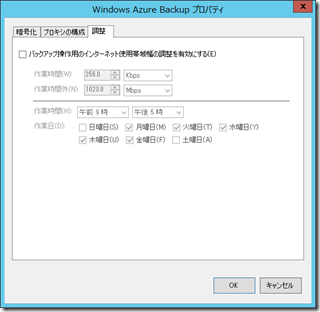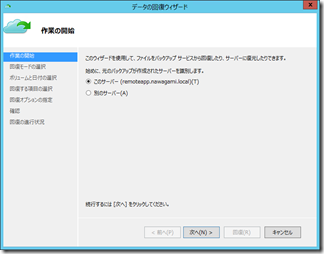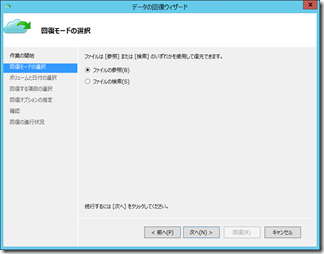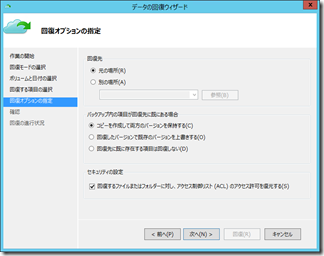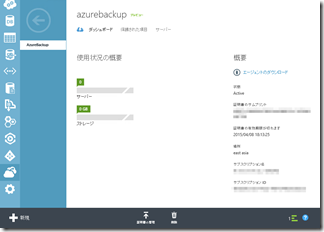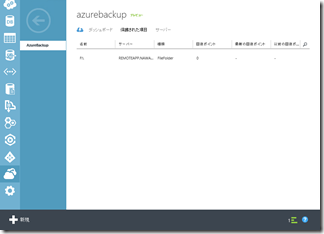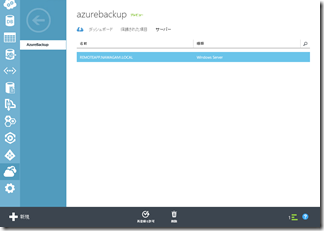Windows Azure: Active Directory Release, New Backup Service + Web Site Monitoring and Log Improvements で Azure についての色々なアナウンスがありました。
更新早いですね~。Azure。
Windows Azure Backup って何だろうと思って見ていたところ Windows Azure AD/Backup Serviceほかいろいろ で パスを受けていましたのでさっそく使ってみました。
今回のアナウンスでバックアップ系については Backup と Hyper-V Recovery Manager の 2 機能のプレビューが提供されており、概要については 復旧サービス から確認できます。
プレビュー機能の登録は こちら から行えます。
Hyper-V Recovery Manager に関してはまだ Active になっていないので試せていませんが。 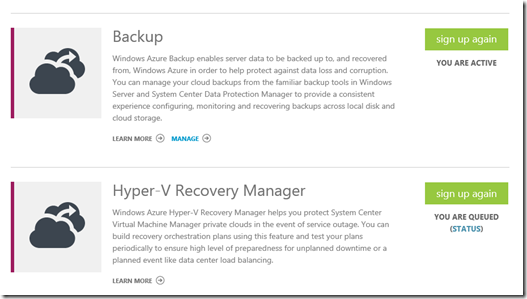
Hyper-V Recovery Manager についてはまだ触れていないのでどのようなものなのかは正確には試せていないのですが、Hyper-V Replica の退避先として Windows Azure をつかえるというような機能になるのでしょうか。
今回試した Backup に関しては以前 Microsoft オンライン バックアップ サービス と呼ばれていたものが Azure のサブスクリプションだけで完結しているものになると思います。実際に使ってみたところ、Windows Server 8 Beta の Microsoft Online Backup Service を使ってみる で試したものと同じでした。
# Microsoft オンラインバックアップサービスが最終的にどうなったのか把握できていないのですが…。
Backup が Active になると [回復サービス] という項目がポータルに追加されます。 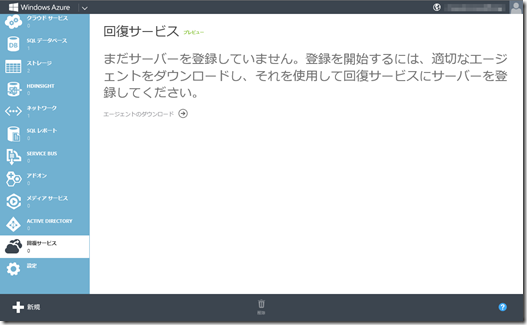
バックアップに関してはここに集約されそうですね。
[新規] から回復サービスの [資格情報コンテナー] が作成できますので、まずはバックアップをする際に必要となる資格情報コンテナーを作成します。
回復サービスはバックアップを取得する対象にエージェントをインストールする必要がありますので、Windows Azure Backup を使用するサーバーにダウンロードしたエージェントをインストールします。
エージェントには 2 種類あり、Windows Server 2012 および System Center 2012 SP1 (DPM) ようのものと、Windows Server 2012 Essentials 用のものをダウンロードすることができます。
前者に関してはセットアップ用の EXE (WABInstaller.exe) 、後者については アドインWSSX (OnlineBackupAddin.wssx) となるようですね。
今回は Windows Server 2012 用のエージェントを使用しています。 
インストールが終了すると [Windows Azure Backup] の MMC が使えるようになりますので、管理はここから行います。 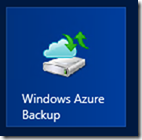
最初のステップとして [サーバーの登録] からサーバーを登録 (Azure に認識させる) する必要があります。
Azure へのアクセスはインターネット経由になりますので、プロキシを使用している場合はプロキシの情報を入力します。 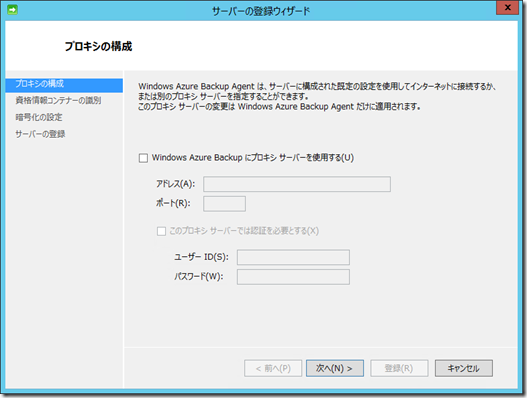
次に証明書を参照する必要があります。
適切な証明書がないと以下のようなエラーが出力され次に進むことができません。 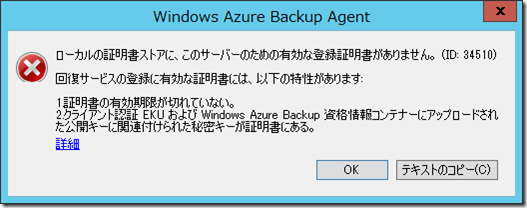
ここで必要となる証明書ですがメッセージにも出ているようにクライアント認証用の証明書 (拡張キー使用法が クライアント認証 (1.3.6.1.5.5.7.3.2)) のものになります。
今回は AD CS の環境を別に立てているのでそこから証明書を発行して使っています。
AD CS の証明書テンプレートにはクライアント認証用の [ワークステーション認証] という証明書がありますので、これを複製してオンラインバックアップで使用できる証明書テンプレートを作成しています。 
このテンプレートを証明機関から発行できるように証明書テンプレートに追加し、 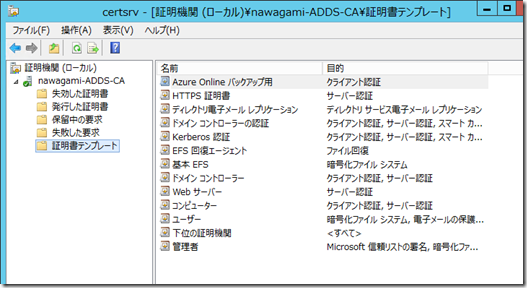
その証明書テンプレートをエージェントをインストールした端末のローカルコンピューターの証明書のスナップインから [新しい証明書の要求] を使用してコンピューターアカウントの個人証明書としてインポートします。 
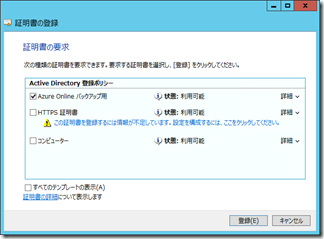
MakeCert と Pvk2pfx で PFX を作ってもよいかと思います。
# eku に 1.3.6.1.5.5.7.3.2 を指定すれば大丈夫なのかなと。
クライアント認証用の証明書が登録されると参照で証明書を選択することができるようになります。 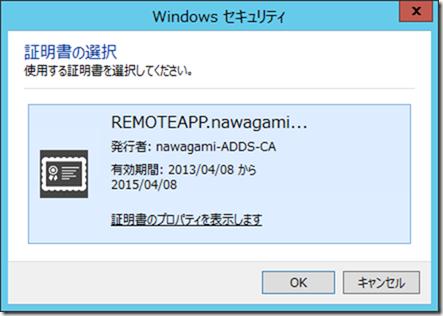
先ほど登録した証明書の cer をエクスポートして、ポータルに登録する必要がありますので証明賞のスナップインから cer をエクスポートして、 
それをポータルの回復サービスの [証明書の管理] から登録します。 
これでサーバーの登録ができるようになります。
証明書の参照が正常に完了するとバックアップ資格情報コンテナーが選択できます。 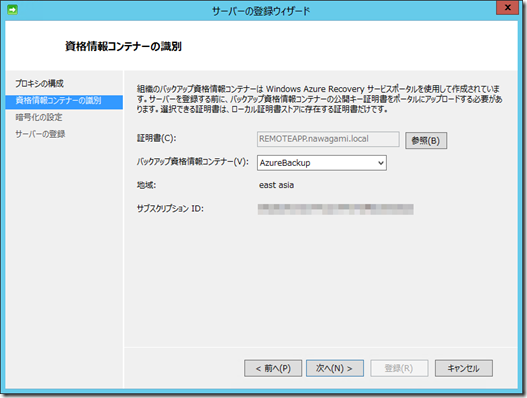
あとは暗号化のためのパスフレーズを設定する必要がありますがこれは [パスフレーズの生成] で生成できますのでこれを使っています。 

ここまでが終了するとバックアップの設定を行うことができるようになります。
Windows Azure Backup で取得するバックアップはベアメタル用ではなく、ファイルバックアップになります。
以下は [バックアップのスケジュール] をクリックした際のウィザードの内容です。
スケジュールしたバックアップをすぐに実行することも可能です。 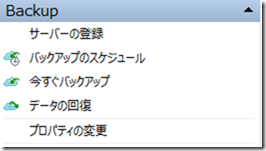
[プロパティの変更] からは帯域の調整もできるようですね。
ベアメタル回復は通常の Windows Server バックアップを使用する必要がありますが、OS が起動した後にドライブやファイル単位のバックアップを戻せればよいのであれば Windows Azure Backup を使っていくことができそうですね。
証明書の登録以外は Microsoft オンラインバックアップサービスの情報が参考になると思いますのでこれを調べるとよさそうです。