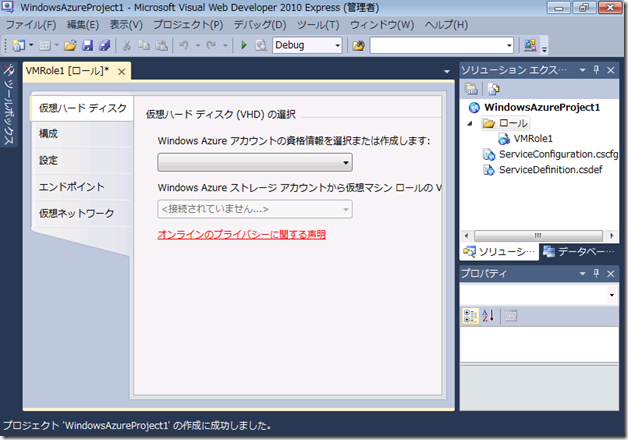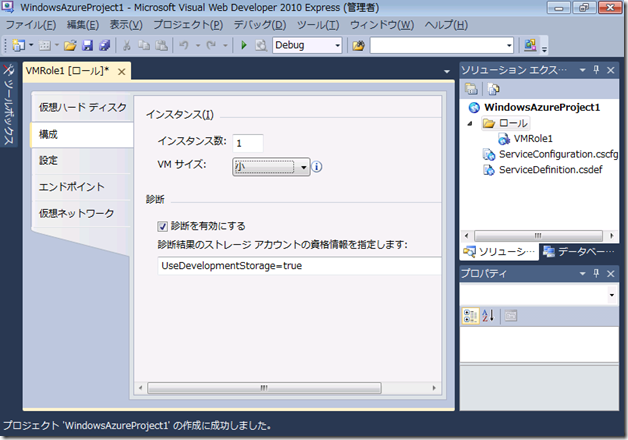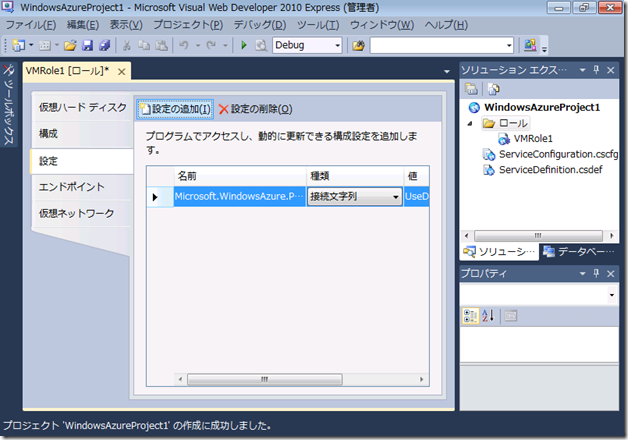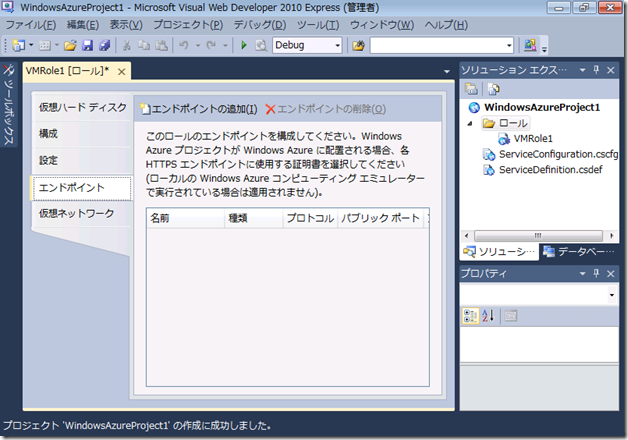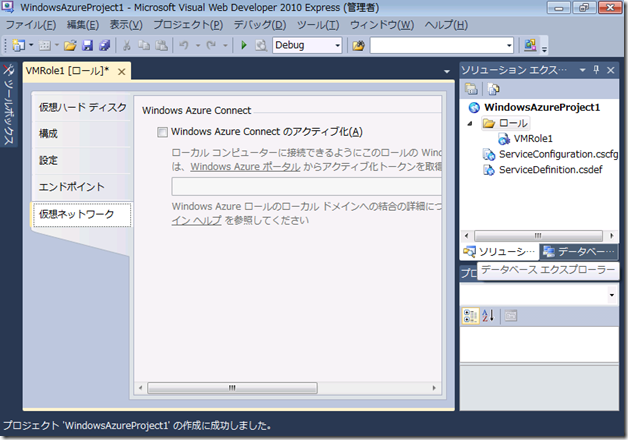Visual Web Developer 2010 Express (VWD) で VM Role の検証環境が作れるのかな~と思って試してみました。
VWD は以下の URL からダウンロードしています。
Microsoft Visual Studio Express
今回はクライアントとして、Windows 7 Enterprise Edition x64 を使用しています。
Contents
■VWD のインストール
まずは VWD をインストールします。
- Setup.hta を実行します。
- [Visual Web Developer 2010 Express] をクリックします。
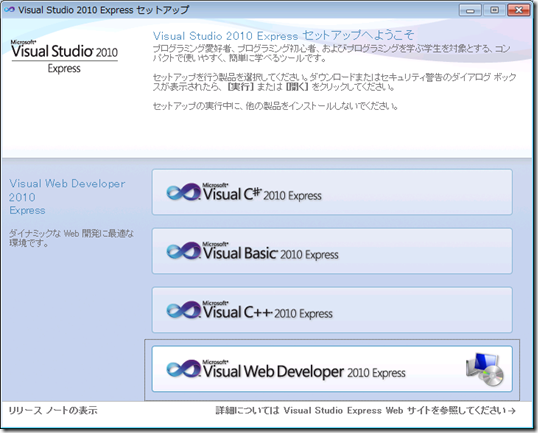
- [次へ] をクリックします。
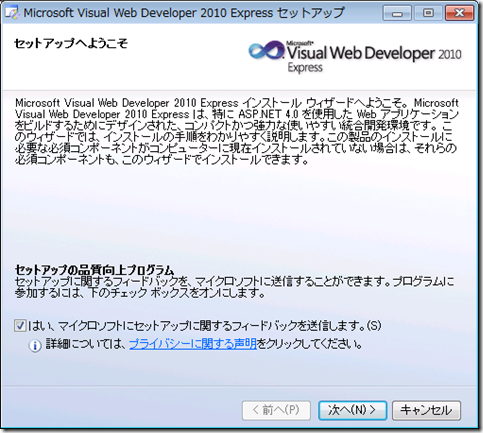
- [同意する] を選択して、[次へ] をクリックします。
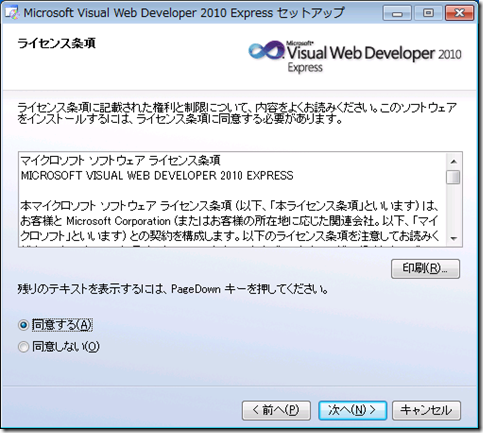
- [次へ] をクリックします。
# SQL Server 2008 Express SP1 は必要ないのですが一応インストールしています。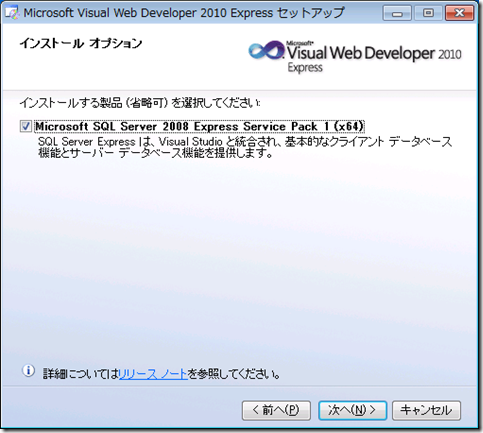
- [インストール] をクリックして、インストールを開始します。

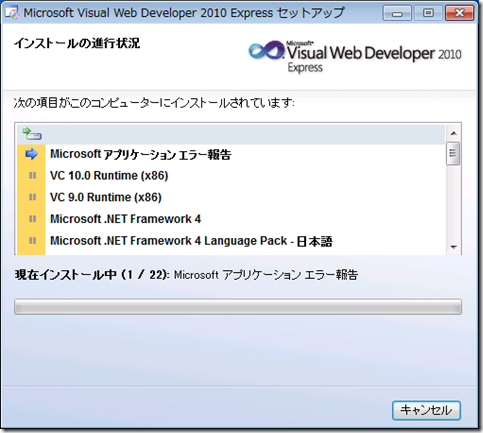
- [終了] をクリックします。
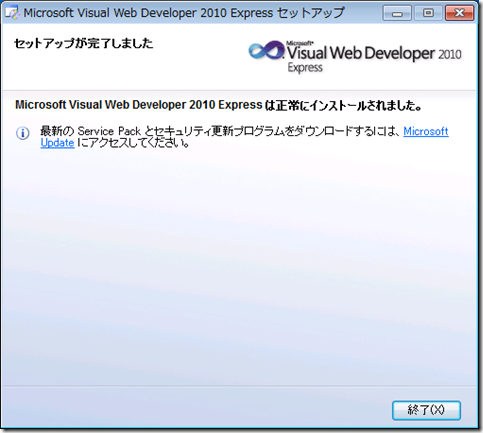
以上で VWD のインストールは完了です。
# 私の環境では、インストールが完了後に Windows Update を実行してみました。(.NET Framewor 4.0 のセキュリティ更新プログラムがあったので)
■Windows Azure Tools for Microsoft Visual Studio のインストール
続いて Windows Azure の開発に必要となる SDK 関係をインストールします。
必要なモジュールは以下からダウンロードします。
Windows Azure SDK および Windows Azure Tools for Microsoft Visual Studio (2010 年 11 月)
今回は、[VSCloudService.exe] と [VSCloudService.VS100.ja-jp.msi] をダウンロードしています。
最初に IIS と必要となるコンポーネントをインストールする必要があります。
# SDK のダウンロードサイトにも書かれている内容ですね。
IIS がインストールされていないと以下のエラーが表示され、[VSCloudService.exe] をインストールすることができませんので。 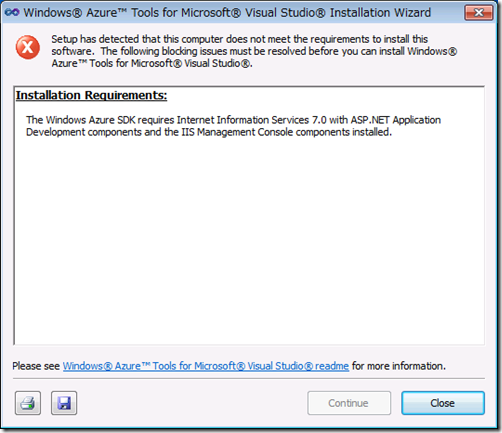
- [コントロール パネル] の [プログラム] をクリックします。
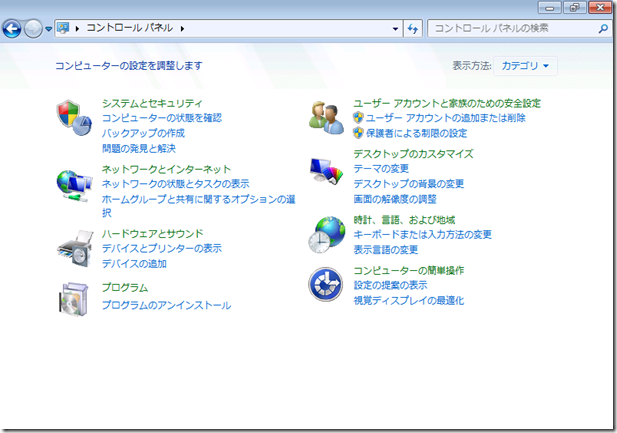
- [Windows の機能の有効化または無効化] をクリックします。
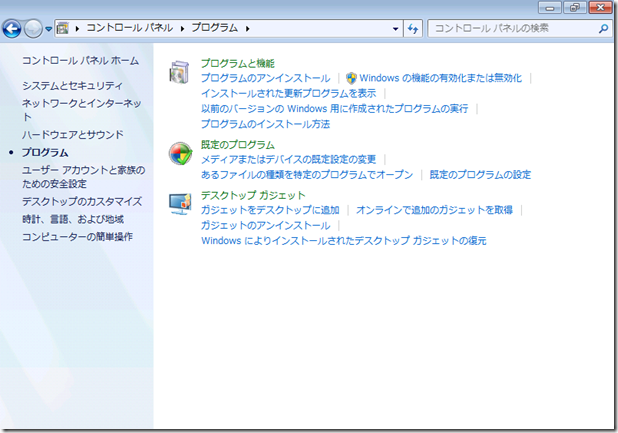
- [Microsoft .NET Framework 3.5.1] の下の [Windows Communication Foundation HTTP Activation] を有効にします。
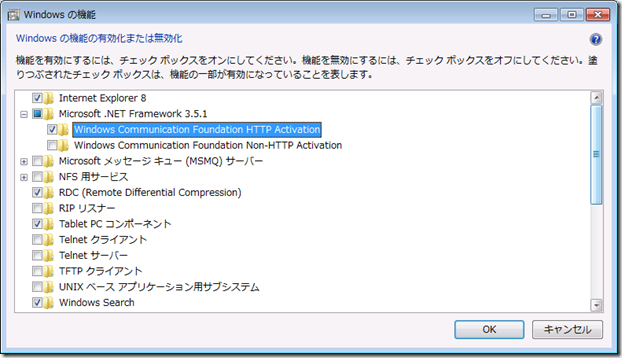
- [インターネット インフォメーション サービス] の下の [ASP.NET] [CGI] を有効にします。
# 依存関係で選択がされるものはそのままにしておきます。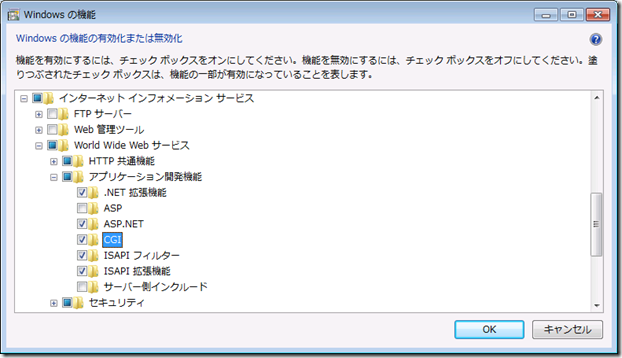
- [インターネット インフォメーション サービス] の下の [静的コンテンツ] を有効にします。
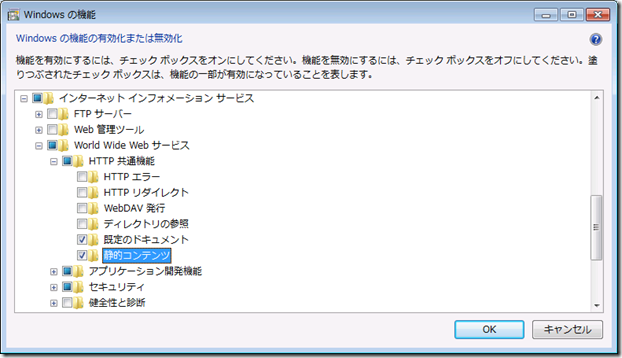
- [インターネット インフォメーション サービス] の下の [Web 管理ツール] の下の [IIS 管理コンソール] を有効にして、[OK] をクリックします。
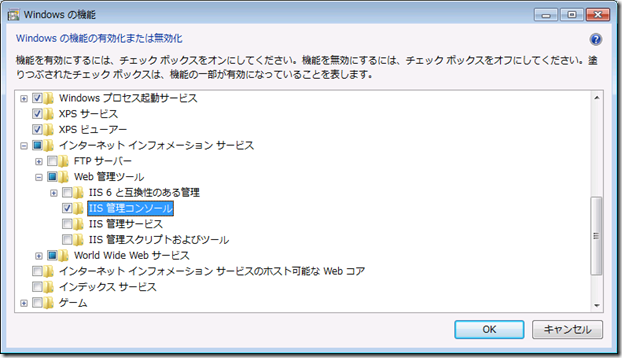
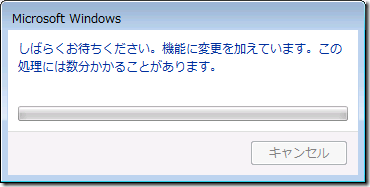
必要となる機能のインストールが終わると、[VSCloudService.exe] をインストールすることができるようになります。
- [VSCloudService.exe] を実行します。
- [Next] をクリックします。
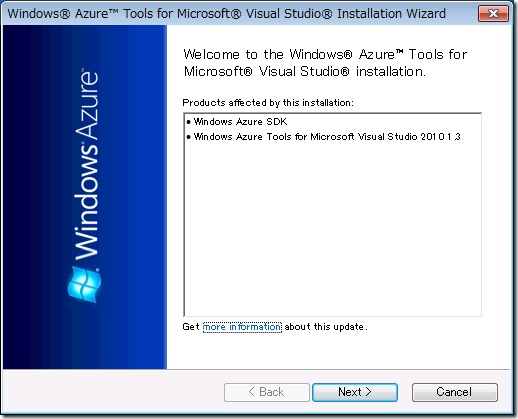
- [I have read and accept the license terms.] を有効にして、[Next] をクリックします。
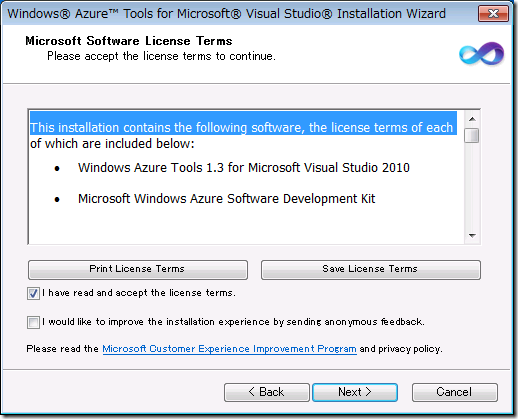
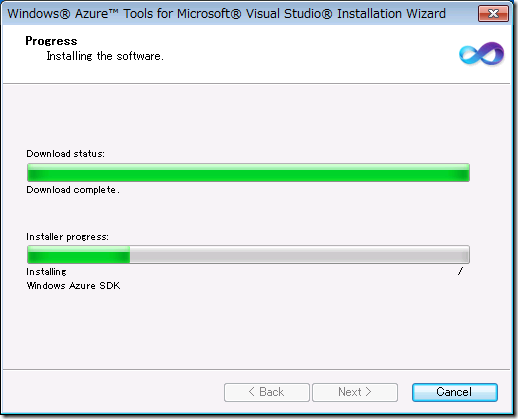
- [Finish] をクリックします。
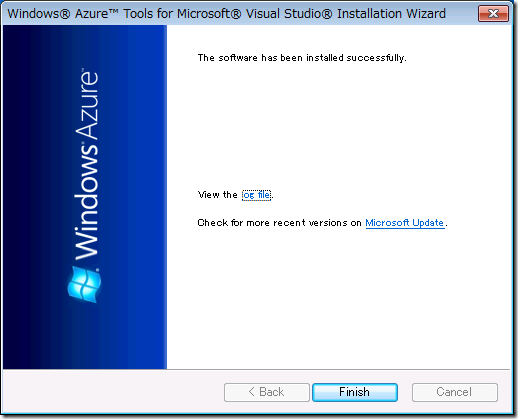
この状態で、Windows Azure の開発環境として使えるようになるのですが、Windows Azure プロジェクトは英語の環境となっています。 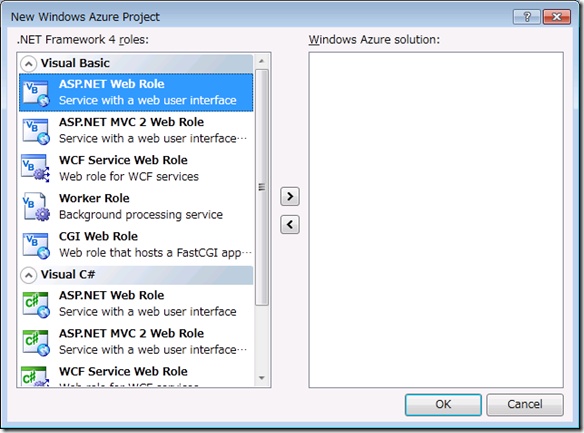
[VSCloudService.VS100.ja-jp.msi] をインストールして日本語の環境にします。
- [VSCloudService.VS100.ja-jp.msi] を実行します。
- [次へ] をクリックします。
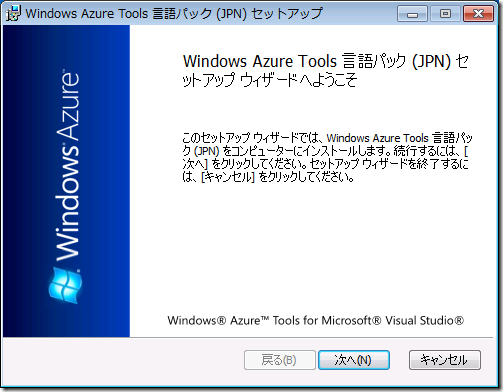
- [「使用許諾契約書」の条件に同意します] を有効にして、[次へ] をクリックします。
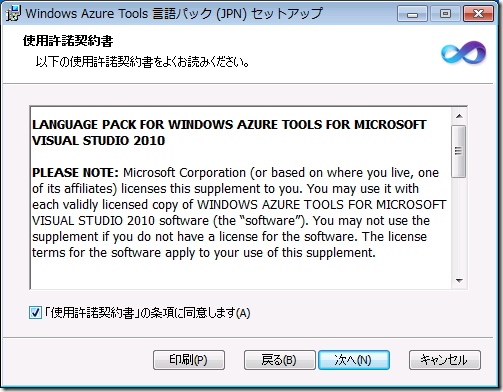
- [次へ] をクリックします。
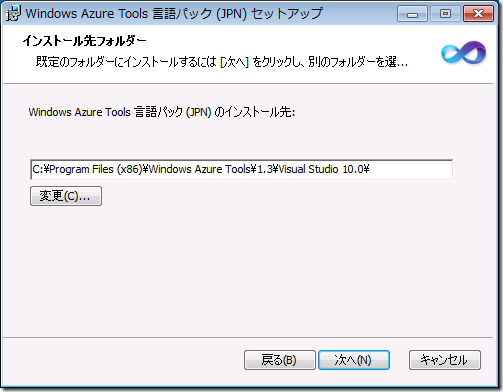
- [インストール] をクリックします。
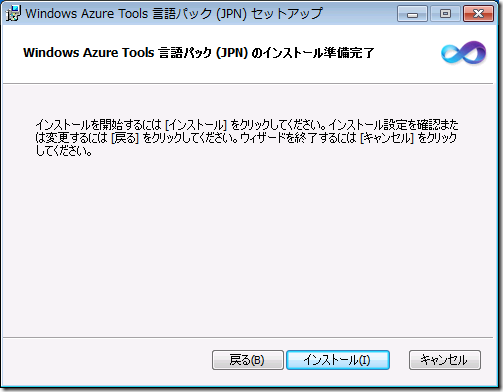
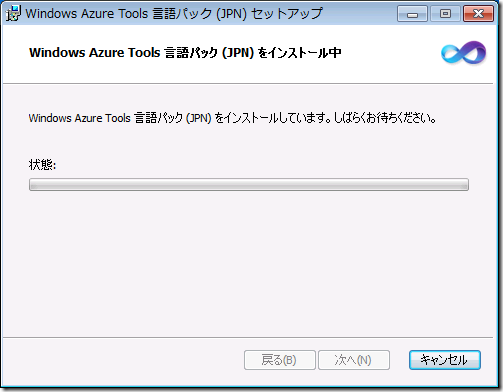
- [完了] をクリックします。
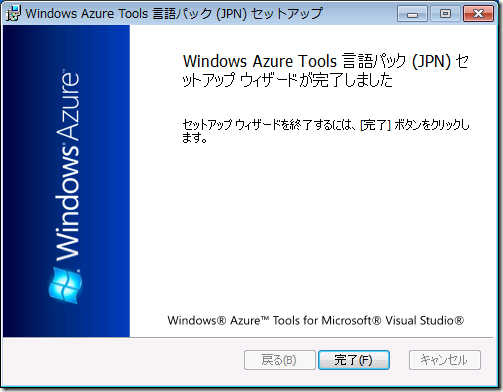
[VSCloudService.VS100.ja-jp.msi] は日本語の言語パックになりますので、インストール後はプロジェクトの選択画面も日本語となります。 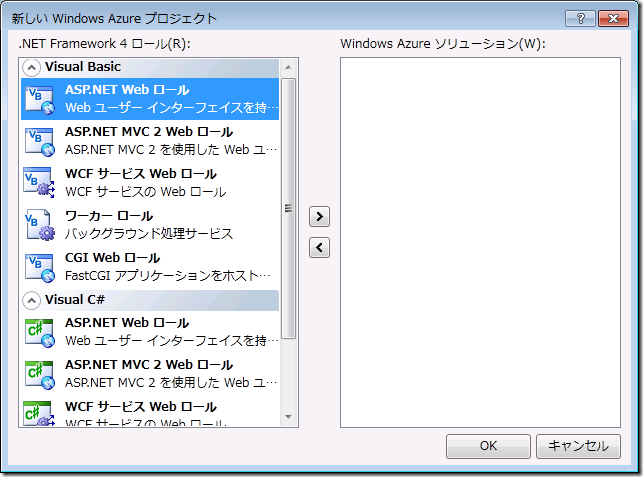
この状態では VM Role はロールとして追加することができません。 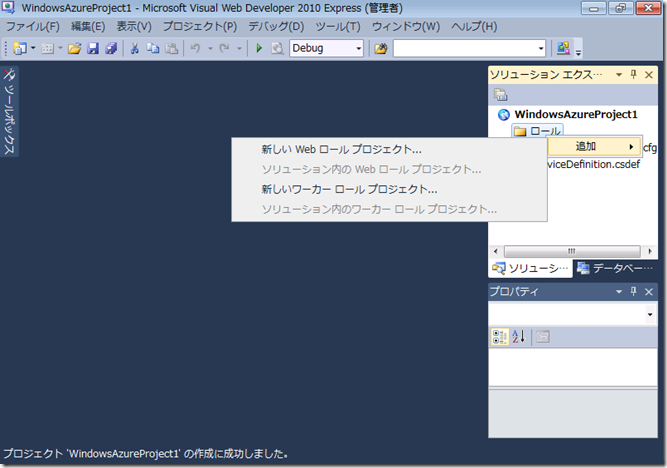
VM Role をロールとして追加するためには、VM Role の Beta プログラムの登録完了時に送信されてくるメール内の手順を実施する必要があります。
< font>■ロールに VM Role を追加
具体的な操作方法を書いてよいかが微妙なので概略だけ記載しておきたいと思います。
VM Role の Beta プログラムの登録がすると [Welcome to the Windows Azure VM Role Beta program!?] という件名のメールが送信されてきます。
このメールの中に、Visual Studio で VM Role を有効にするためのスクリプトのリンクがありますのでそこからスクリプトをダウンロードして実行すると Visual Studio で VM Role をロールとして追加することができるようになります。
スクリプトはビット (32-bit / 64-bit) 用が準備されています。
Visutal Studio を実行している OS のビットに合ったものをダウンロードして実行します。
私の環境は x64 の Windows 7 を実行しているので、 [64-bit] をダウンロードして実行しています。
スクリプトを実行した後は以下の手順で VM Role を追加できるようになります。
- [Microsoft Visual Web Developer 2010 Express] を実行します。
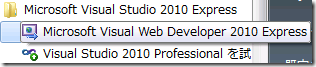
- [ファイル] → [新しいプロジェクト] をクリックします。
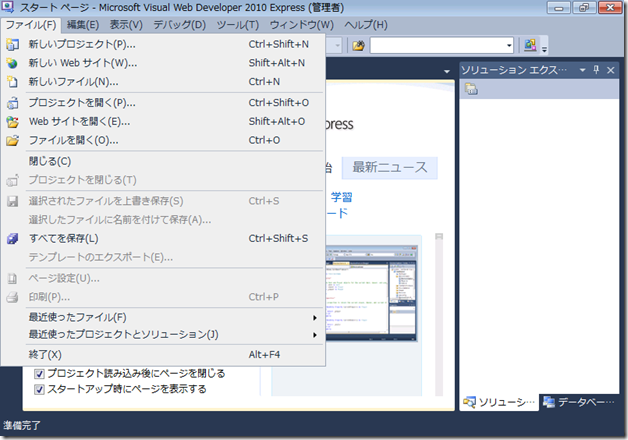
- [Visual Basic] または [Visual C#] のどちらかの [Cloud] から [Windows Azure プロジェクト] を選択して、[OK] をクリックします。
# 開発ではないので言語はどちらを選択していても問題はありません。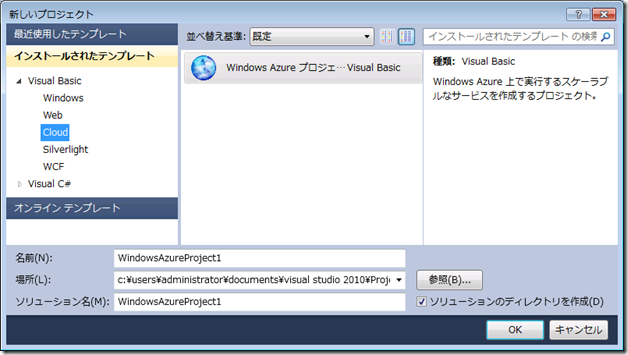
- ロールは何も選択をしないで [OK] をクリックします。
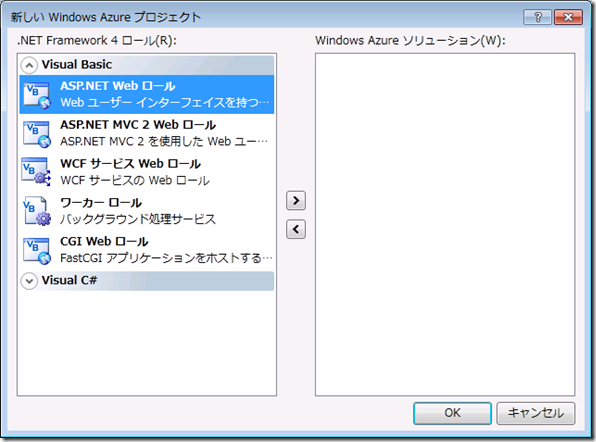
- [ロール] を右クリックして [追加] を選択すると、[新しい仮想マシンロール] が追加されているのでクリックします。
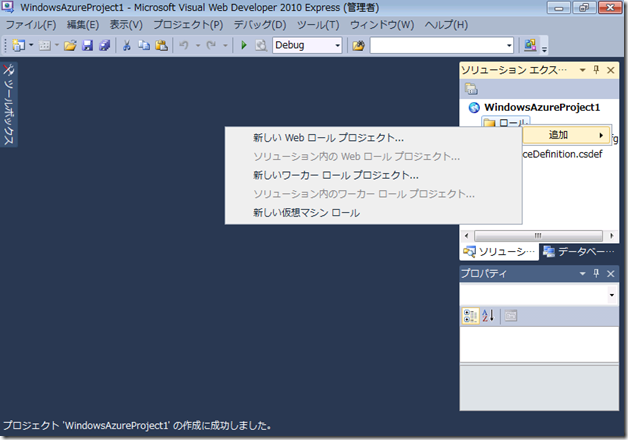
実際の VM Role の展開に関しては 蒼の王座 さんと ブチザッキ さんのブログを参考にさせていただきながらこれから試してみたいと思います。