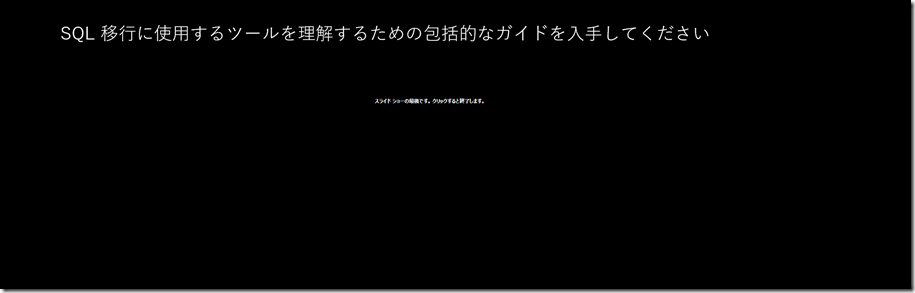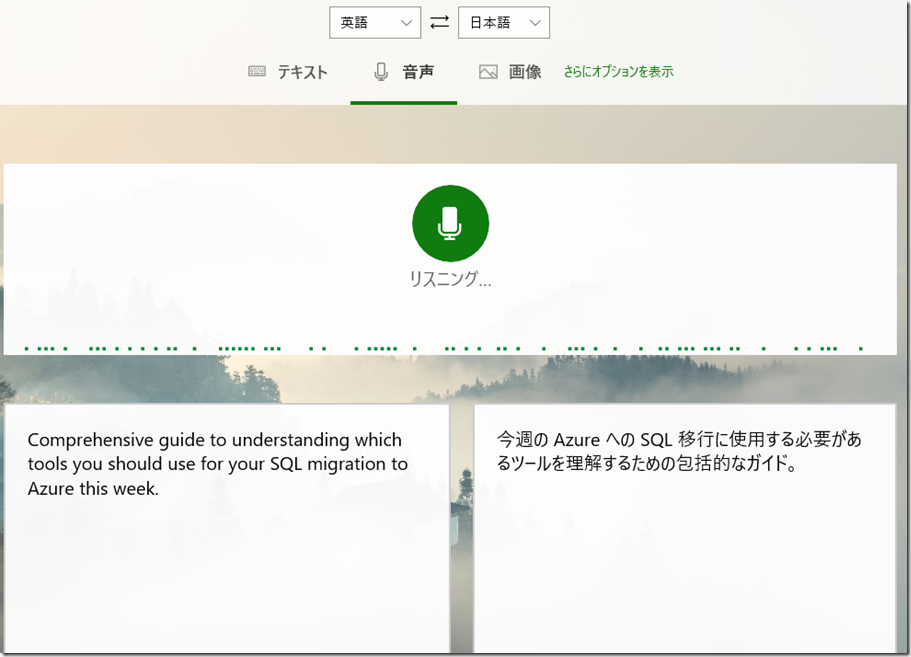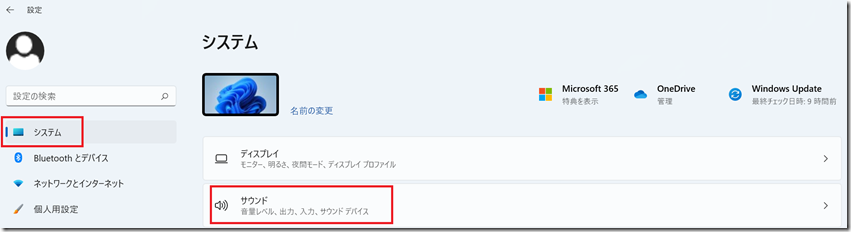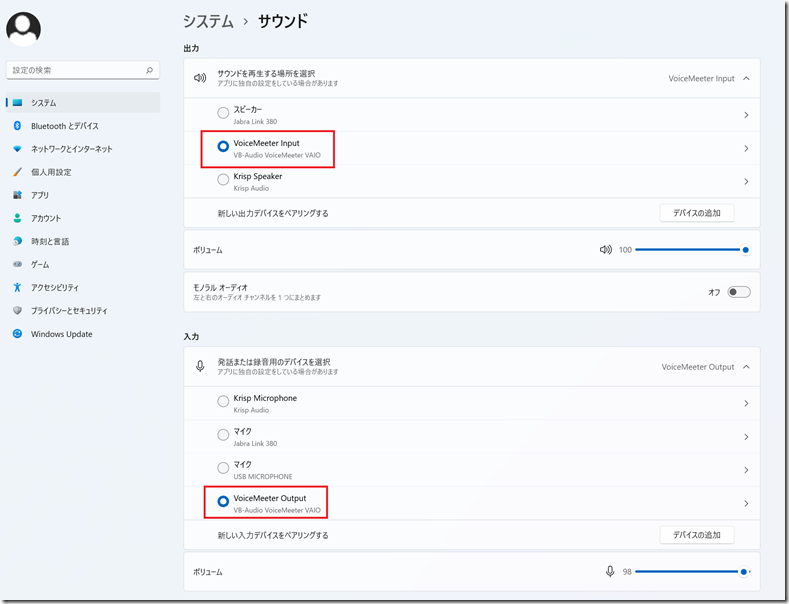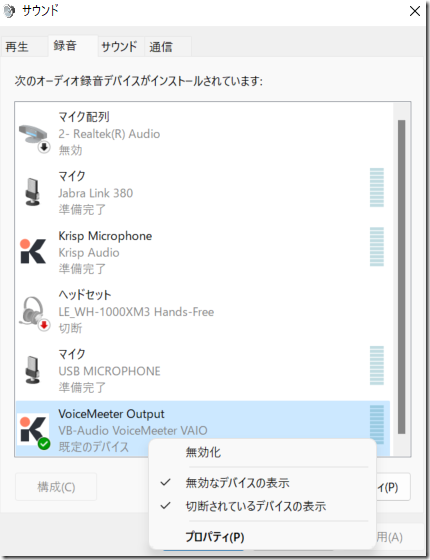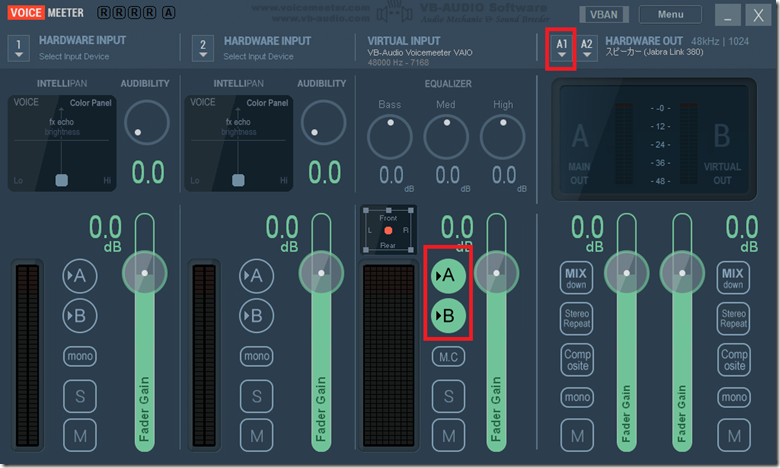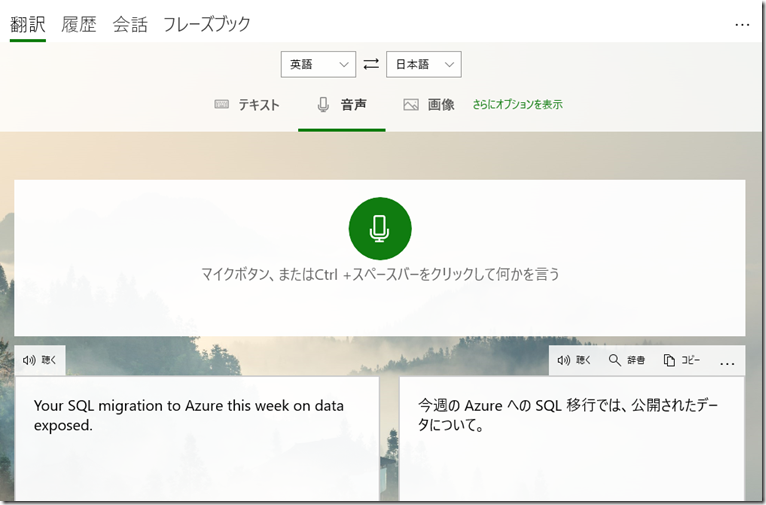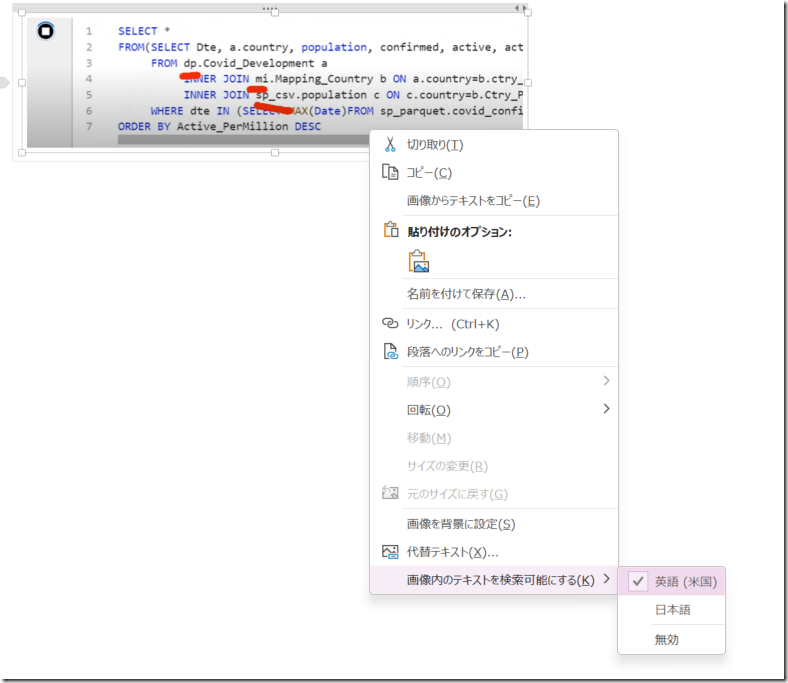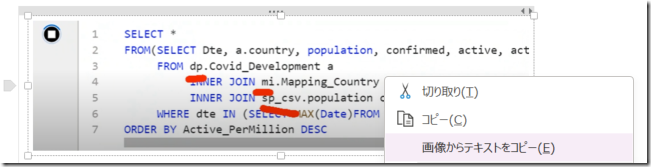私は英語が苦手なのですが、欲しい情報は英語の情報のみになっているケースが多々あります。
技術ドキュメントについては、DeepL と Google翻訳 を使えば内容は何となく把握することができ、どちらもブラウザ拡張機能が提供されているので、シンプルな操作で日本語翻訳につなげることができます。
しかし、英語の動画となると毎回苦戦します…。Youtube に公開されている動画であれば、Youtube の英語字幕の自動生成で生成された英語を参考にしながら見ることもできるかもしれませんが、そうでない動画については、内容を理解するのが四苦八苦です…。(Youtube では、自動生成の英語字幕 -> 日本語翻訳もできたりしますね)
英語の動画ですが、VoiceMeeter と ストアアプリの Microsoft Translator を組み合わせることで日本語訳をつけながら閲覧することができ、内容の理解につなげることができますので、情報をメモとして残しておきたいとおもいます。
ダウンロードできる動画については、Azure Video Indexer を使ってしまうのが手っ取り早いと思います。
Contents
Microsoft Translator を使用する理由
Microsoft Translator は無償で自分が閲覧する動画については、十分な精度なので使っていますが、ほかのソフトでも類似の機能があればそれで問題ありません。
Power Point のプレゼンテーション用のライブキャプションによる翻訳 / Teams のライブキャプション (こちらは翻訳ではなく文字起こしになると思いますが) でも、動画の内容からの文字起こし並びに翻訳につなげることができると思います。
これらの機能の翻訳、現在話されている内容の翻訳後の字幕が流れるように表示され、話されていた内容の前後関係の把握や、元の言語のライブキャプションを表示することができません。
Microsoft Translator の場合、以下の画像のように元の言語と翻訳後の言語が対比して表示され、マイクを有効化している期間の内容が表示され、内容の把握がしやすいのでこちらを使用しています。
VoiceMeeter を使用する理由
Translator で音声を翻訳するためには、PC で再生している動画の音声を Translator の入力にする必要があります。
PC で Realtek High Definition Audio が、ステレオミキサーとして認識されている場合はそちらを使えばよいと思いますが、私の環境では、認識している環境が一つもないため、PC で再生している音声を Translator の入力とするため、VoiceMeeter を使用しています。
Voice Meeter をインストールすると、Virtual Input / Output として、Voicemeeter を使用することができますので、このソフトを使用して、PC で再生している音声をアプリケーションに渡します。
PC ののサウンドをループバックできればなんでもよいかと。
VoiceMeeter の設定
OS の設定
Voice Meeter をインストールするとスピーカーとマイクに Voicemeeter が追加されます。
- スピーカー: VoiceMeeter Input
- マイク: VoiceMeeter Output
インストールが完了したら、これらを PC のサウンドとして設定するため「設定」->「サウンド」を表示し、
入力 / 出力ともに VoiceMeeter に設定をしておきます。
環境によっては、「コントロールパネル」->「サウンド」を開き、「VoiceMeeter Output」を「既定の通信デバイス」に設定しておく必要もありますので、うまく Translator で認識できない場合は、コントロールパネルの設定も確認しておくとよいかと。
VoiceMeeter の設定
最後に VoiceMeeter の設定を行います。設定個所は以下の図の、四角の枠となります
「VIRTUAL INPUT」については「A」「B」ともに有効な状態としておきます。
「HARDWARE OUT」については「A1」に、PC で音声を聞く際に使用するスピーカーを指定しておきます。
これで設定は完了です。VoiceMeeter は起動した状態にしておきます。
Microsoft Translator で日本語訳をつける
これで Microsoft Translator で日本語訳をつける準備が整いました。
Translator については、アプリを起動したタイミングの OS のサウンド設定の内容の影響を受けるようで、Translator を起動する前に、OS 側で 入力 / 出力を VoiceMeeter に設定しておく必要がありそうでした。
Translator 起動後に OS の設定を変更した場合は、Translator アプリを再起動したほうが良いかと思います。
想定した動作の設定になっていれば、Translator を起動し、「翻訳」の「音声」から、翻訳を起動すると次のように翻訳ができます。
人によっては、Power Point のライブキャプションの翻訳の表示のほうがわかりやすいかもしれませんが、私はこちらの方法で翻訳した表示のほうがわかり安かったです。
スライドの翻訳
スライドがファイルで公開されていればコピペで翻訳ができますが、動画でしかスライドが公開されていない場合は、自分で文字を書き出すか、OCR に取り込む必要があります。
OCR ですが、DeepL には指定した範囲からの取り込み機能があり、これを使用すると動画内のスライドについて OCR による取り込みをすることができます。
他には、OneNote にも OCR の機能があります。
OneNote に画像を貼り付けて、「画像内のテキストを検索可能にする」->「英語」を設定し、
その後、該当のテキストに対して「画像からテキストをコピー」を選択することで OCR による取り込みを行うことができます。