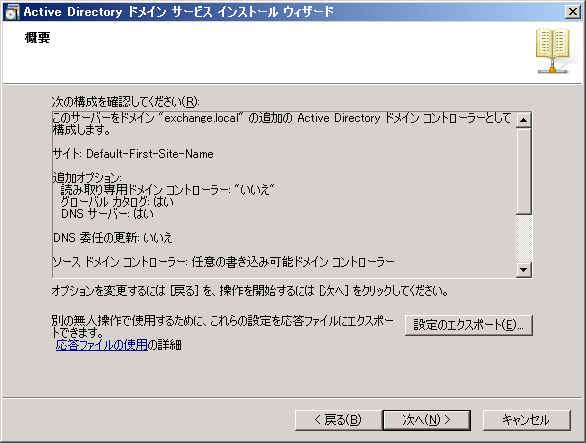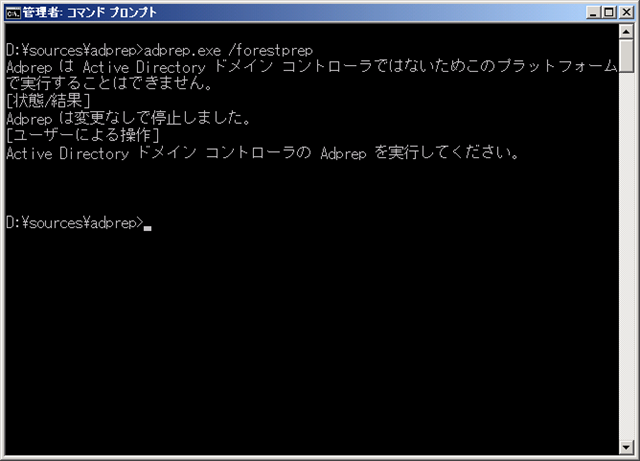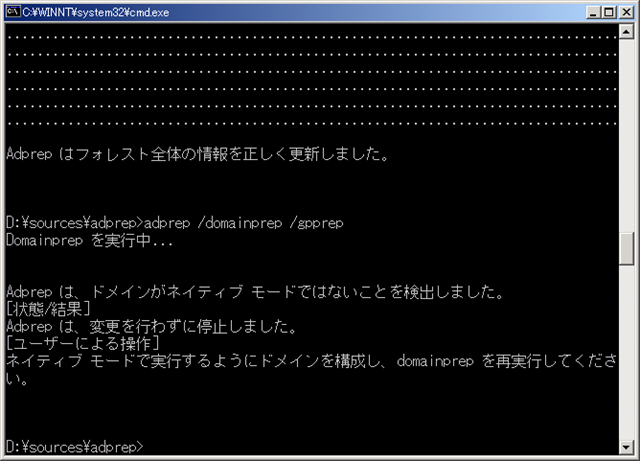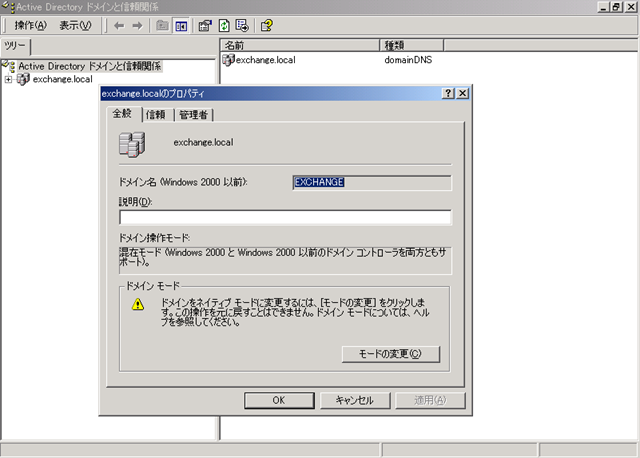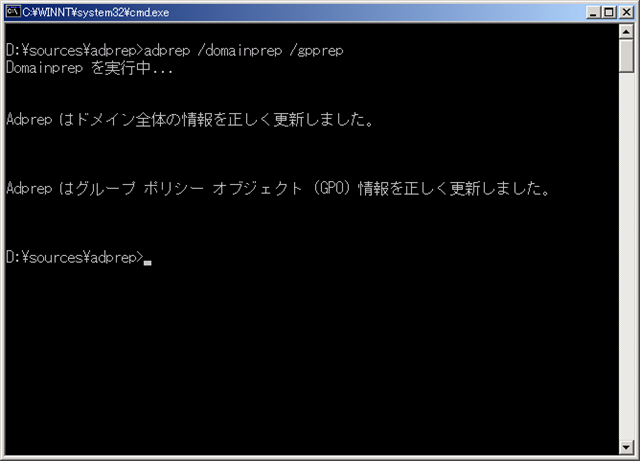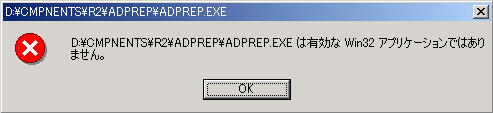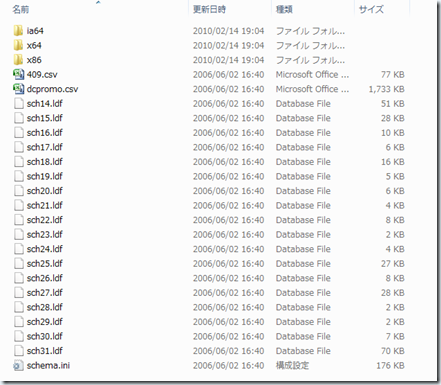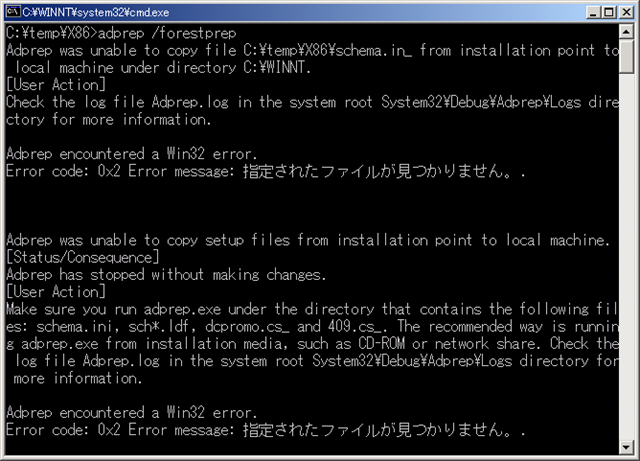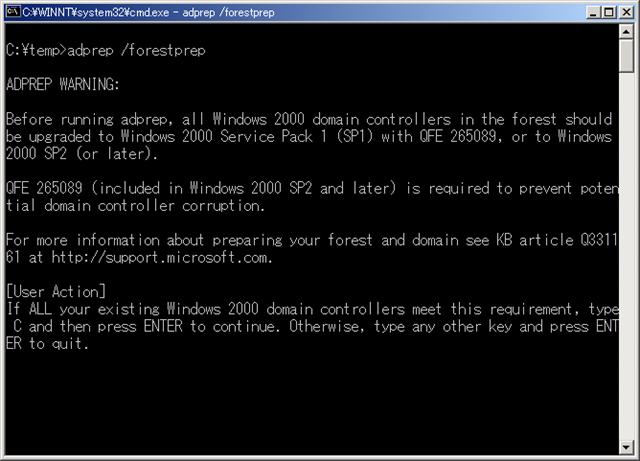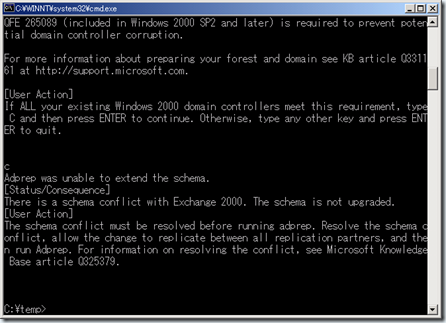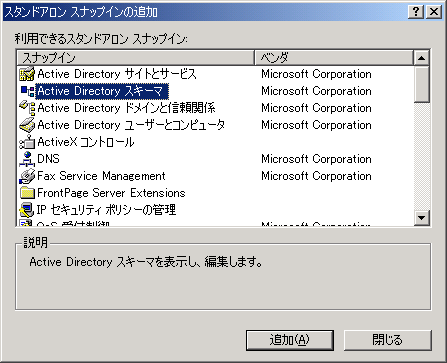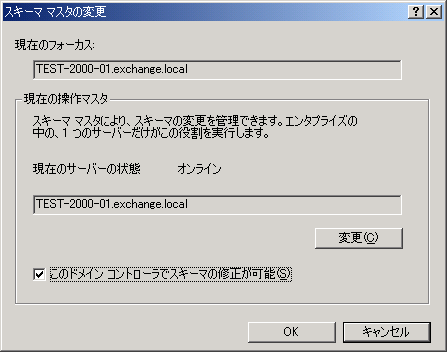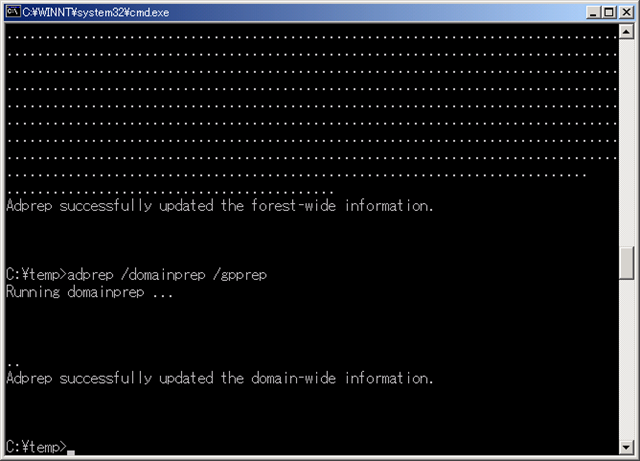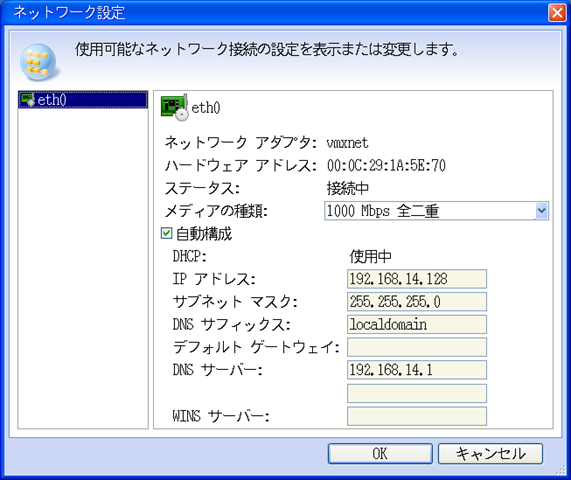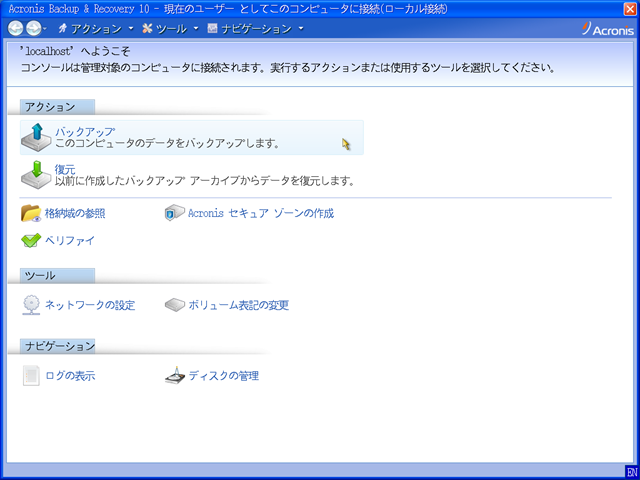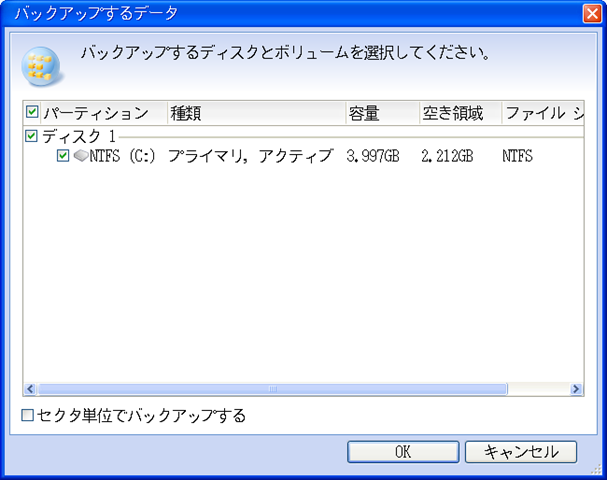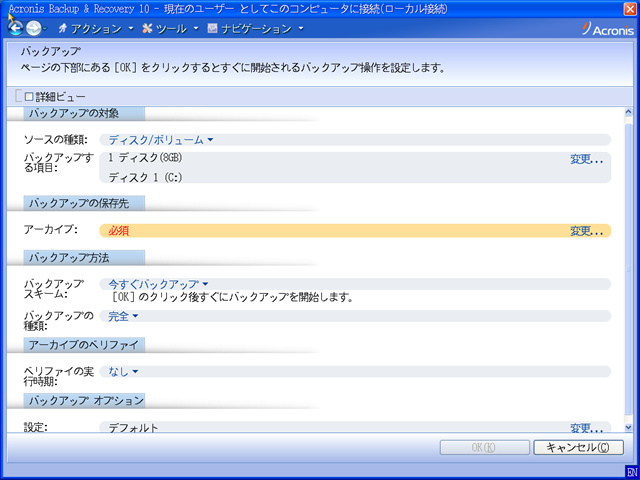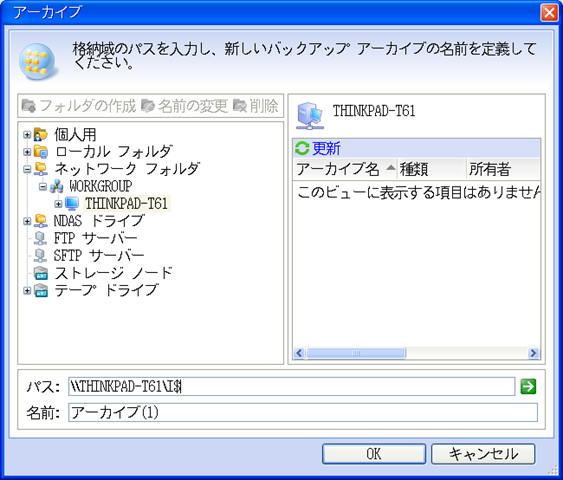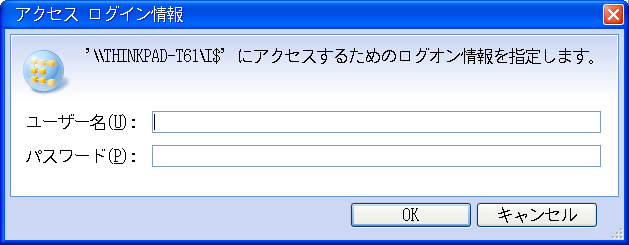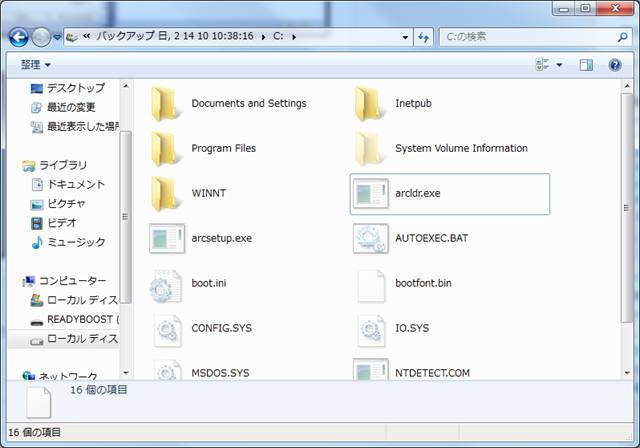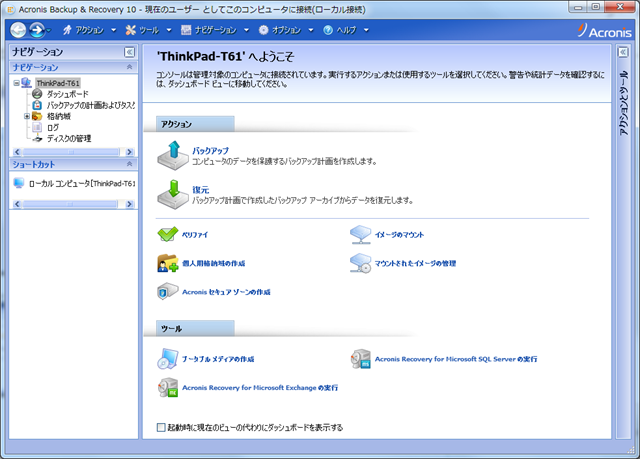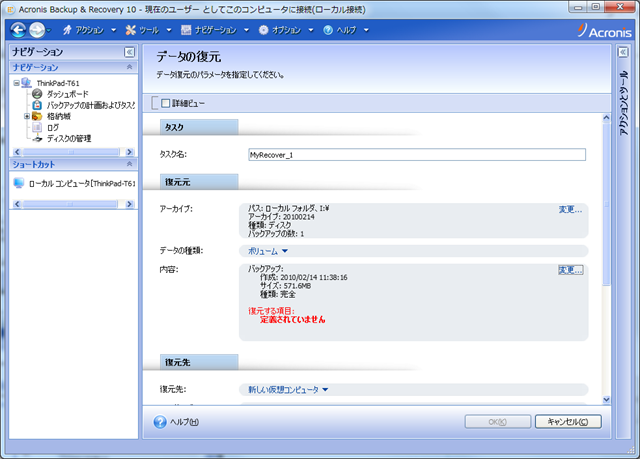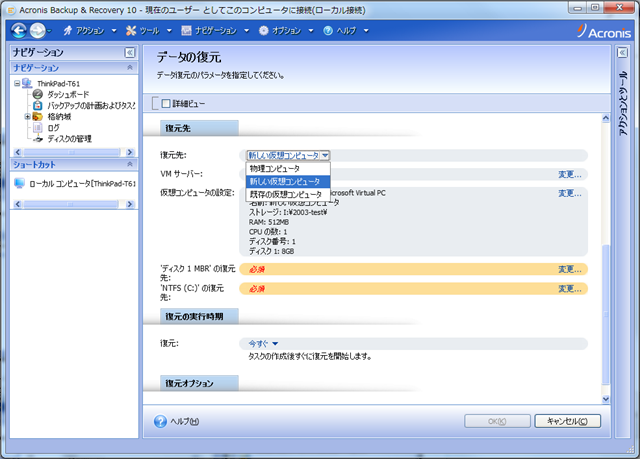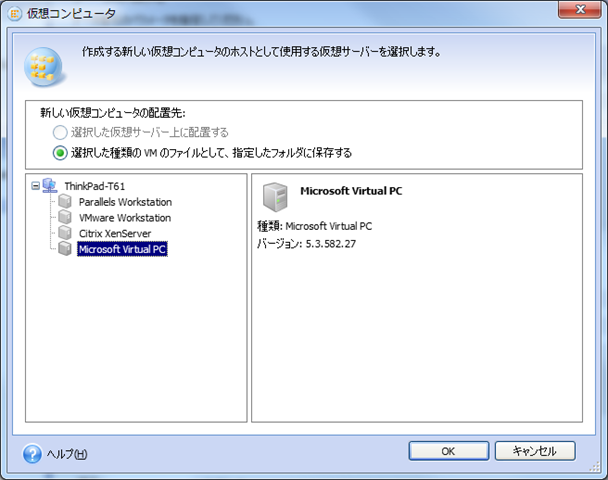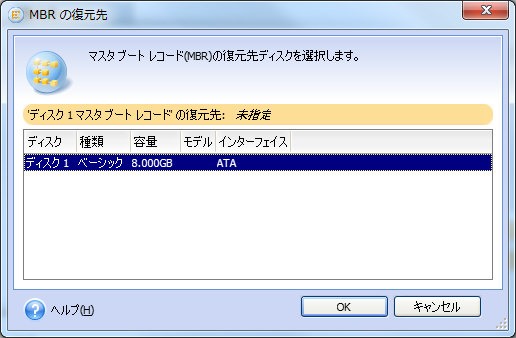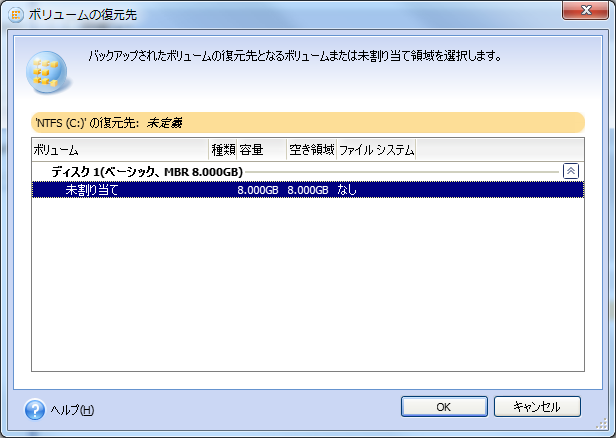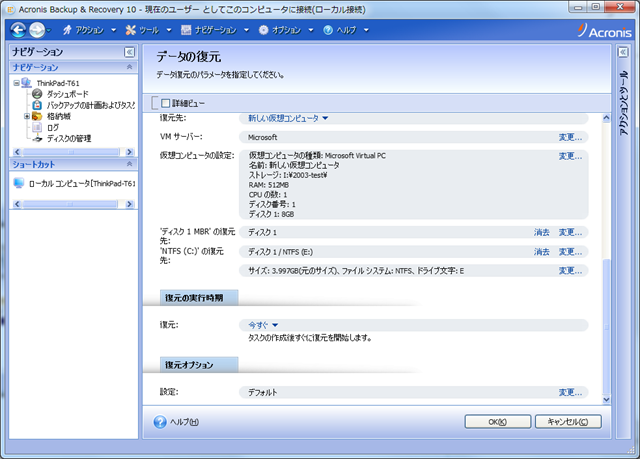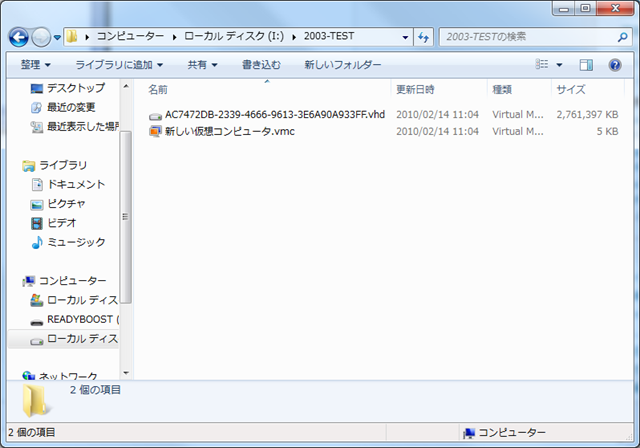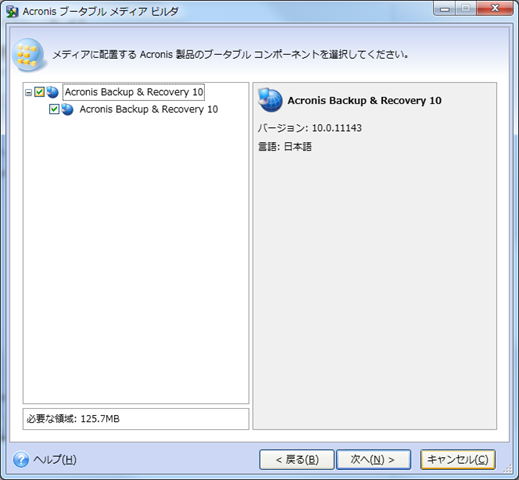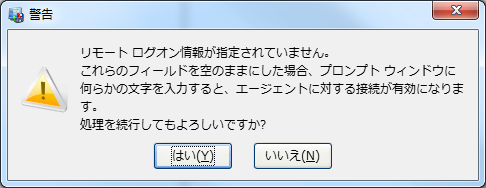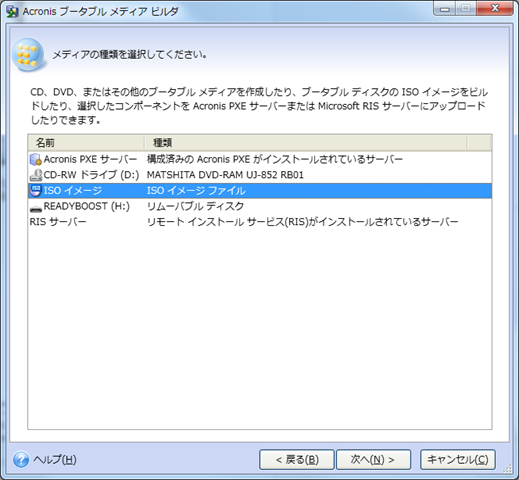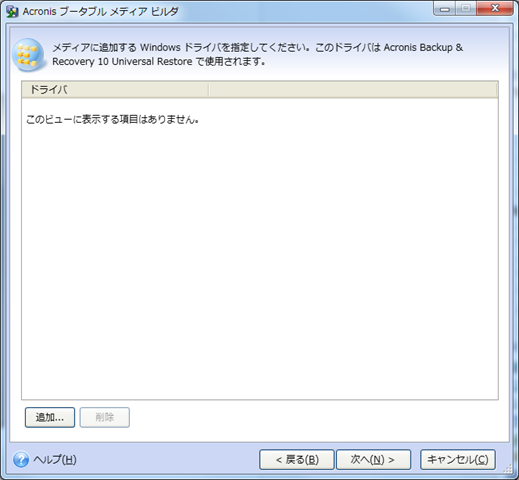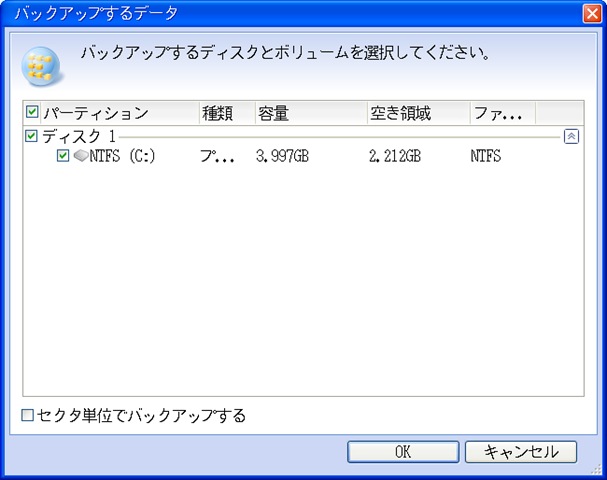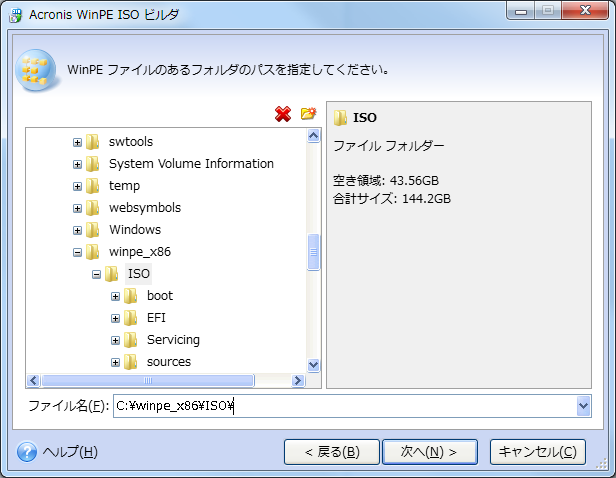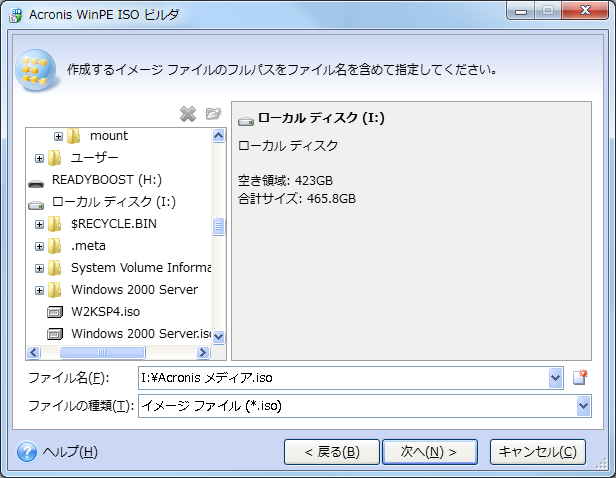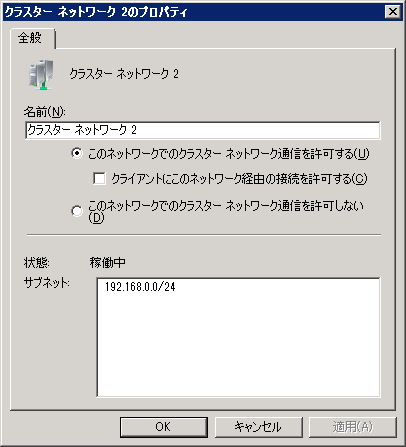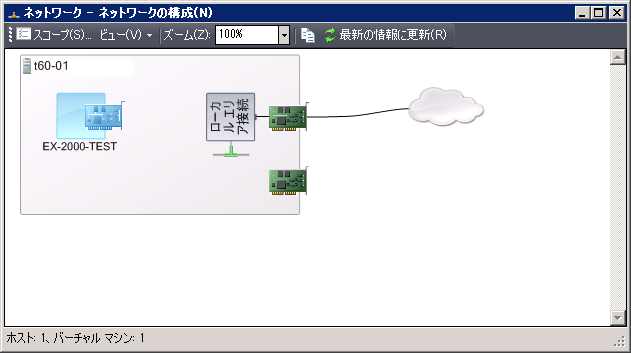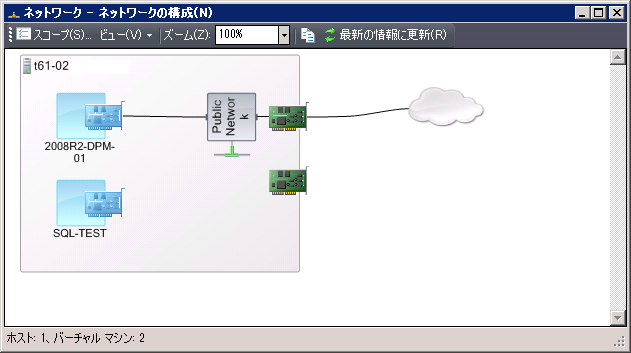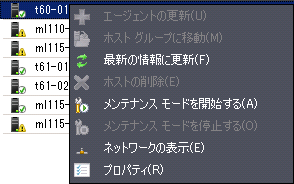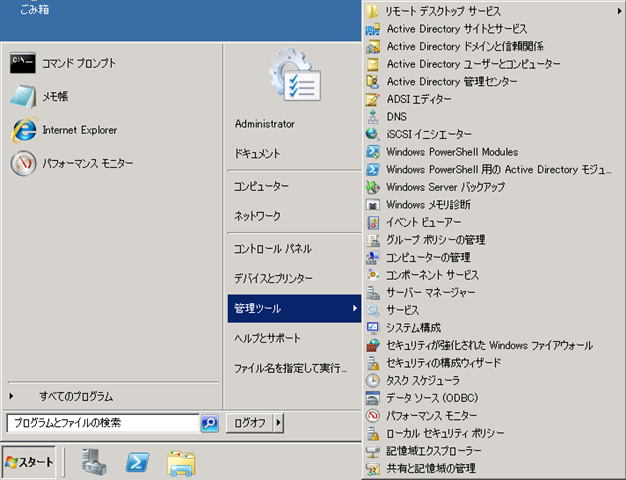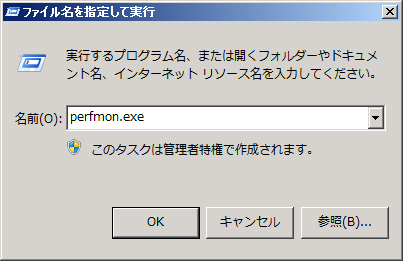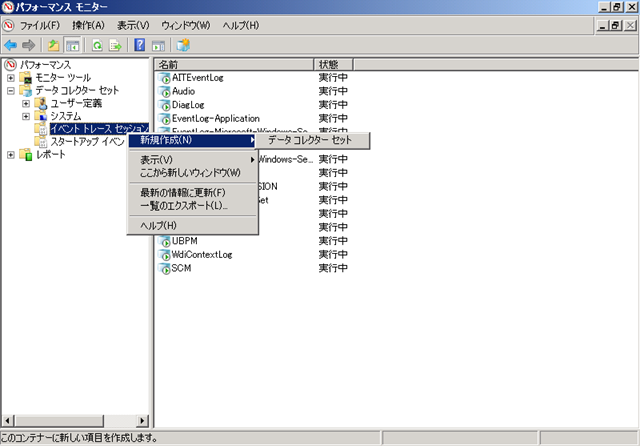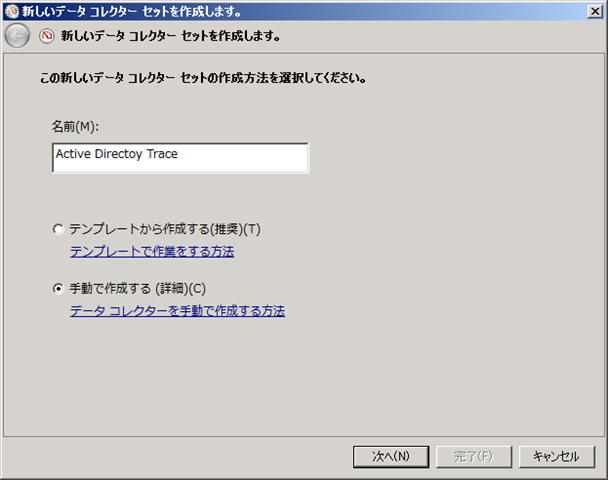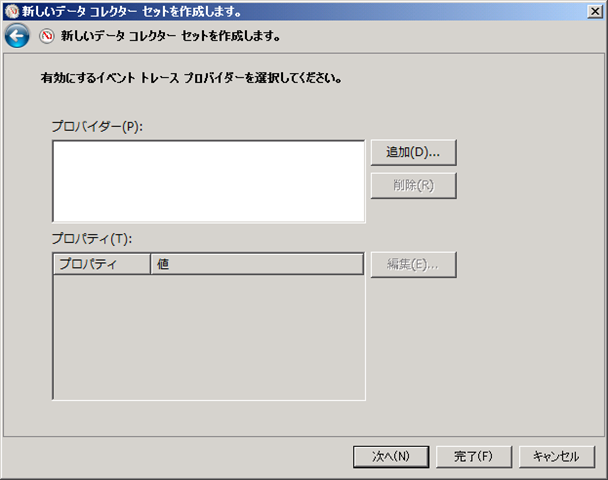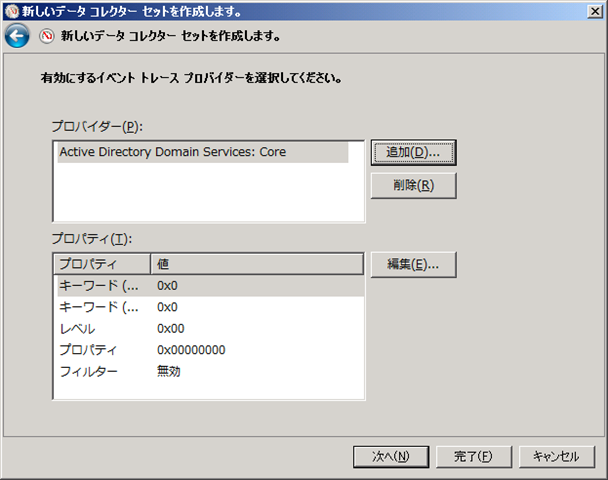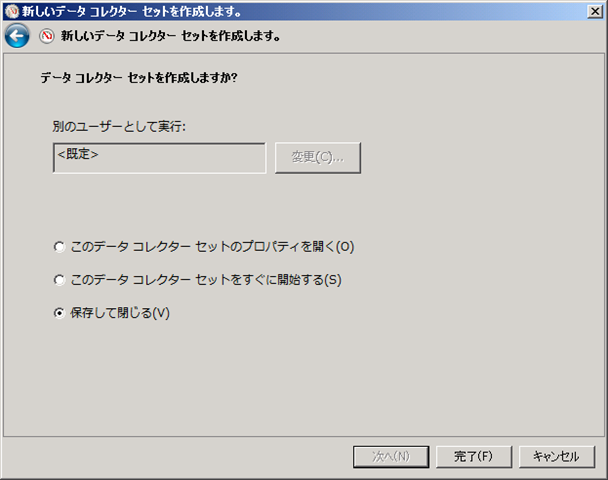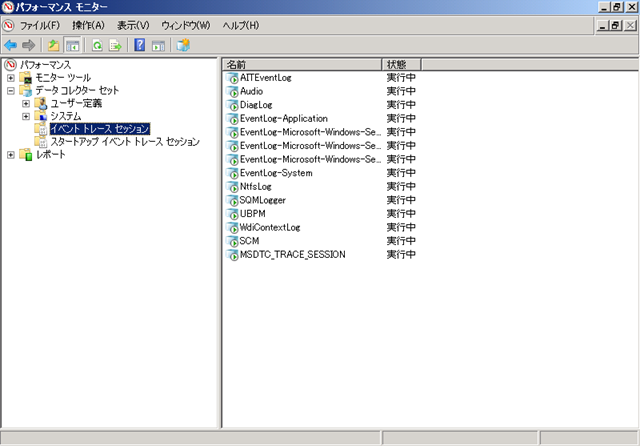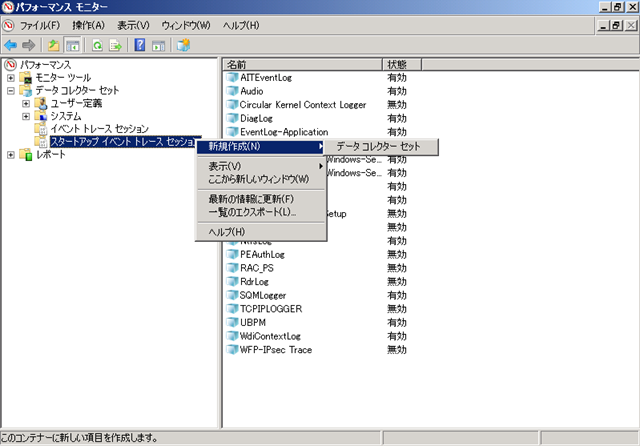|
Event Name, Type, Event ID, Version, Channel, Level, Opcode, Task, Keyword, PID, TID, Processor Number, Instance ID, Parent Instance ID, Activity ID, Related Activity ID, Clock-Time, Kernel(ms), User(ms), User Data
DsDirSearch, Start, 0, 4, 0, 0, 1, 0, 0x0000000000000000, 0x000001FC, 0x00000984, 0, , , {00000000-0000-0000-0000-000000000000}, , 129104577092364013, 105, 210, "DS", 4, 6, 1141178432, 0, "LSA", "deep", "DC=exchange,DC=local", " (sAMAccountName=EXCHANGE-XP-02$) ", "[types_only]", "SDflags:0x0;", 0x5404000000000B0000000000
DsDirSearch, End, 0, 4, 0, 0, 2, 0, 0x0000000000000000, 0x000001FC, 0x00000984, 0, , , {00000000-0000-0000-0000-000000000000}, , 129104577092366011, 105, 210, "DS", 4, 6, 1157955648, 0, "0", " (sAMAccountName=EXCHANGE-XP-02$) ", "idx_sAMAccountName:1:N;", "1", "1", "NTDS", "", 0x54040000000050145404
DsDirSearch, Start, 0, 4, 0, 0, 1, 0, 0x0000000000000000, 0x000001FC, 0x00000984, 0, , , {00000000-0000-0000-0000-000000000000}, , 129104577093494882, 105, 210, "DS", 4, 6, 1141178432, 0, "NTDSAPI", "deep", "DC=exchange,DC=local", " (sAMAccountName=EXCHANGE-XP-02$) ", "distinguishedName", "", "", "", 0x0000540400000000
DsDirSearch, End, 0, 4, 0, 0, 2, 0, 0x0000000000000000, 0x000001FC, 0x00000984, 0, , , {00000000-0000-0000-0000-000000000000}, , 129104577093497496, 105, 210, "DS", 4, 6, 1157955648, 0, "0", " (sAMAccountName=EXCHANGE-XP-02$) ", "idx_sAMAccountName:1:N;", "1", "1", "NTDS", 0x00314EFCFE070000E0060901
DsDirSearch, Start, 0, 4, 0, 0, 1, 0, 0x0000000000000000, 0x000001FC, 0x00000984, 0, , , {00000000-0000-0000-0000-000000000000}, , 129104577093738939, 105, 225, "DS", 4, 6, 1141178432, 0, "NTDSAPI", "deep", "DC=exchange,DC=local", " (sAMAccountName=EXCHANGE-XP-02$) ", "distinguishedName", "", "", "", 0x0000540400000000
DsDirSearch, End, 0, 4, 0, 0, 2, 0, 0x0000000000000000, 0x000001FC, 0x00000984, 0, , , {00000000-0000-0000-0000-000000000000}, , 129104577093741473, 105, 225, "DS", 4, 6, 1157955648, 0, "0", " (sAMAccountName=EXCHANGE-XP-02$) ", "idx_sAMAccountName:1:N;", "1", "1", "NTDS", 0x00314EFCFE070000E0060901
DsDirSearch, Start, 0, 4, 0, 0, 1, 0, 0x0000000000000000, 0x000001FC, 0x00000530, 0, , , {00000000-0000-0000-0000-000000000000}, , 129104577094493737, 165, 825, "DS", 4, 6, 1141178432, 4194304, "10.2.0.2:1052", "base", "CN=EXCHANGE-XP-02,CN=Computers,DC=exchange,DC=local", " (objectClass=*) ", "objectClass", "", 0xAC2981770000000000005404
DsDirSearch, End, 0, 4, 0, 0, 2, 0, 0x0000000000000000, 0x000001FC, 0x00000530, 0, , , {00000000-0000-0000-0000-000000000000}, , 129104577094494885, 165, 825, "DS", 4, 6, 1157955648, 4194304, "0", "[]", "[]", "1", "1", "NTDS", "", 0x0F000000000000000000
DsDirSearch, Start, 0, 4, 0, 0, 1, 0, 0x0000000000000000, 0x000001FC, 0x00000530, 0, , , {00000000-0000-0000-0000-000000000000}, , 129104577094915903, 165, 825, "DS", 4, 6, 1141178432, 4194304, "10.2.0.2:1052", "base", "CN=Windows Virtual Machine,CN=EXCHANGE-XP-02,CN=Computers,DC=exchange,DC=local", " (objectClass=*) ", "objectClass", "", "", "", 0x5404000000000B00
DsDirSearch, End, 0, 4, 0, 0, 2, 0, 0x0000000000000000, 0x000001FC, 0x00000530, 0, , , {00000000-0000-0000-0000-000000000000}, , 129104577095060716, 165, 825, "DS", 4, 6, 1157955648, 4194304, "0", "[]", "[]", "1", "1", "NTDS", "", 0x0F000000000000000000
|