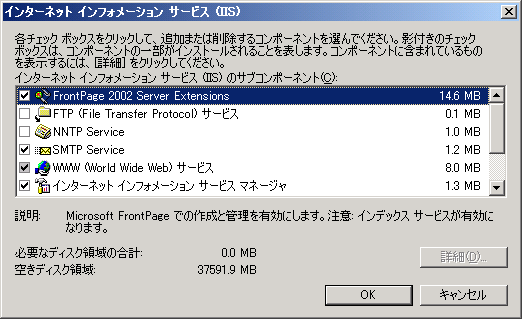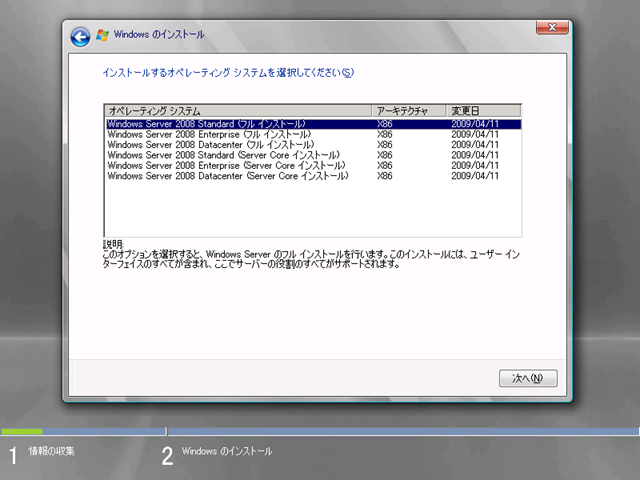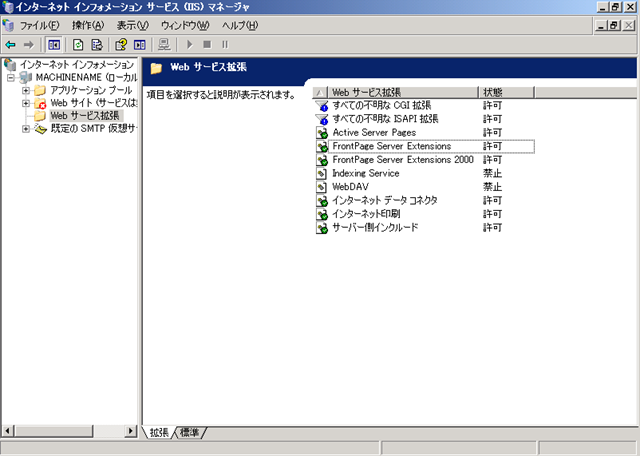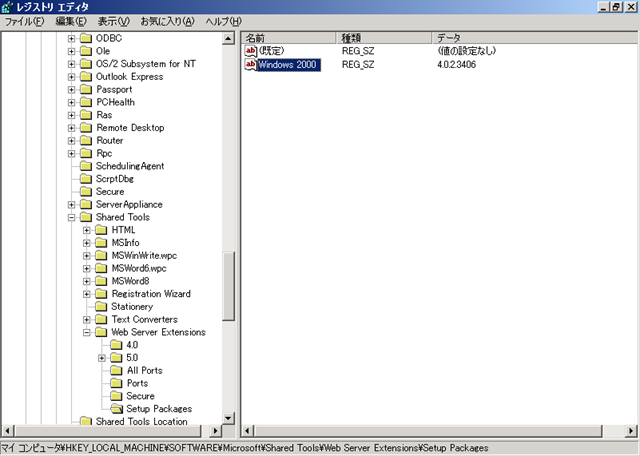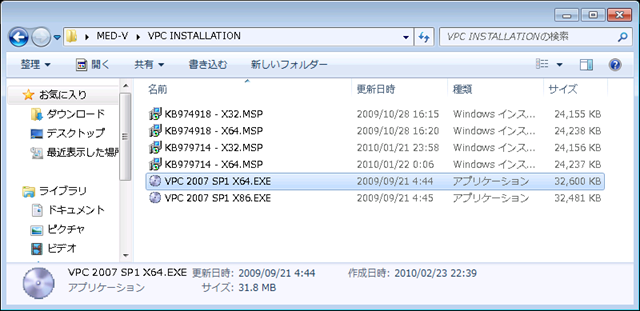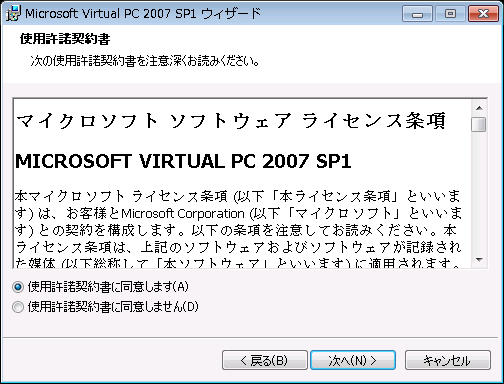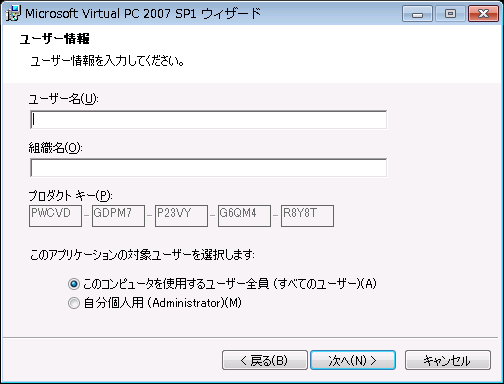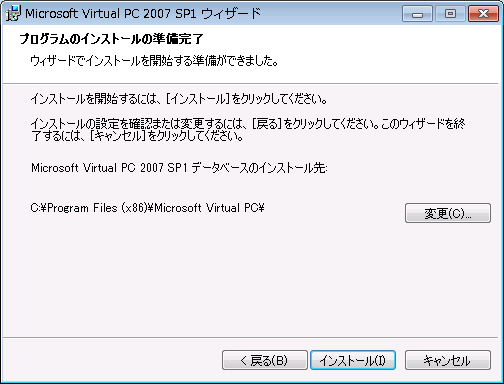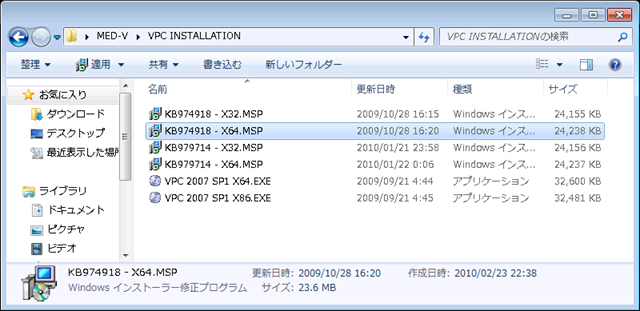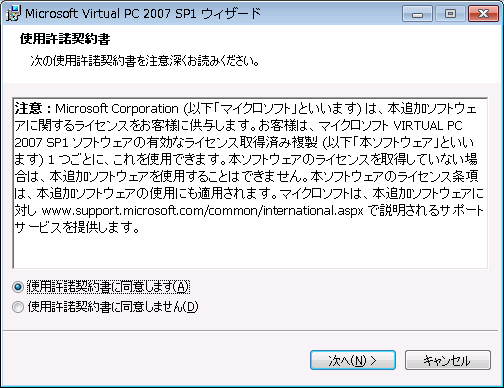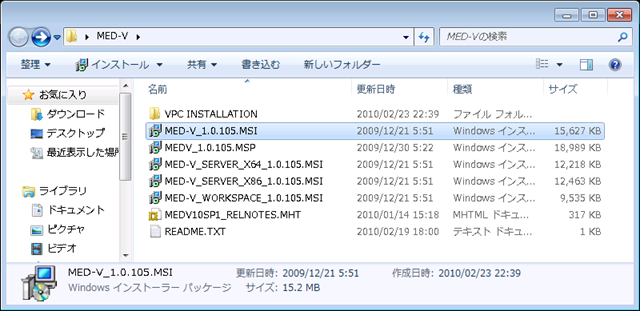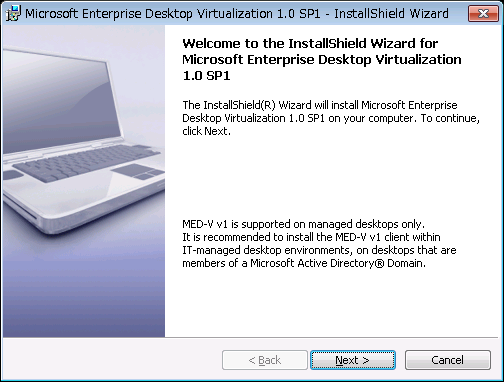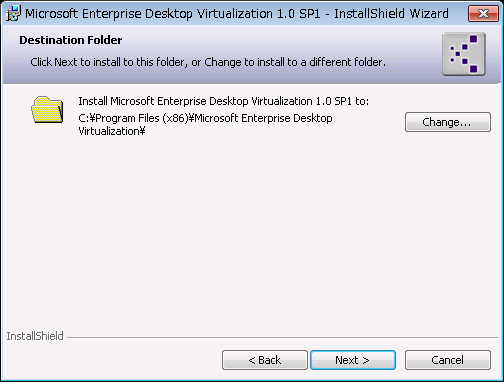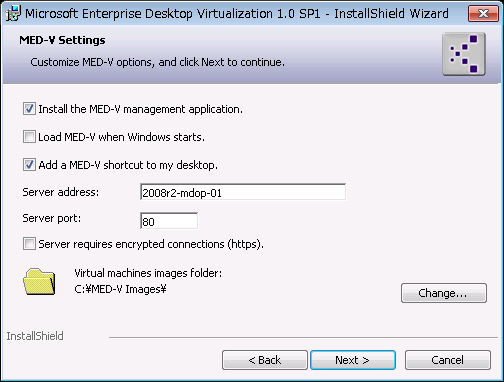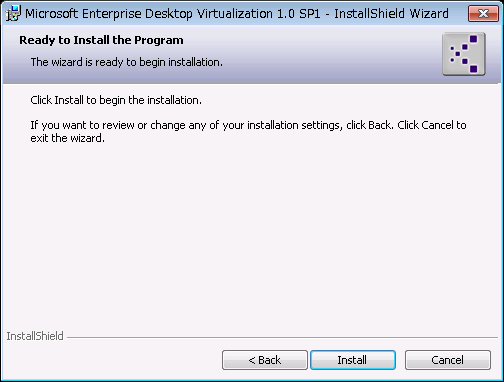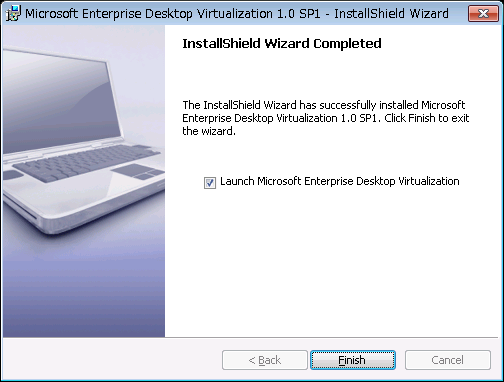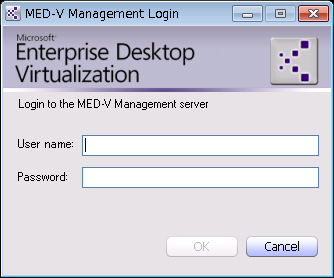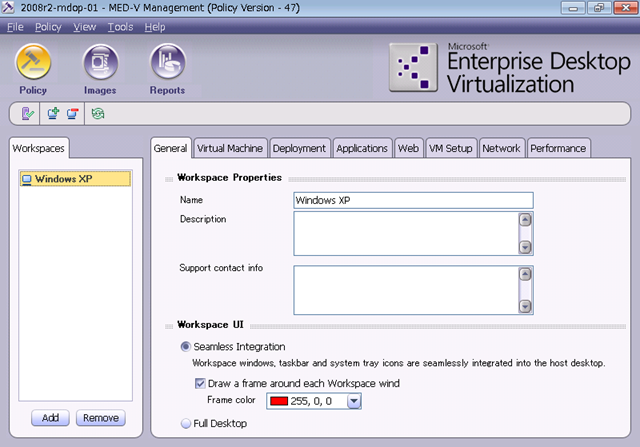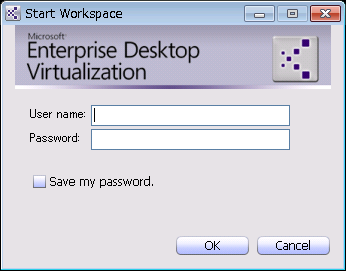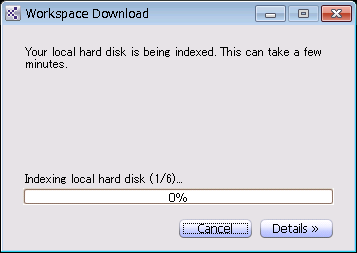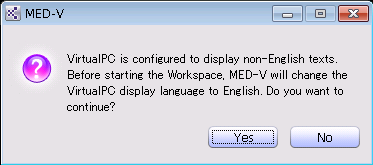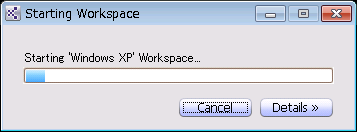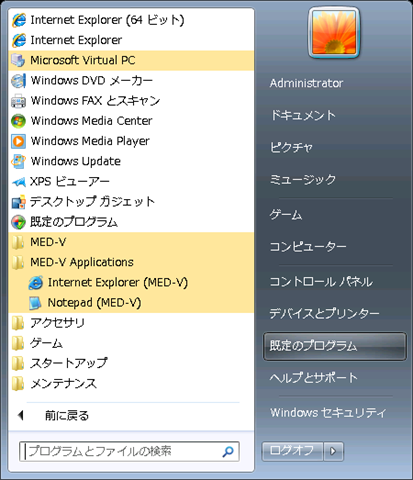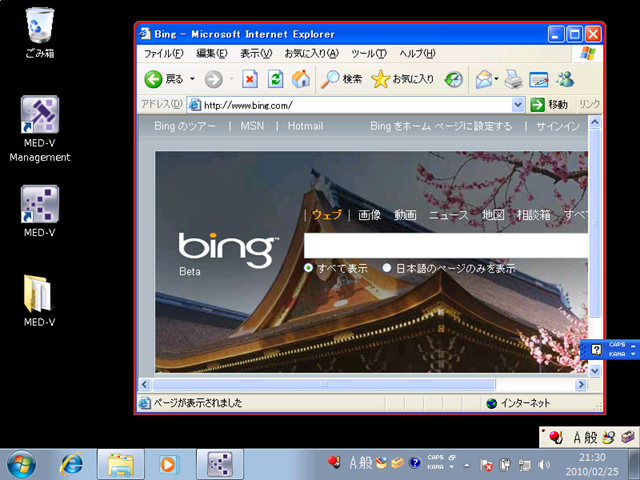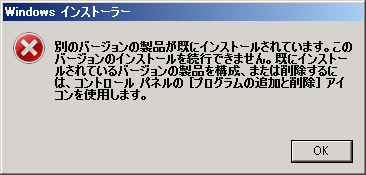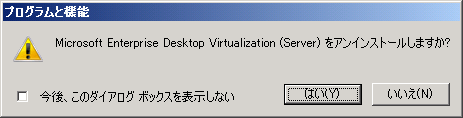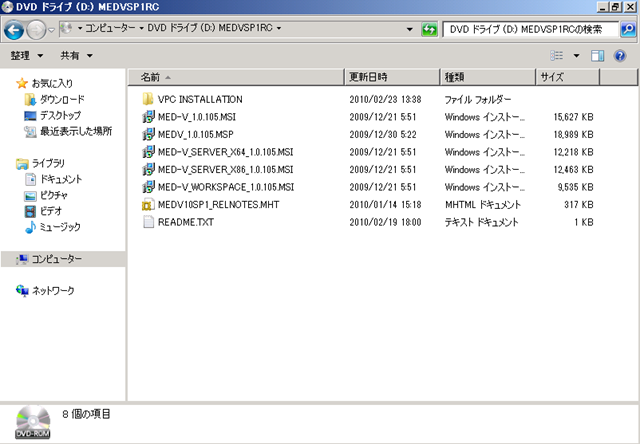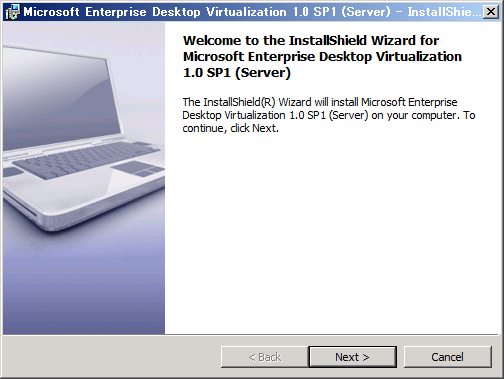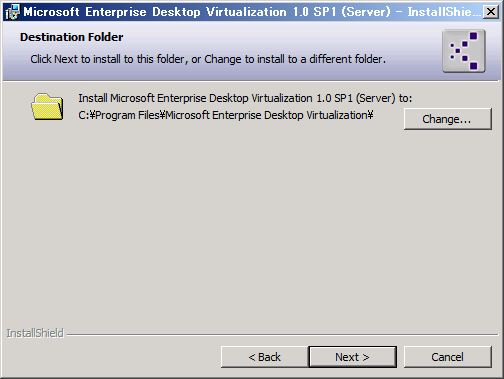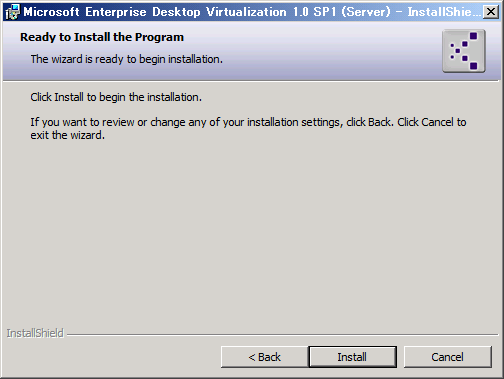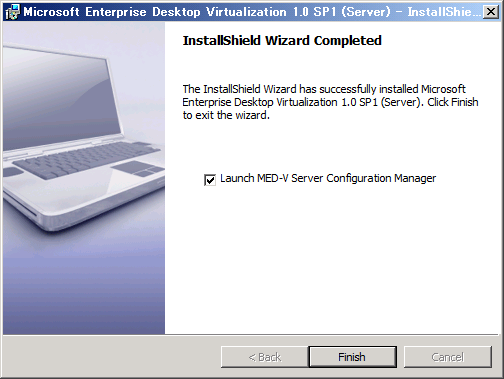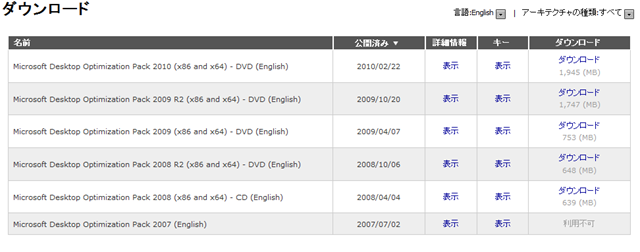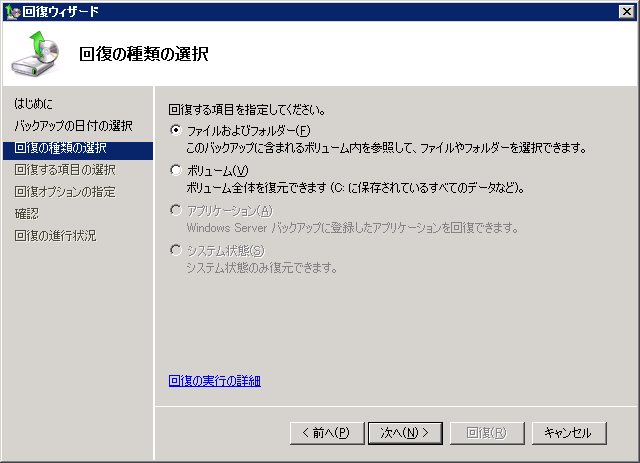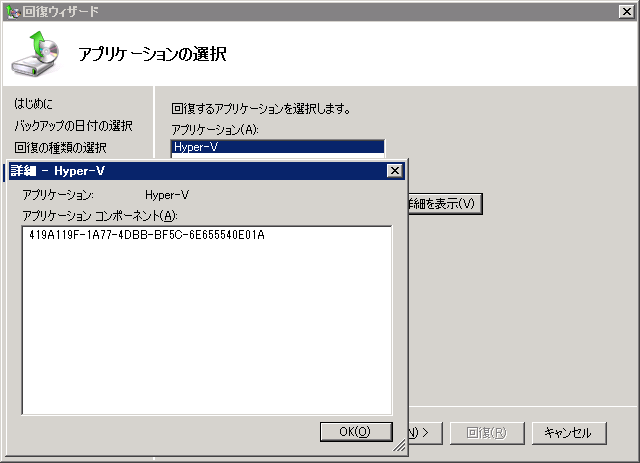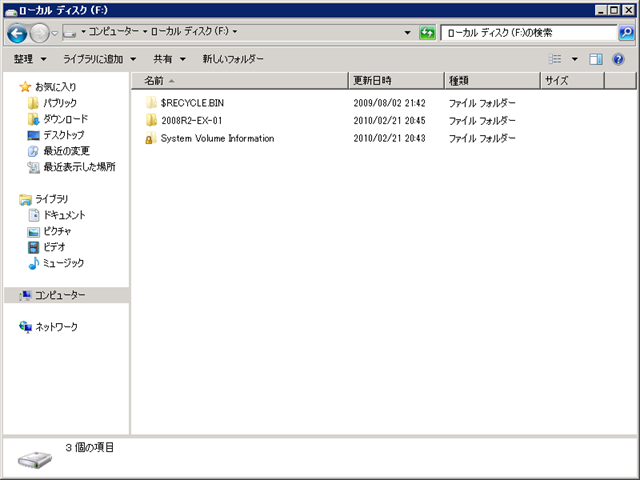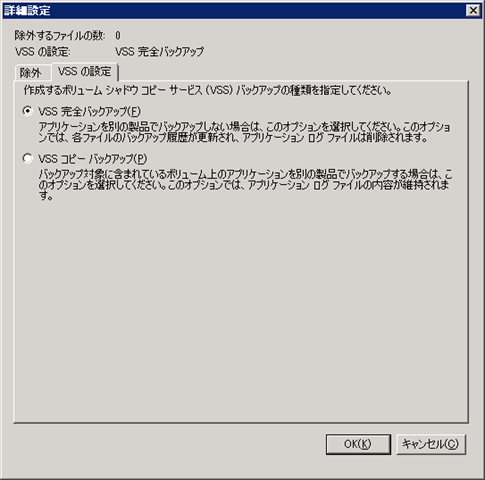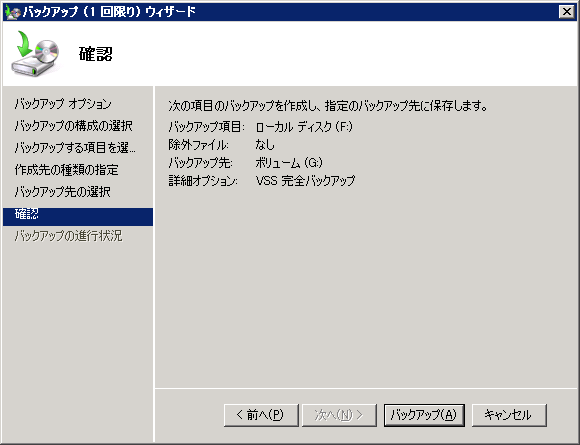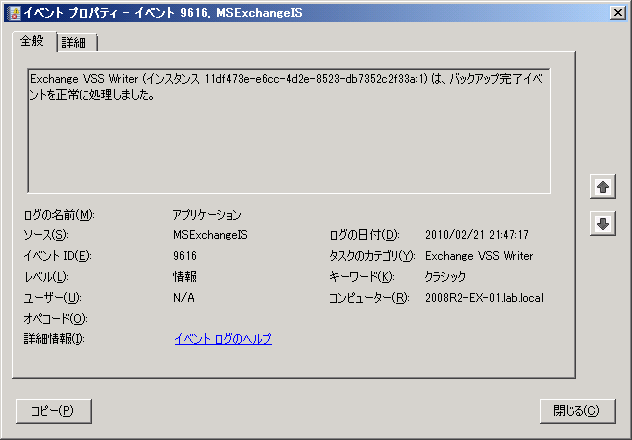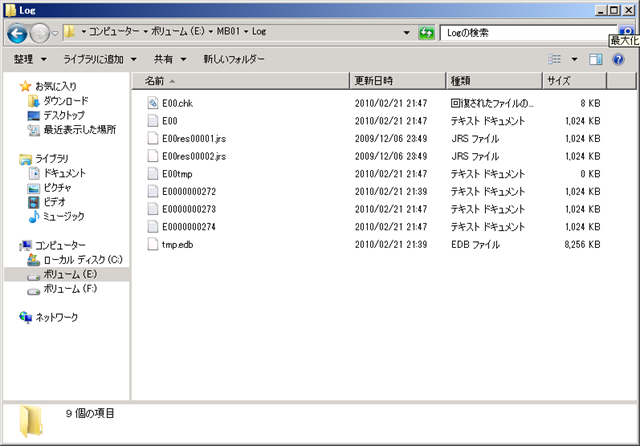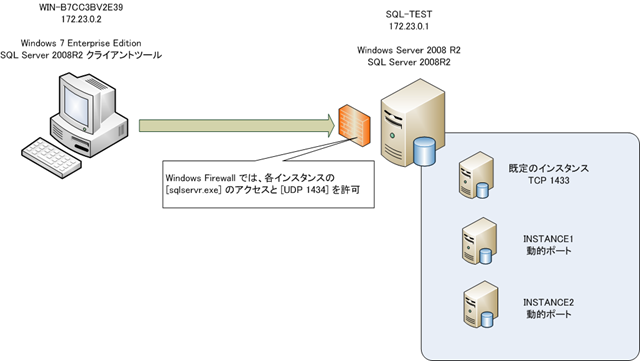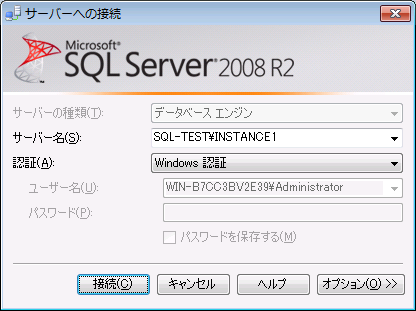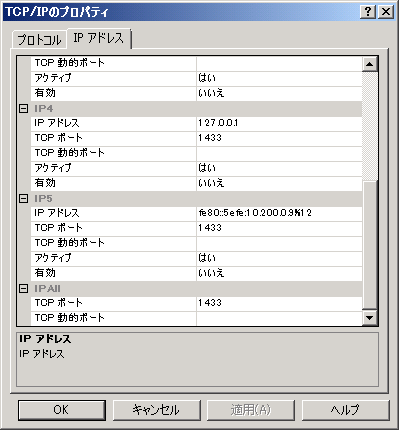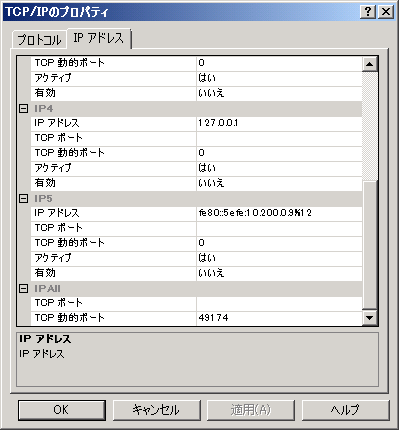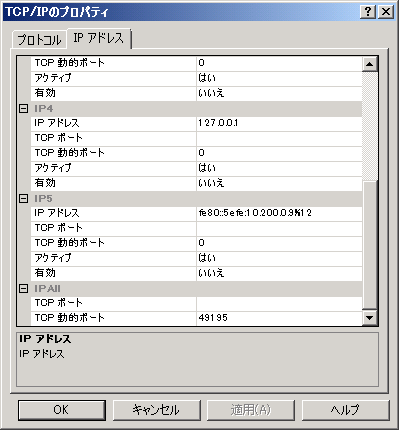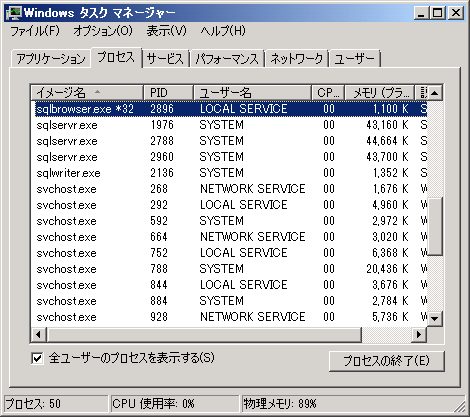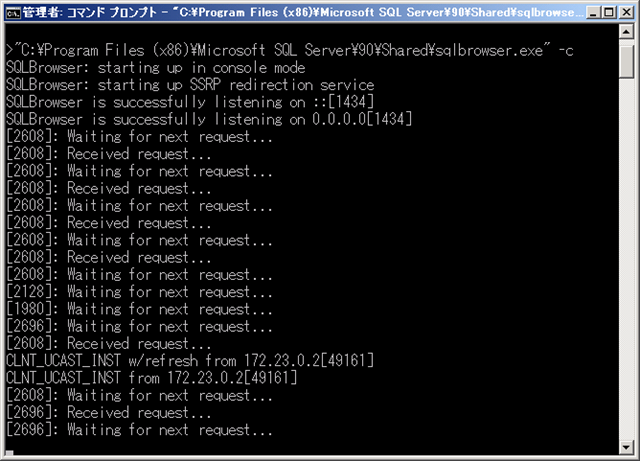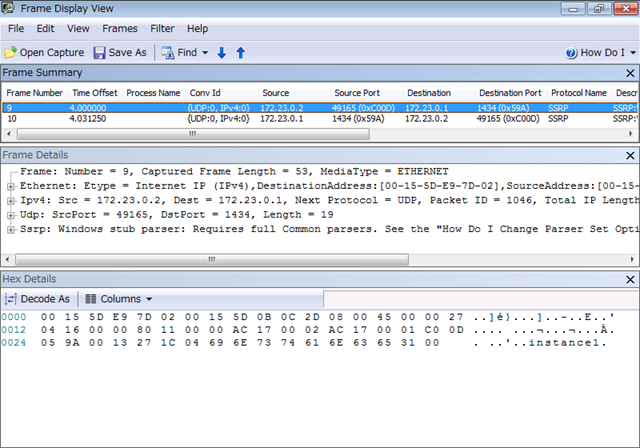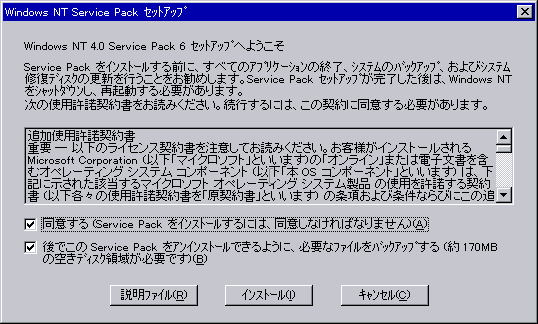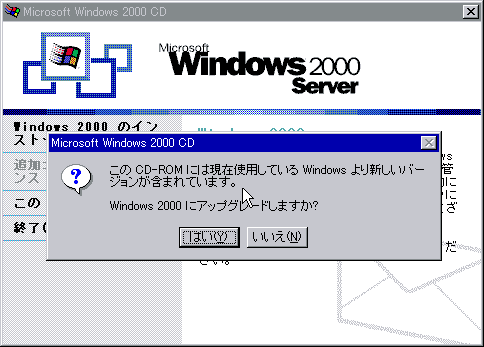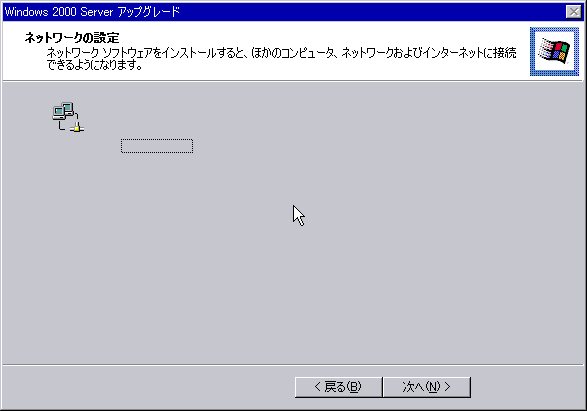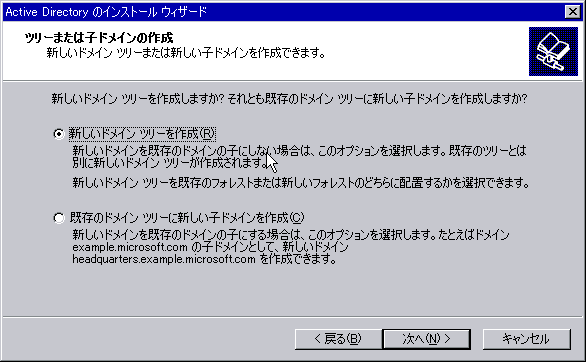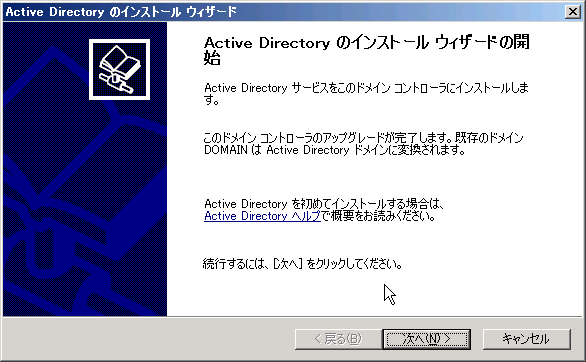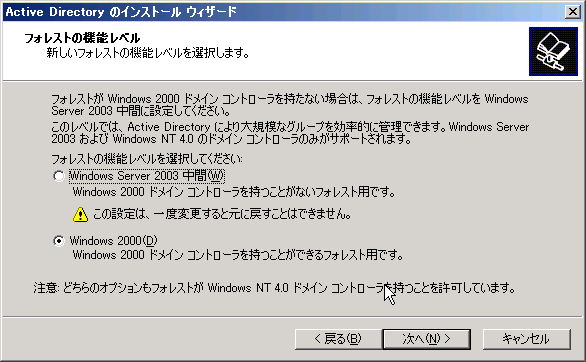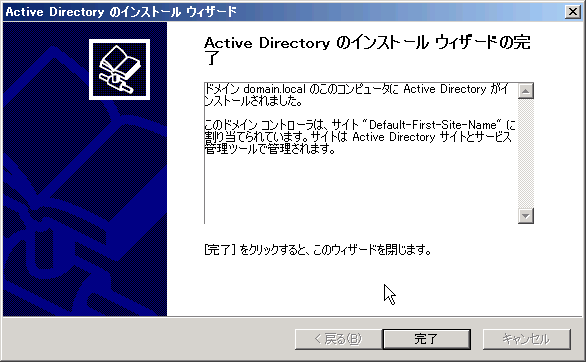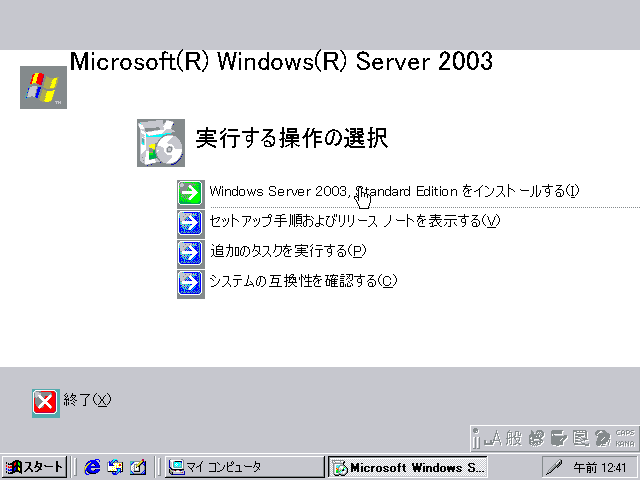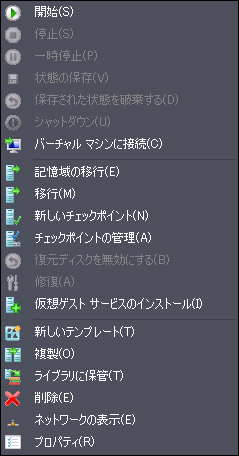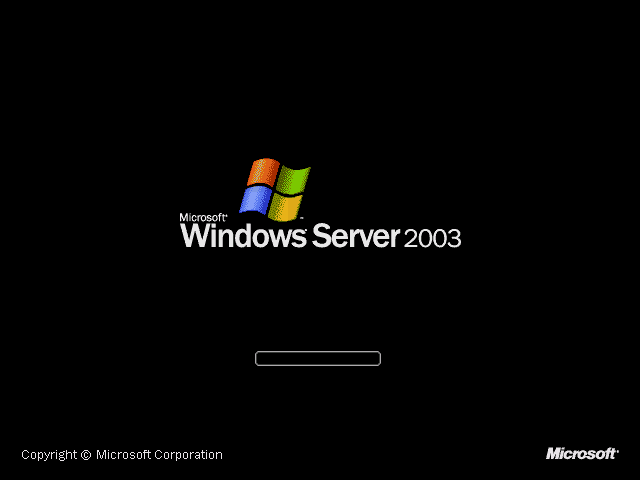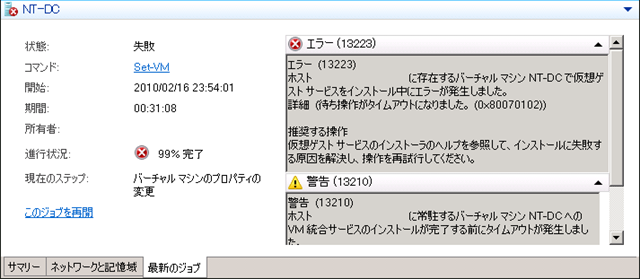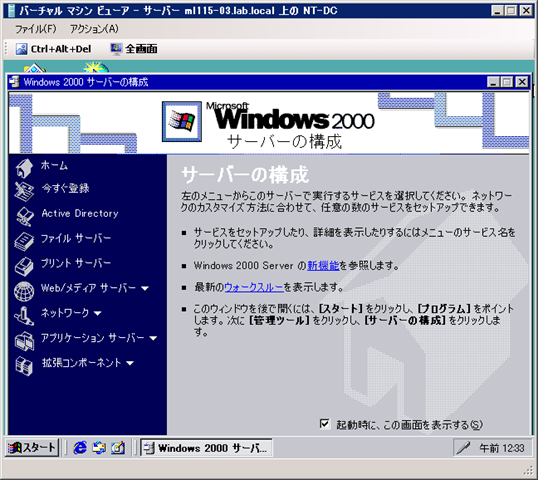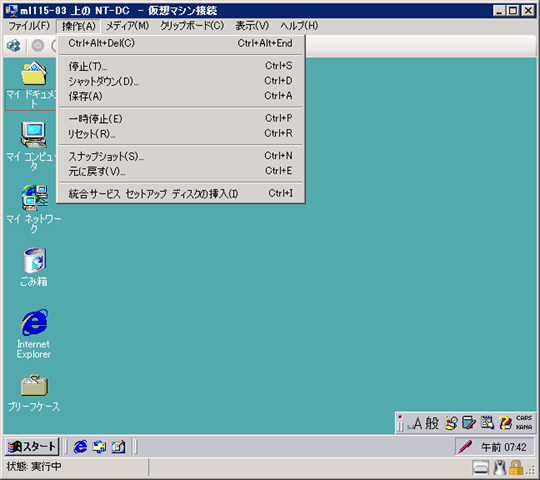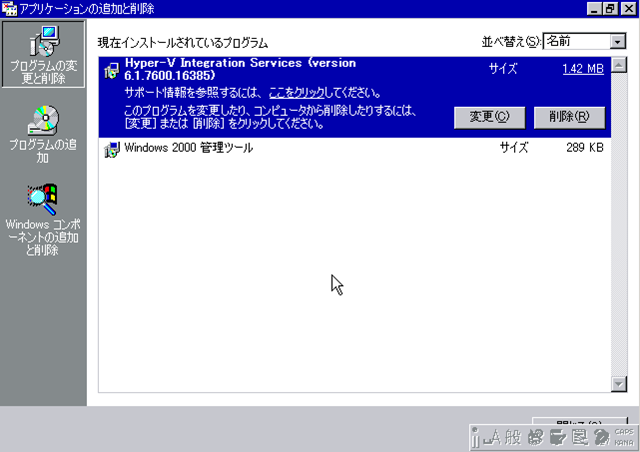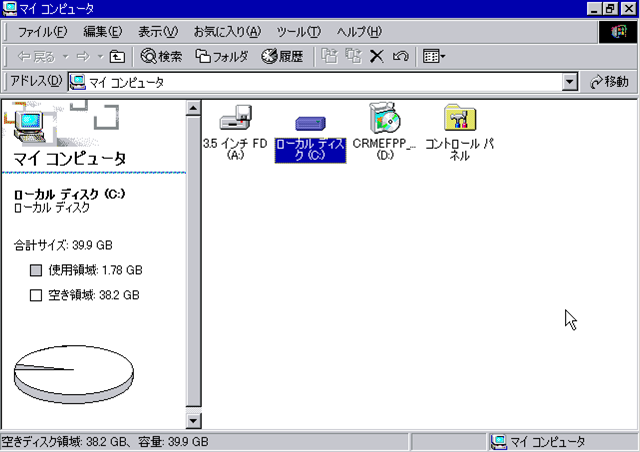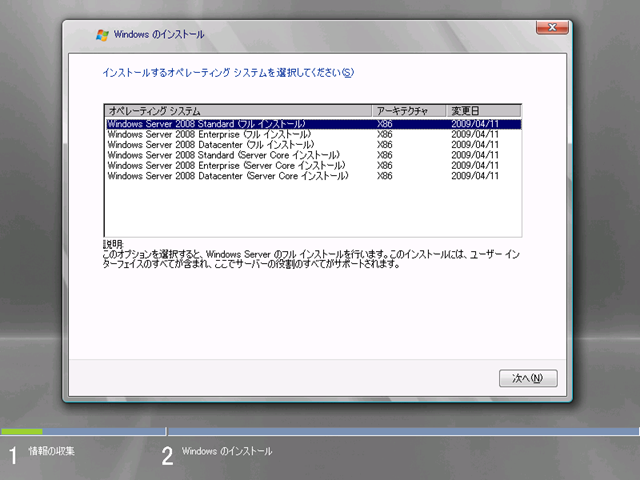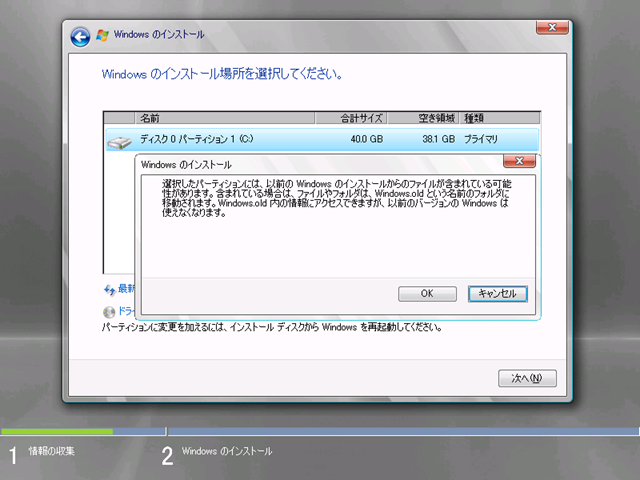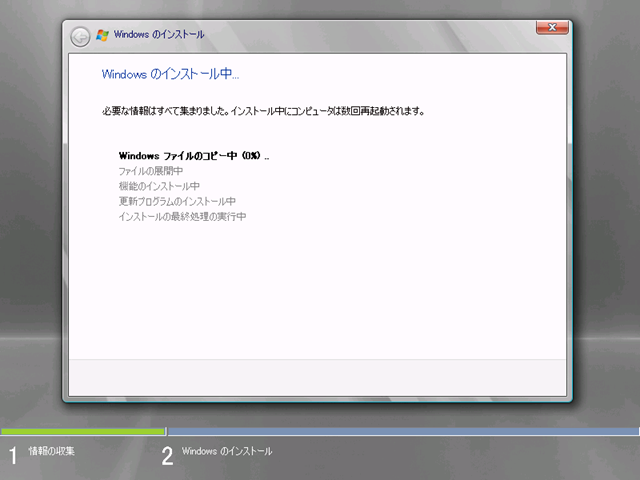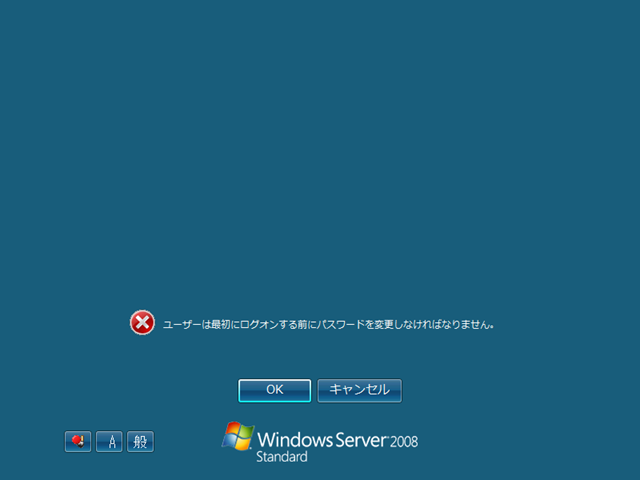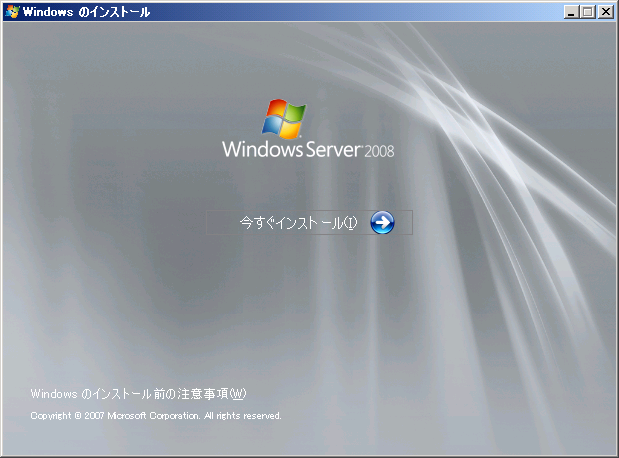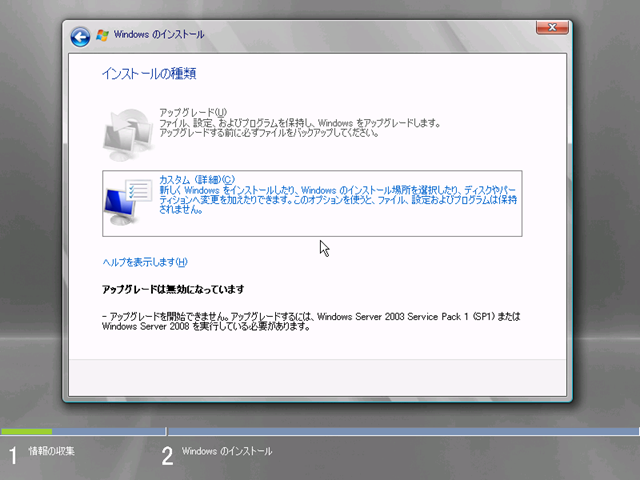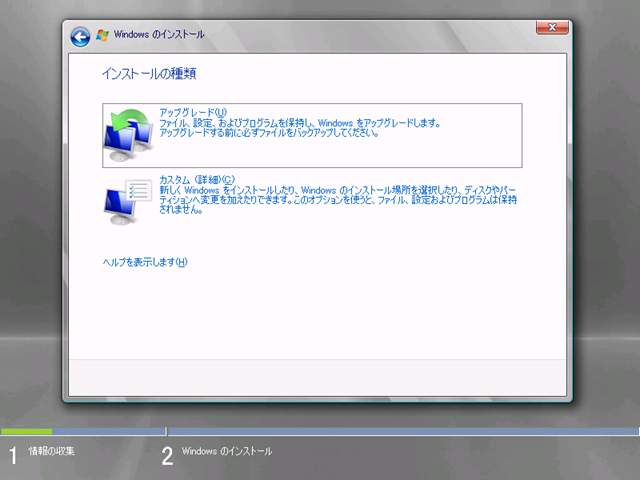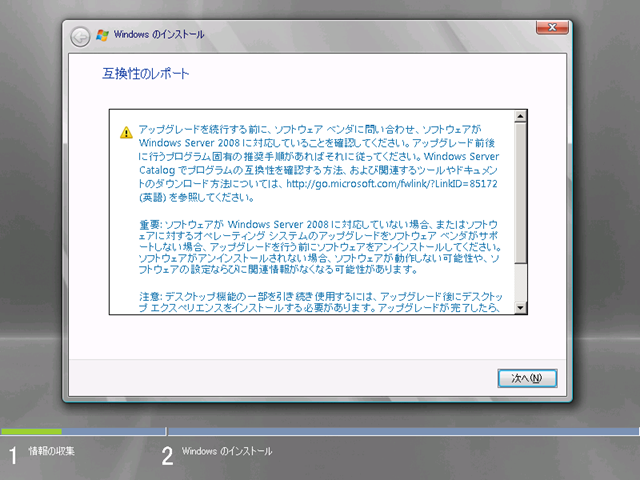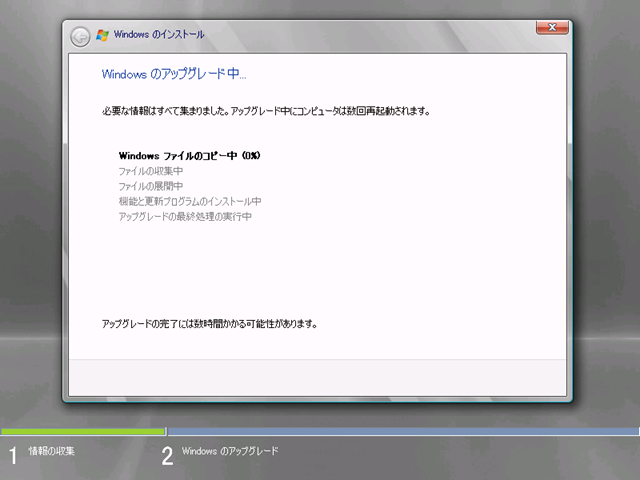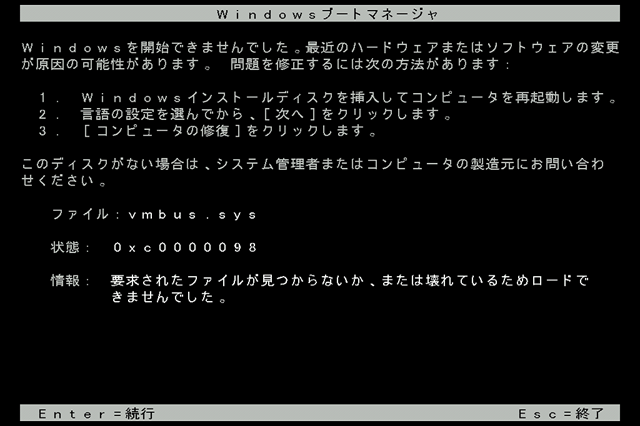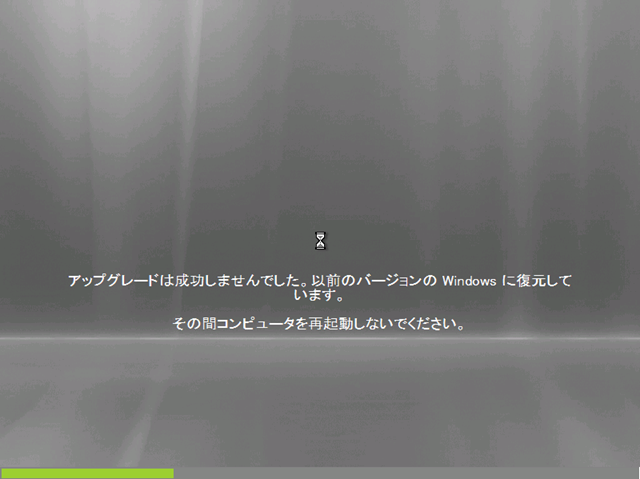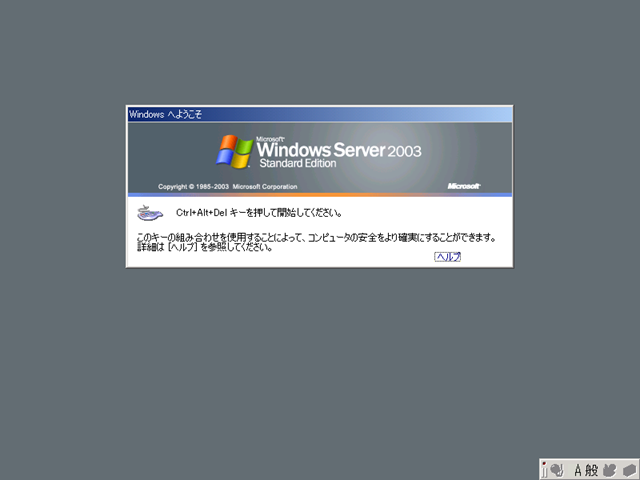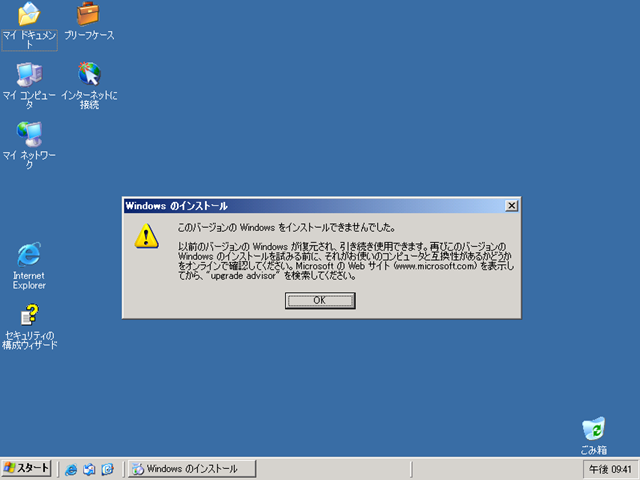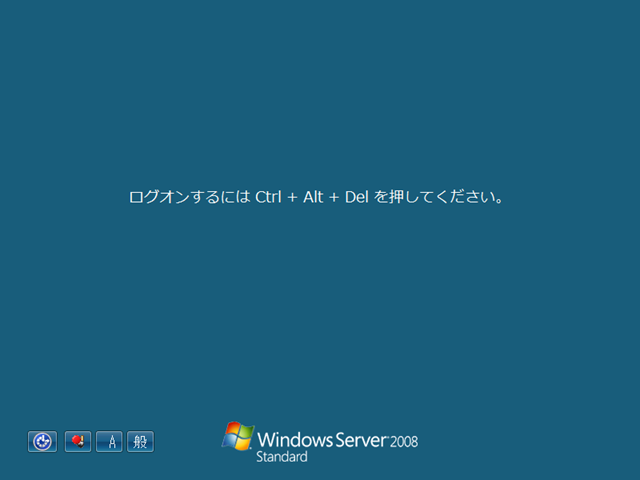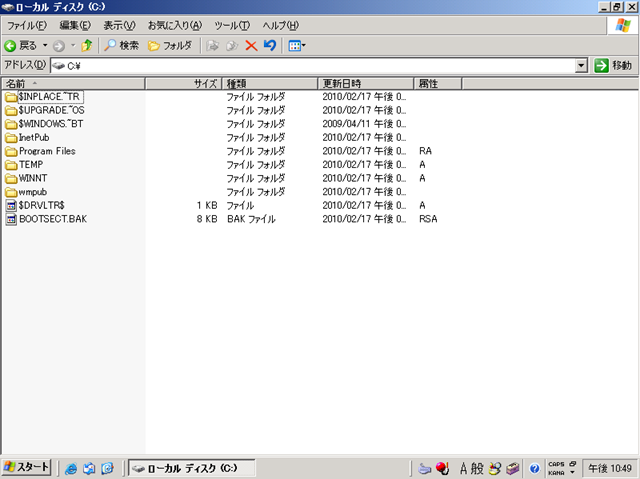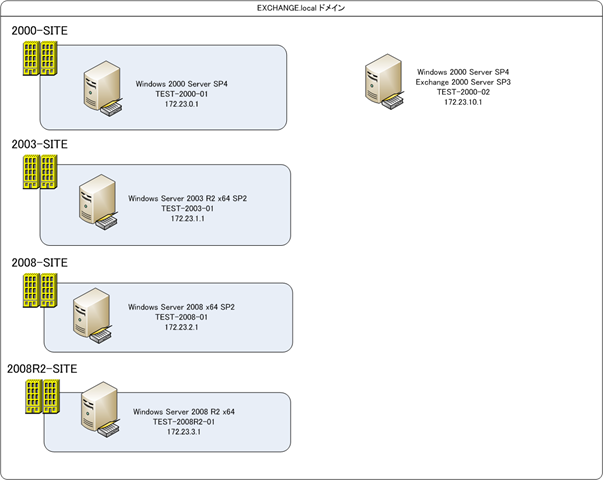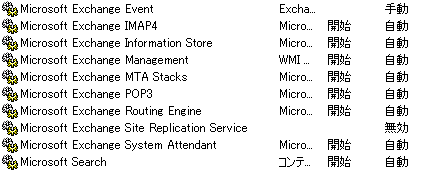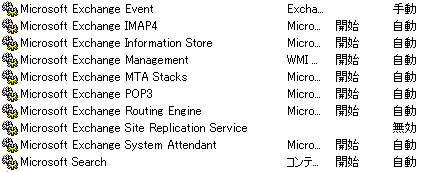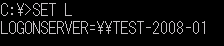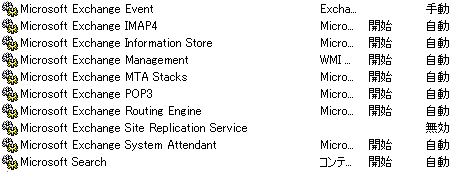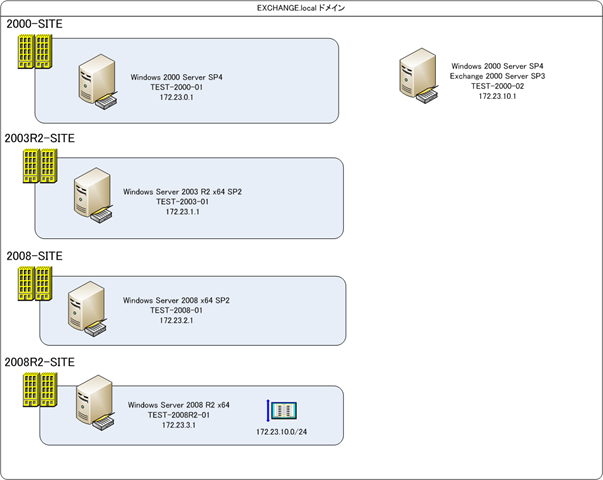Windows Server フォーラムの Windows Server 2008 のカテゴリに以下の投稿がありました。
Windows2003からwindows2008へアップデートできない(Frontpage 2000が削除できないため)
ちょうど環境を持っていたので本現象について調査をしてみました。
■Windows 2000 Server の初期インストール状態
Windows 2000 Server では、IIS 5.0 が初期状態でインストールされています。 ?
?
コンポーネントとして、[FrontPage 2000 Serve Extensions] もインストールされています。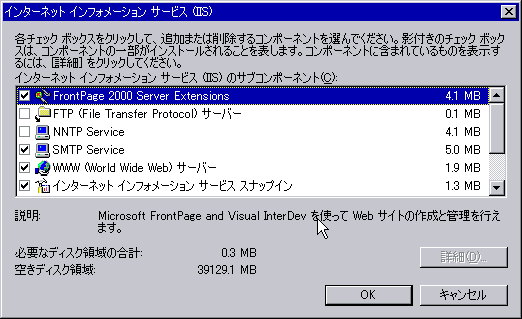
■Windows Server 2003 アップグレード後の IIS の状況
Windows Server 2003 の初期状態では、IIS はインストールされていないのですが、Winodws 2000 Server の
初期状態からアップグレードした場合は、IIS はアップグレードインストールされた状態となります。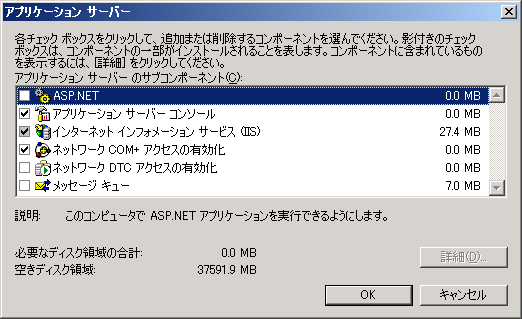 ?
?
Windows 2000 Server の状態で、[FrontPage 2000 Server Extensions] がインストールされていた場合、
2003 アップグレード後は [FrontPage 2002 Server Extensions] がインストールされた状態になります。
■Windows Server 2008 へのアップグレード
それでは、この状態で Windows Server 2008 へアップグレードをしてみます。
アップグレード時に [FrontPage 2002 Server Extensions] がインストールされていると、[アップグレード] がクリックできず、
インプレースアップグレードをすることができません。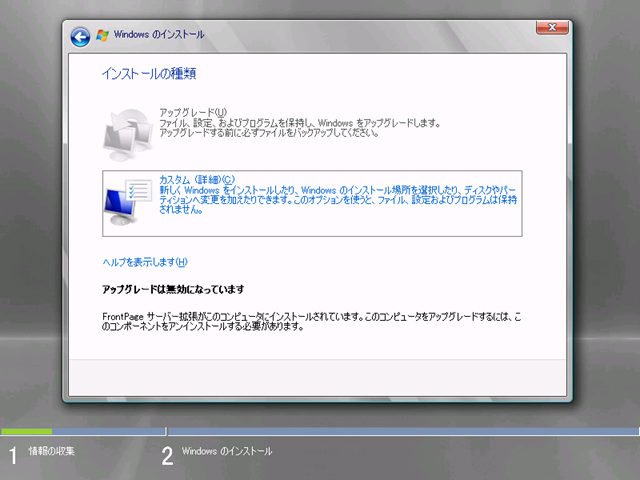
現在、IIS の [Web サービス拡張] の設定は以下のようになっています。 ?
?
[FrontPage Server Extensions] が登録されていますね。
それでは、[FrontPage 2002 Server Extensions] を削除し、再度アップグレードを実行してみたいと思います。
[FrontPage 2002 Server Extensions] を削除してもアップグレードをすることができません…。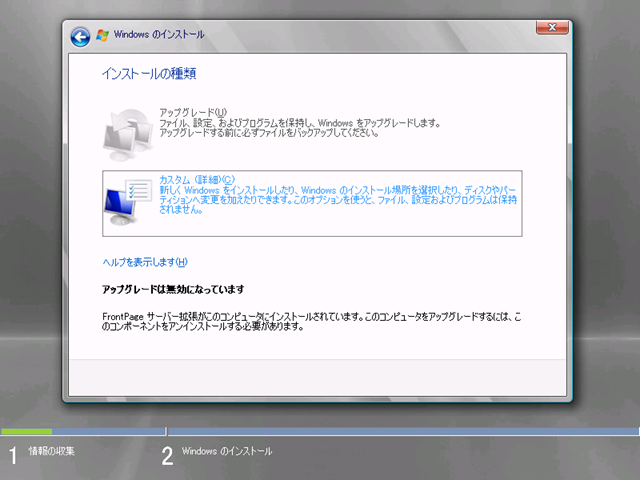
[FrontPage Server Extensions 2002] は削除されているのですが、[FrontPage Server Extensions] と
[FrontPage Server Extensions 2000] が登録されているままですね。
Windows 2000 Server からアップグレードした場合はこの状況になってしまうみたいですね。
[FrontPage Server Extensions] は [FrontPage Server Extensions 2002] にアップグレードされたサービスのようです。
# [50] のディレクトリは [FrontPage Server Extensions 2002] のディレクトリになります。
[FrontPage Server Extensions 2000] は Windows 2000 Server の設定を継承しているようです。
# [40] は [FrontPage Server Extensions 2000] のディレクトリになります。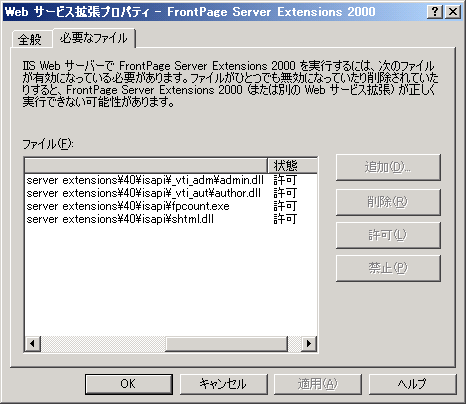
Windows 2000 Server からアップグレードした環境で、[FrontPage Server Extensions 2000] を使用していた場合、
Windows Server 2003 で [FrontPage Server Extensions 2002] を削除しても、2000 からアップグレードした際に
設定された FrontPage Server Extensions の設定は削除されないみたいですね。
?
■アップグレードを実行するためには
この状態でアップグレードを実行させるためには、以下のレジストリキーを削除する必要があります。
[HKEY_LOCAL_MACHINESOFTWAREMicrosoftShared Too
lsWeb Server ExtensionsSetup PackagesWindows 2000]
このレジストリキーを削除するとアップグレードをクリックできるようになります。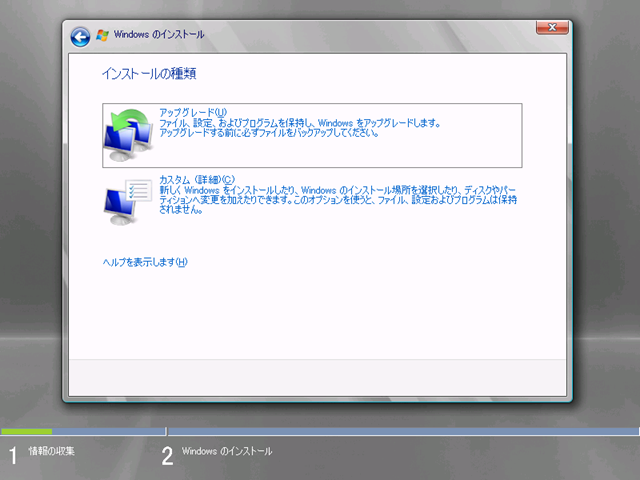
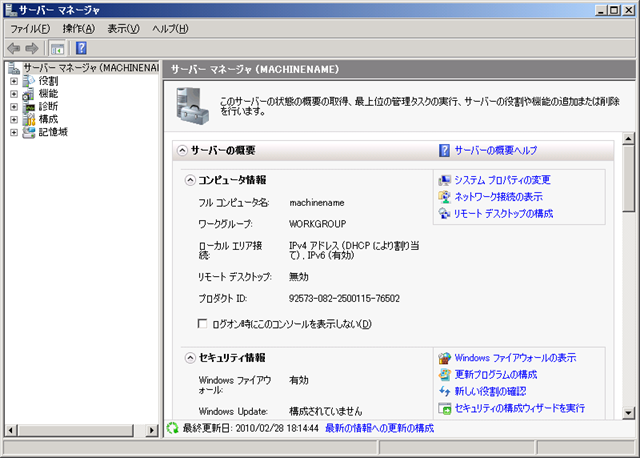
ただし、この状態では [FrontPage Server Extensions] が完全に削除されている状態ではありません。
Web サービス拡張が許可の状態になっておりプログラム自体も削除はされていません。
完全に削除するのであれば、IIS の Web サービス拡張で FrontPage Server Extensions を禁止状態に設定。
[C:Program FilesCommon FilesMicrosoft SharedWeb Server Extensions] から [40] [50] を削除。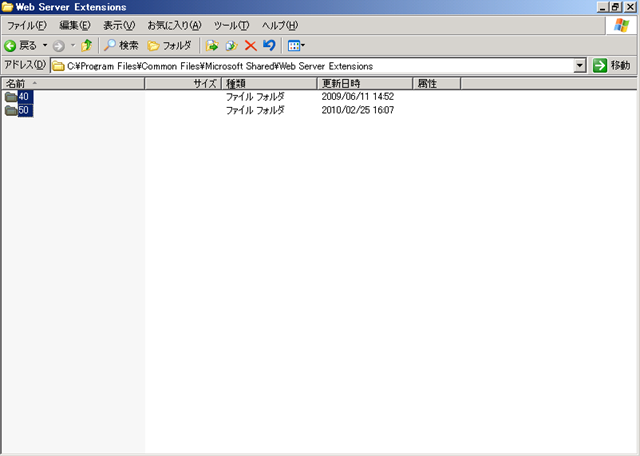
[C:WINNTSystem32inetsrvMetaBase.xml] から [FrontPage Server Extensions] のエントリを削除。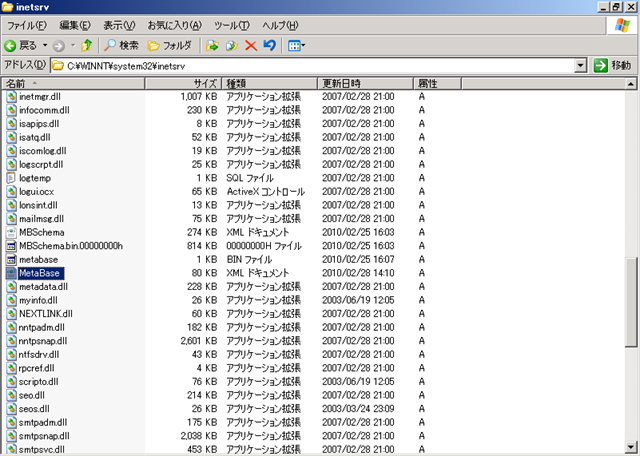 ?
? 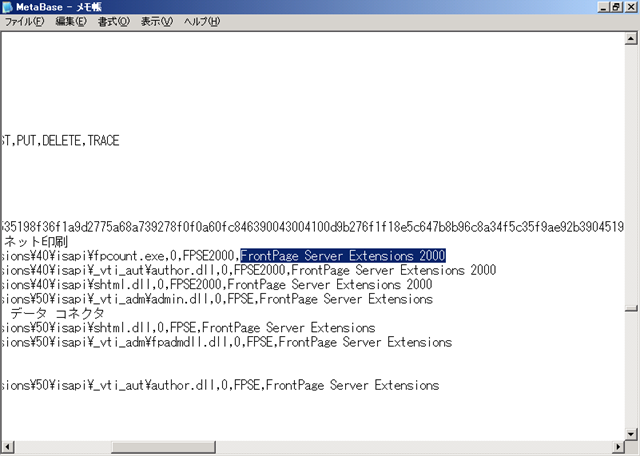 ?
?
レジストリから、[FrontPage Server Extensions] のエントリを削除。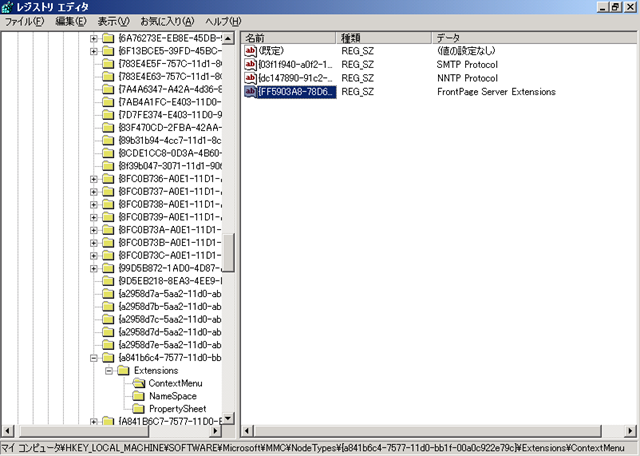
等も実施したほうがよいとは思うのですが、[Windows 2000] のレジストリを削除することで、アップグレードを
実行することが可能となります。
■Windows Server 2008 アップグレード後
[Windows 2000] のレジストリだけを削除して、Windows Server 2008 にアップグレードした場合、IIS 7.0 を
実行すると以下のメッセージが表示されます。 ?
?
また、各サイトが一通り停止状態になっています。
各サイトを起動しようとすると、以下のエラーになってしまい、起動することができません。
ひとまず、FrontPage Server Extensions 関連の登録を一通り消してみたいと思います。
[ISAPI および CGI の制限] に [FrontPage Server Extensions] が登録されているので一通り削除します。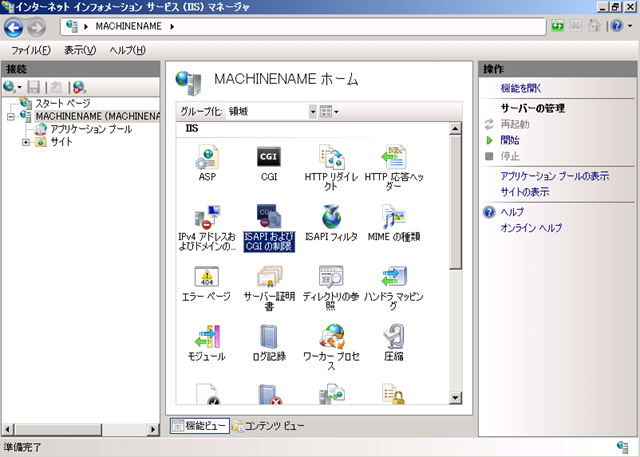

[ISAPI フィルタ] にも [fpex.dll] という FrontPage 2000 Server Extensions の ISAPI フィルタが登録されているので、
こちらも削除しておきます。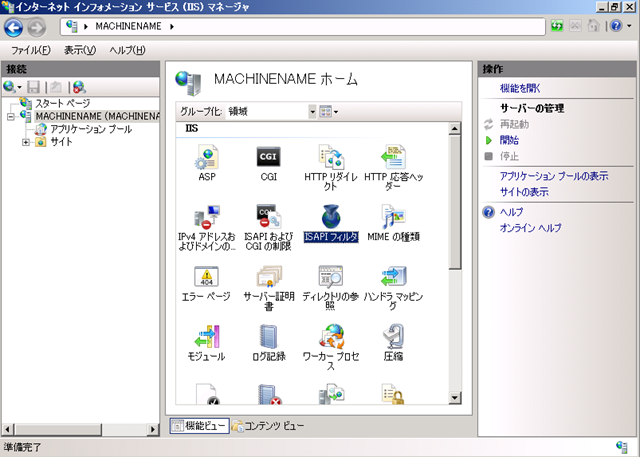 ?
? 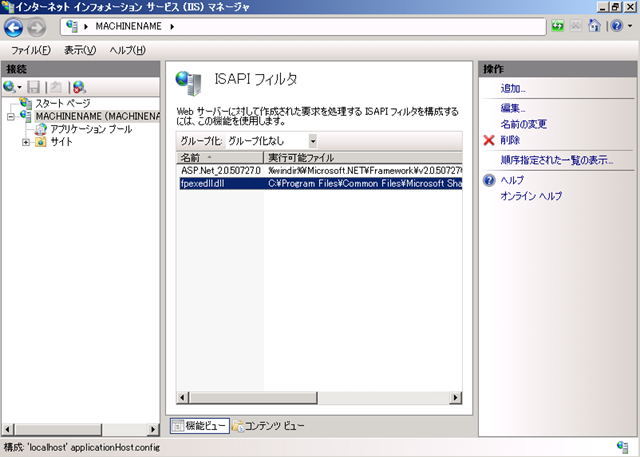 ?
?
[停止] 状態となっていた、[Windows Process Activation Service] と [World Wide Web Publishing Service] を
[自動] の [開始] 状態に設定します。 ?
?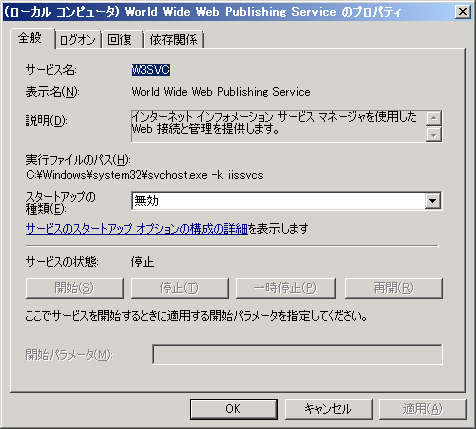 ?
?
これで [FrontPage Server Extensions] のメッセージが表示されなくなりました。
?
既に Windows 2000 Server → 2003 へアップグレードした環境を 2008 にアップグレードする場合は、このような
方法を使って、FrontPage Server の設定を削除する必要があるようですが、これからアップグレードをする場合には、
Windows 2000 Server の状態で、FrontPage Server Extensions を削除しておいた方がよさそうです。
追記
Twitter で投稿したことをつぶやいたら、2003 → 2008 アップグレード時の技術情報を教えていただけました。
Windows Server 2003 を Windows Server 2008 にアップグレードしようとすると、エラー メッセージ:「セットアップ上インストールいますが FrontPage サーバー拡張機能がこのコンピューターにサーバーをアップグレードするにはこのコンポーネントをアンインストールする」