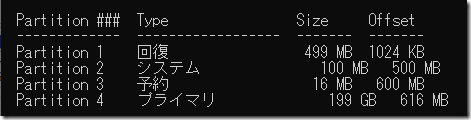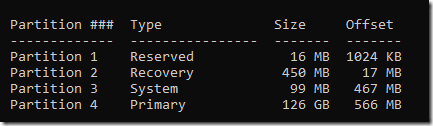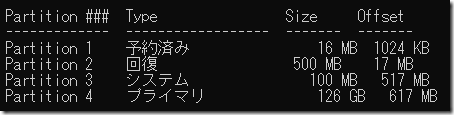Windows Server 2022 は UEFI/GPT ベースの推奨パーティション構成で OS のインストールドライブが構成されるようになり、Windows Server 2019 とレイアウトが異なる形でインストールがされています。
Windows Server 2019 については、Windows 10 の初期のパーティション構成となるため、先頭に回復 / EFI / MSR のパーティションが構成されています。
Windwos Server 2022 については、Windows 10 の後期バージョン / Windows 11 のレイアウトとなっており、回復パーティションが後方に配置されるようになっています。
パーティションサイズを頻繁に変更しないような環境であれば、このレイアウトで問題ないのですが、仮想マシンとして作成している検証環境等で、C ドライブのディスクのサイズを変更することがあるような環境では、最後に回復パーティションが含まれていると、メインで使用しているパーティションの拡張時に、回復パーティションを削除する必要が出てくるので、検証用途のパーティションとしては効率が悪いケースが出てきます。
推奨パーティションの構成に変わったことについては Windows 10のOSイメージ展開の新常識(その1)――推奨パーティション構成 を確認するとよいかと思います。
docs では UEFI/GPT ベースのハード ドライブ パーティション になるかと。
参考して、Azure の仮想マシンで Windows Server 2022 Azure Edition ではどのように構成されているかを確認してみたところ、次のようになっていました。
Azure Edition では、Windows Server 2019 相当のパーティション構成で設定されているようですね。
インストール時にカスタマイズされたパーティションでインストールする方法については UEFI/GPT ベースのハード ドライブ パーティション から確認することができ、インストール時に diskpart を使用してパーティション構成を明示的に指定してインストールをすることで対応ができます。
diskpart のスクリプトについては CreatePartitions-UEFI.txt でサンプルが紹介されており、これを基にカスタマイズすることで Windows Server 2022 を 2019 相当のパーティションレイアウトでインストールすることができます。
今回、私が使用したスクリプトは次のようになります。
select disk 0 clean convert gpt create partition msr size=16 create partition primary size=500 format quick fs=ntfs label="Recovery" assign letter="R" set id="de94bba4-06d1-4d40-a16a-bfd50179d6ac" gpt attributes=0x8000000000000001 create partition efi size=100 format quick fs=fat32 label="System" assign letter="S" create partition primary format quick fs=ntfs label="Windows" assign letter="W" list volume exit
Windows Server 2022 のインストーラが起動したら、Shift+F10 でコマンドプロンプトを起動し、diskpart を実行したら上記のスクリプトを実行すると、次のようなパーティションが作成されます。
OS がインストールされるプライマリパーティションがディスク上の最後にパーティションとして作成されますので、パーティションの拡張が必要となった場合に対応できるレイアウトとなっています。
このレイアウトで 126 GB のパーティションに対してインストールをしようとすると、推奨パーティションになっていないことに対しての警告が表示されますが、インストールを継続すると OS を導入することができます。
検証環境ですと、ドライブサイズの変更が発生することがしばしばありますので、C ドライブのサイズ変更が発生しそうな環境では、パーティションのレイアウトは意識しておいたほうが良いかもしれませんね。