RTX810 で VPN 経由や TeamViewer がインストールされている端末間で接続をしてモバイル環境から艦これを動かしたりするのが流行っているようだったので、リモートデスクトップアプリ (RDP) で環境作れるかを試してみました。
RTX810と「艦これ」の関係!?
「艦これ」を外出先でも快適にプレイするための4Gamer的解決方法。乗り越えるべきハードルは1つだけだ
艦隊これくしょん 公式ページ
やっている内容は Android (今回は Nexus 7 (2012) / Galaxy S4 (docomo)) にインストールしたリモートデスクトップクライアントから Flash を実行できる Windows に接続してそこで実行するというものです。
費用が発生する (または、可能性のある) ものをいくつか使用しています、また、利用規約、セキュリティ(インターネット経由でのアクセス/ログイン情報等の保持)を考慮し、試される際には自己責任でお願いします。
■Android の RDP アプリ
今回私が使っている Android の RDP アプリは Xtralogic の Remote Desktop Client になります。
# 持っているリモートデスクトップクライアントがこれしかなかったのですよね…。
なお、このソフトは有償です。
TCP 3389 で通信ができる無償のソフトがあればこのソフトでなくても代用できると思います。
ポート番号はデフォルトの 3389 でなくてもつながるとは思いますが、今回はそこまで試せていません。
# iPod / iPhone / Windows Phone 向けのリモートデスクトップクライアントがあれば、今回の投稿の内容は使えるかと。
Xtralogic のリモートデスクトップクライアントは RD GW (リモートデスクトップゲートウェイ) 経由での接続や RemoteApp での接続ができるので通常使うのにも結構便利だと思います。
ちなみのこのソフトはオーディオリダイレクトができるので音も鳴らせます。
■接続先の準備
接続元のクライアントの準備が完了したら、次に接続先を準備します。
艦これのプラットフォームである DMM は日本国内からしかアクセスができないようですので接続先は国内に設置された (国内の IP アドレスで制限しているのですかね) として準備する必要があるようです。
自宅の環境に TCP 3389 を開けるのも嫌だったので、今回は AWS の EC2 のマイクロインスタンスを東京リージョンに作って使用しています。
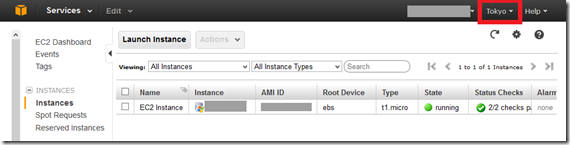
マイクロインスタンスであれば、AWS 無料利用枠 で使えるのかなと。
無料で使えていない場合はインスタンスの使用量だったり通信料だったりが発生するので、いろいろと自己責任で。
インスタンスのイメージについては Windows Server 2012 Base を使用しています。
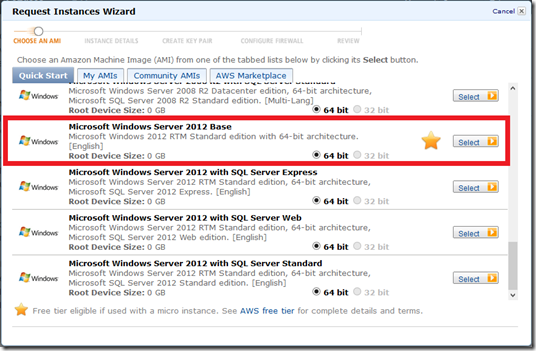
これをマイクロインスタンスで作成して、PC で RDP 接続が可能な状態までセットアップします。
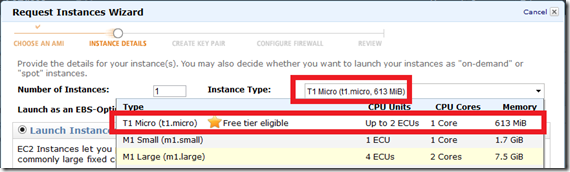
面倒なので日本語化は行っていません。EC2 のインスタンスは英語の状態で使用しています。
これを接続元として利用しますが、利用方法だったり EC2 のインスタンス内に保存する情報については自己責任でお願いいたします。
# ログイン情報が外部からアクセスできる環境に残ったままになるといえますので。
■接続先の設定
接続先の準備が終わったら接続先の設定をごにょごにょします。
まずは、サーバーマネージャーから IEESC の設定を無効 (Off) に変更します。
# サーバーにインストールされた Internet Explorer で Flash を実行するため。
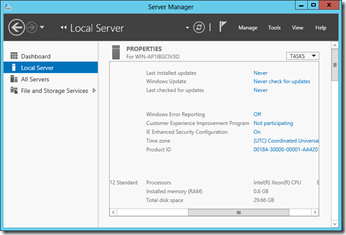
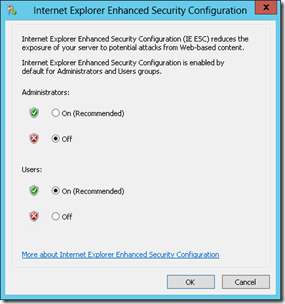
Windows Server 2012 には IE10 がインストールされているのですが、標準の状態ですと IEESC の設定を変更しても Flash は実行できません。
Flash を使用しているページにアクセスして、表示されるリンクをクリックしても以下の URL に飛び、インストーラーがダウンロードできないと思います。
http://helpx.adobe.com/flash-player/kb/flash-player-issues-windows-8.html
Windows Server 2012 で Flash を実行する場合は、サーバーマネージャーからデスクトップエクスペリエンス (Desktop Experience) を追加する必要があります。
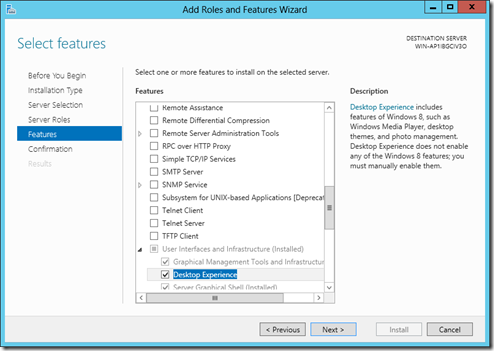
Windows Server 2012 用 Internet Explorer Flash Player 更新プログラム (KB2758994)? は Flash が動作する環境が設定されているあとに適用する更新プログラムですので、デスクトップエクスペリエンスが追加されていない状態でこれをインストールしようとしてもインストールすることができません。
デスクトップエクスペリエンスの追加が終わると EC2 のインスタンスで Flash の実行が可能となります。
# 再起動が必要だったりで追加には結構時間がかかります。
とりあえず、艦これを動かすだけならこれで大丈夫なのですが、この状態では音が鳴らないので音を鳴らす設定をしてみます。
基本的な設定は以下の情報と同じです。
Hyper-V 上の Windows Server 2008 R2 でリモート オーディオ再生を使用
Windows Audio サービスを自動起動に設定してサービスを起動します。
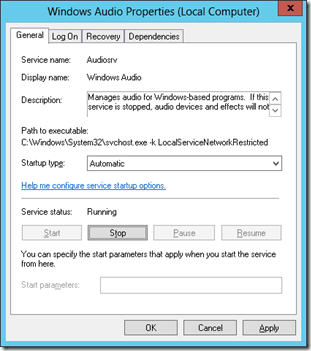
デスクトップエクスペリエンスがインストールされた、Windows Server 2012 の場合はこれだけでよいみたいですね。
これで、リモートデスクトップ経由でサウンドが鳴るようになります。
結構音が割れるかもしれませんが。。。。
あと、音ないほうが全体のトラフィック上がると思いますので、無理に鳴らす必要もなかったりしますが。
2008 R2 で設定していた [リモート デスクトップ セッション ホストの構成] ですが、Windows Server 2012 ではこのツールがありません。
Windows Server 2012 リモート デスクトップ環境の構成について
リモートデスクトップのサービスをインストールしないと GUI からの設定はできないようですので、設定する場合にはグループポリシーでサクッと設定できます。
- gpedit.msc を起動
- Conputer Configuration → Administrative Templates → Windows Components → Remote Desktop Serivces → Remote Desktop Session Host → Device and Resource Redirection → Allow audio and video playback redirection を Enable にする
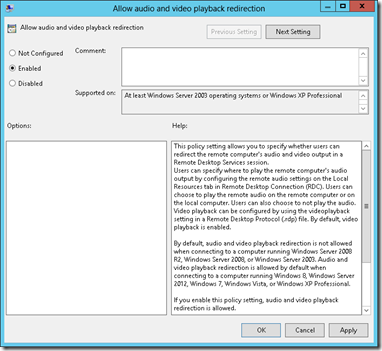
- コマンドプロンプトで gpupdate /force を実行
これで Android の RDP クライアントでも接続ができるようになるのですが、最後に RemoteApp 向けの設定をしておきたいと思います。
- gpedit.msc を起動
- Conputer Configuration → Administrative Templates → Windows Components → Remote Desktop Serivces → Remote Desktop Session Host → Connections→ Allow Remote start of unlisted programsを Enable にする
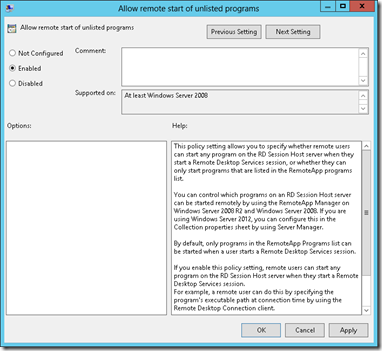
- コマンドプロンプトで gpupdate /force を実行
Xtralogic の Remote Desktop Client の設定としては、以下を設定しています。
なお、デフォルトですと Coloer depth が 16bit になっていますので、落としたほうが転送効率は良いとは思います。
# 記述のないものはデフォルト
| General | Address | EC2 のインスタンスの FQDN (~.amazonaws.com) |
| User Namewwwwwwww | ログインユーザー名 | |
| Password | 上記ユーザーのパスワード | |
| Advanced | Connect to RemoteApp program | 有効 |
| RemoteApp program name | iexplore.exe |
私は、Nexus 7 を使っているのですが設定が終わると以下のような感じで RemoteApp で IE だけをリダイレクトして接続できます。
# Galaxy S4 でも接続できました。画面すごい小さいですが。
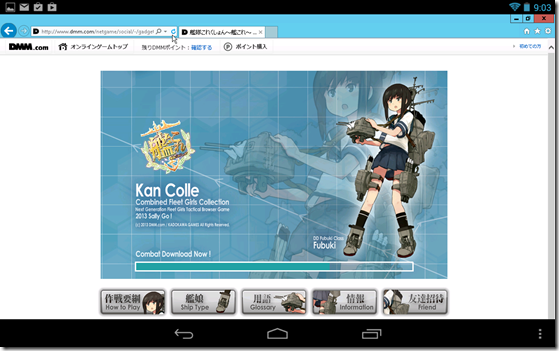
帯域だったり、インスタンスのサイズに依存したりしますが、動かすことはできると思います。
どこまで実利用できるのかはアカウント取っただけなのでわかりませんが。。。。
今回のソフトの組み合わせだと結構のったりしているので、実用は難しそうですが。
今回はクラウドサービスを利用しています。
想定していない課金が発生したり、不正にリモートデスクトップでログインされて、ログイン情報が悪用されたりしないように気をつけて、試される場合にはいろいろと自己責任で実施いただければと。