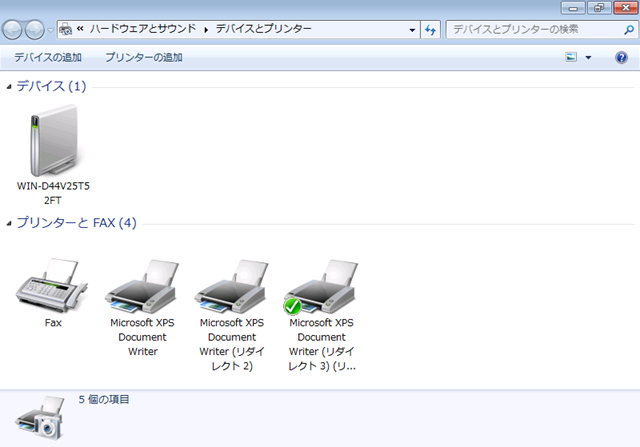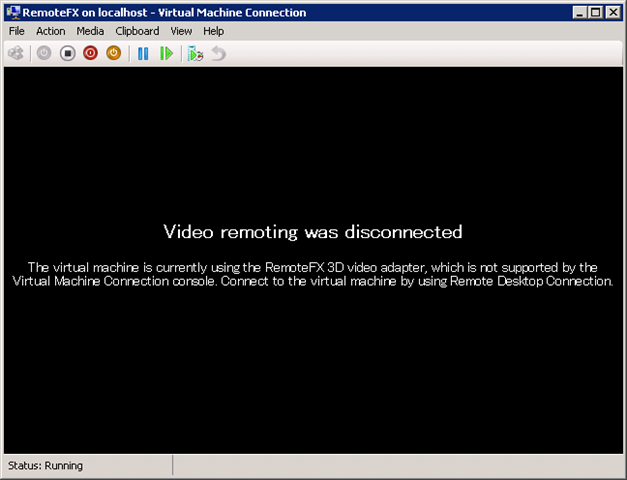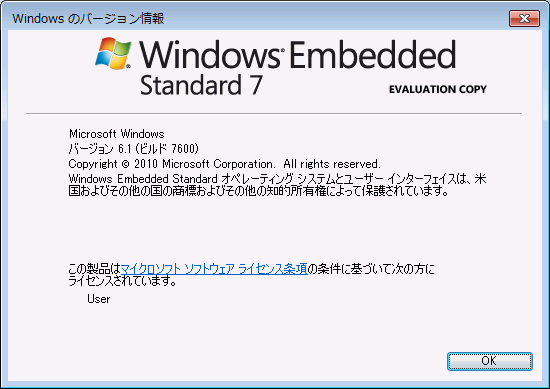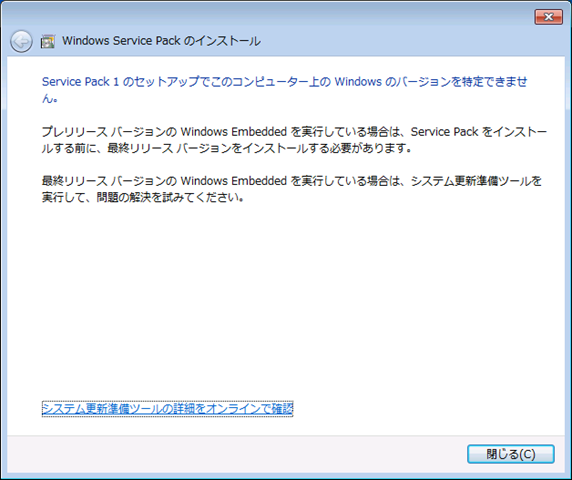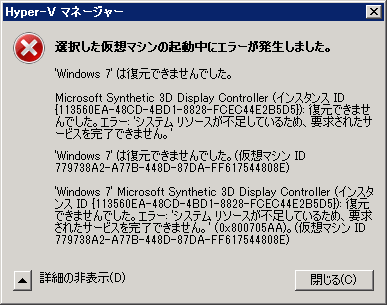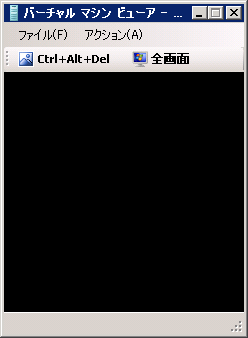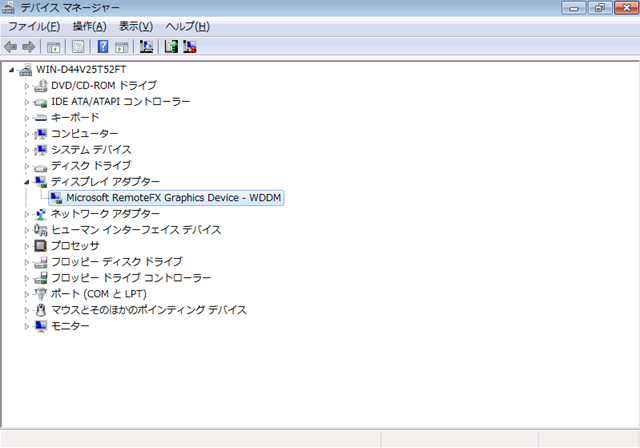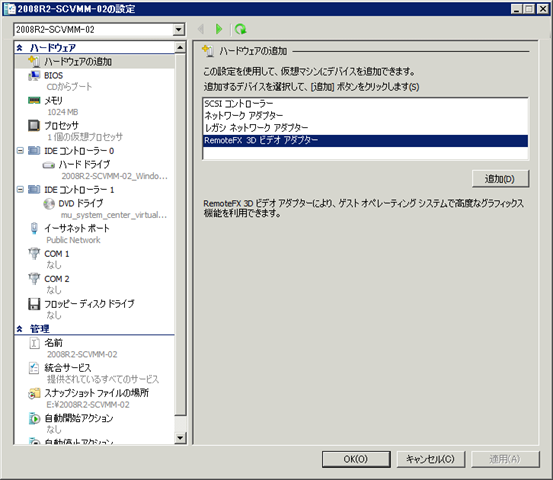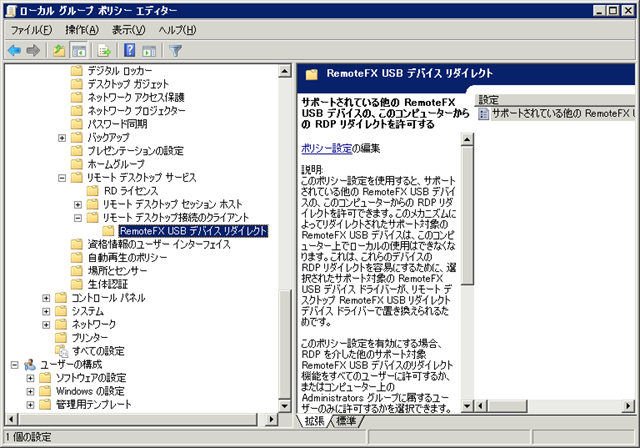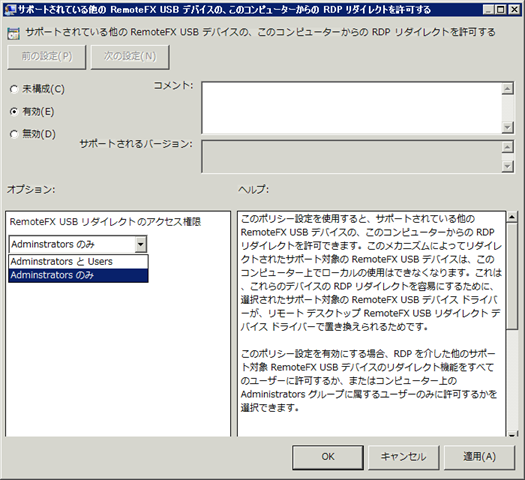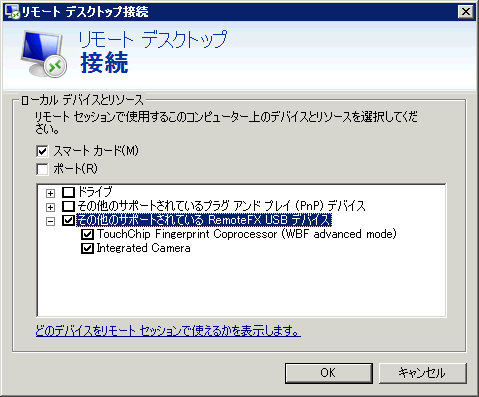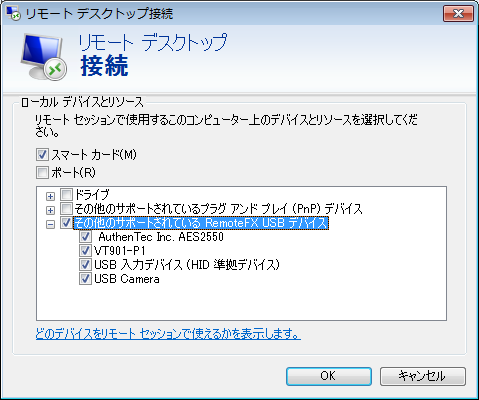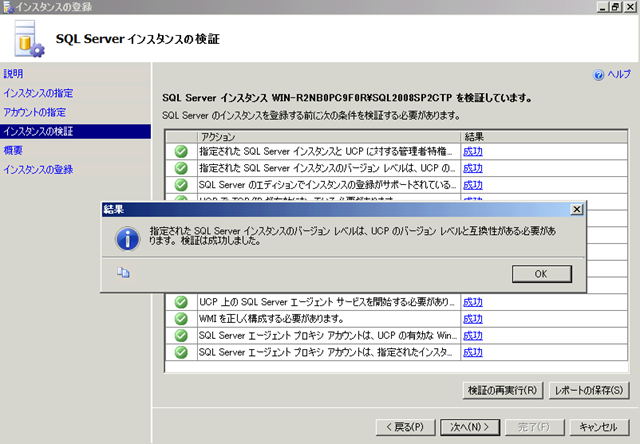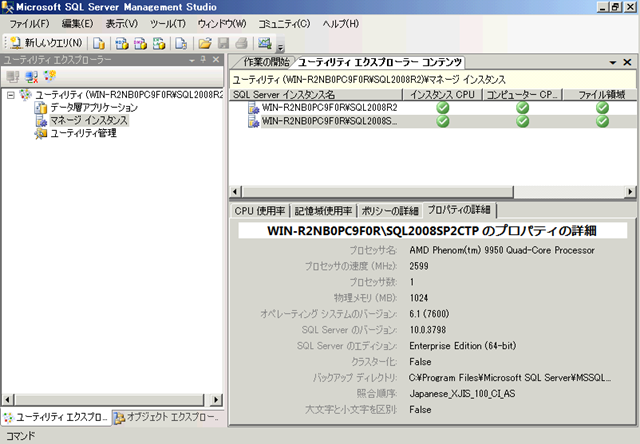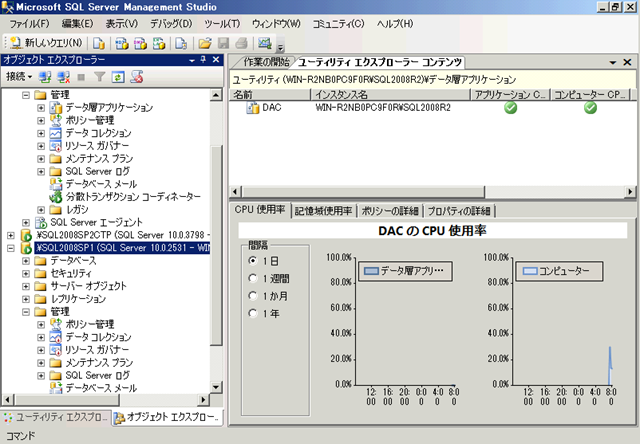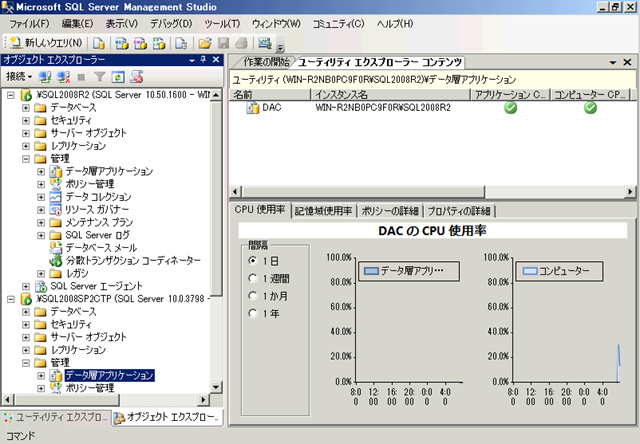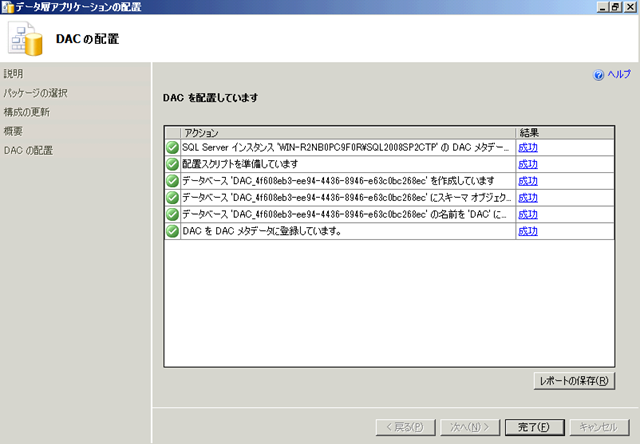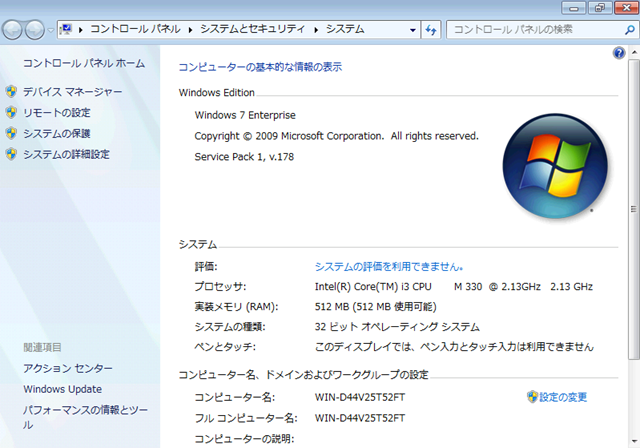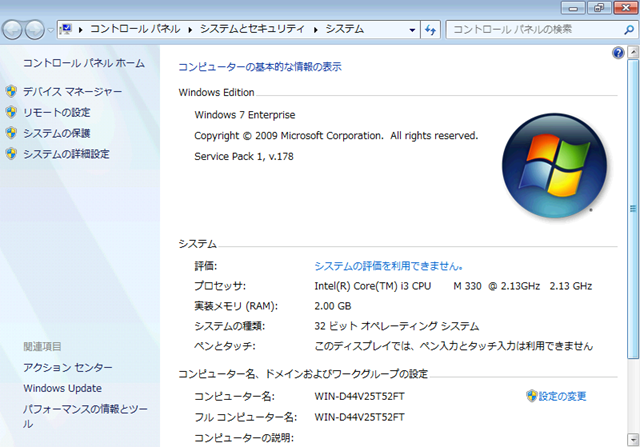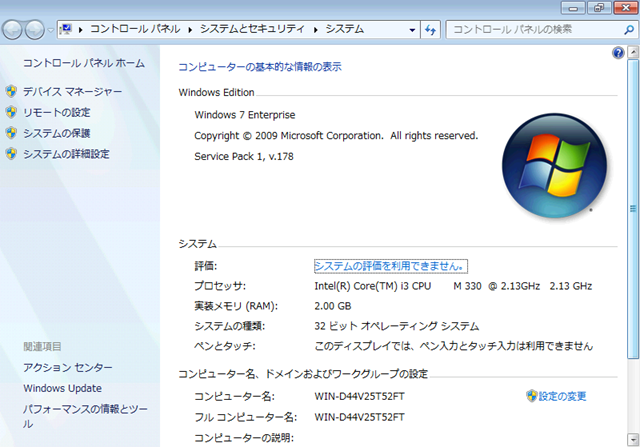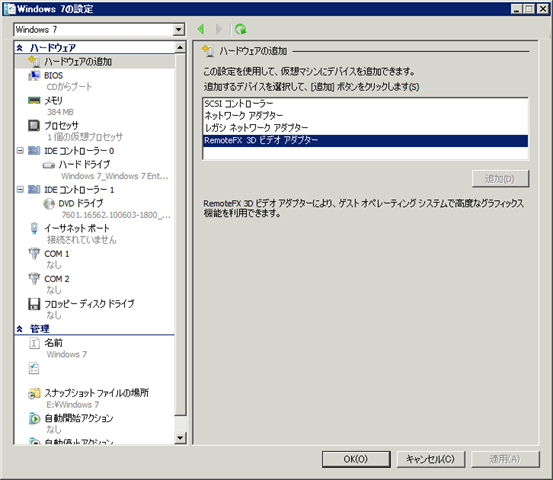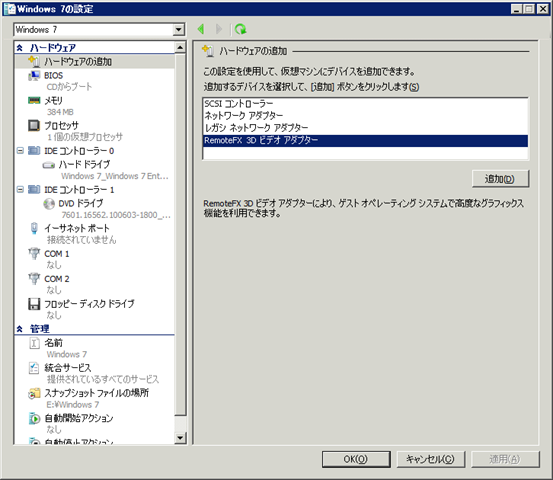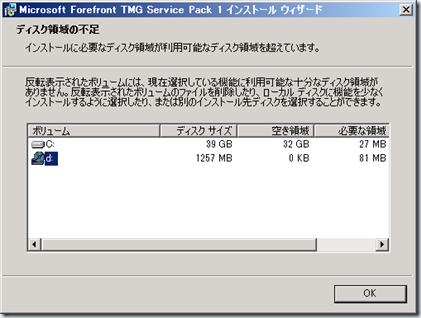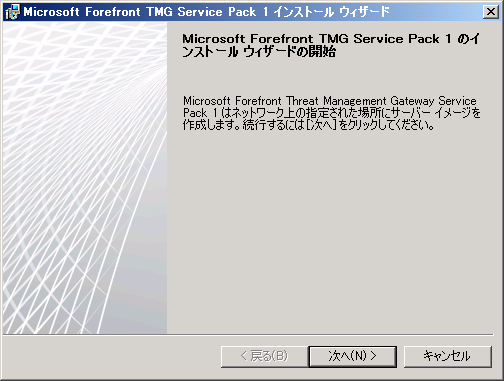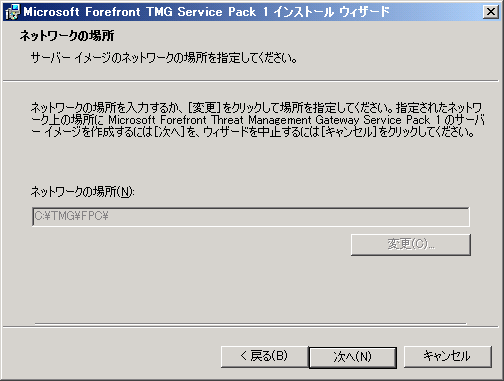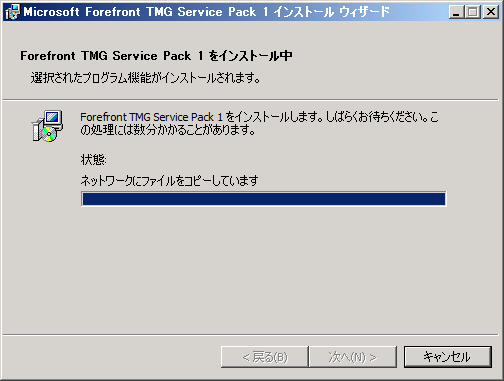RemoteFX でまだ触れていなかった USB デバイスリダイレクトを試してみました。
ML115 G5 に BUFFALO の BWC-130H01 という USB カメラを接続しています。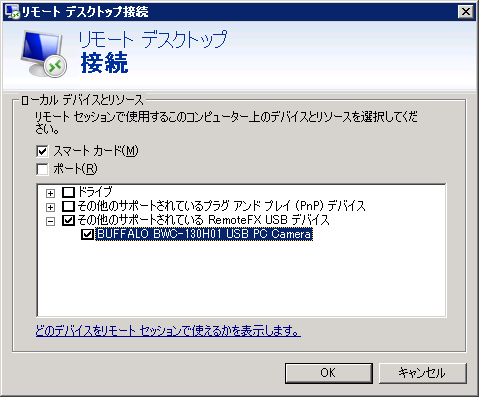
この状態で、Windows 7 SP1 Beta をインストールしているゲスト OS に接続し、USB デバイスのリダイレクトを検証してみます。
?
■初期状態の確認
リモートデスクトップで接続するまの ML115 G5 の [デバイスとプリンター] の状態が以下の画像になります。
ホスト OS に接続されているデバイスとして [USB2.0 Camera] を認識しています。
デバイス マネージャーでも [BUFFALO BWC-130H01 USB PC Camera] が認識されているのが確認できます。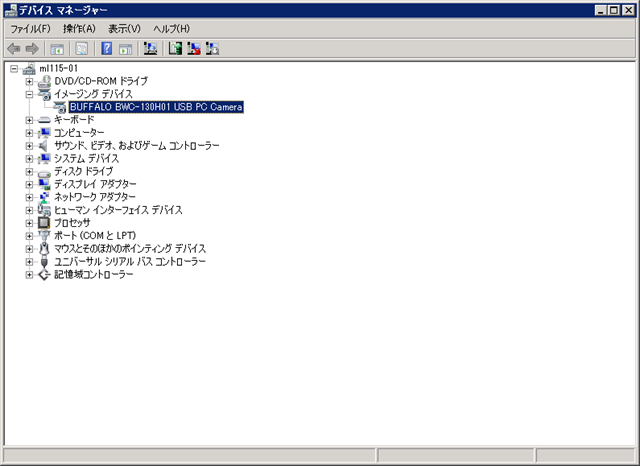
?
■USB デバイス リダイレクトを試す
それでは早速、RemoteFX USB デバイス リダイレクトを試してみたいと思います。
USB カメラをリソースとして選択した状態で、Windows 7 SP1 Beta のゲスト OS に接続をします。
こちらが、リモートデスクトップで接続をした Hyper-V 上のゲスト OS の [デバイスとプリンター] の内容になります。
ホスト OS で接続をしている、USB カメラが使用できるようになっているのが確認できます。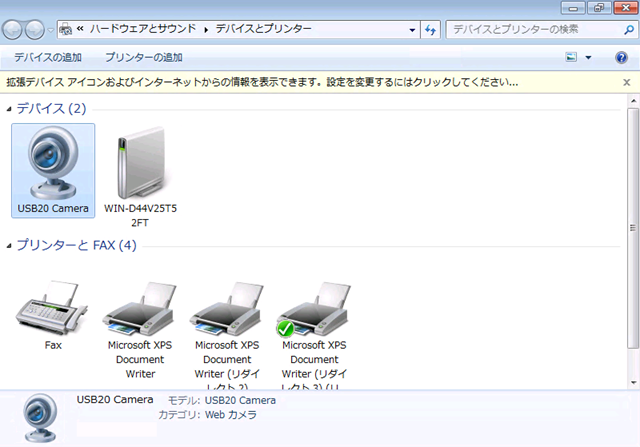
デバイスマネージャーからも、ゲスト OS 上のデバイスとして認識されているのが確認できます。
デバイスドライバーに関しては、ゲスト OS にインストールする必要があります。
# 今回のキャプチャは投稿を書く前にドライバーをインストールしてしまったので、すでに導入済みの状態です。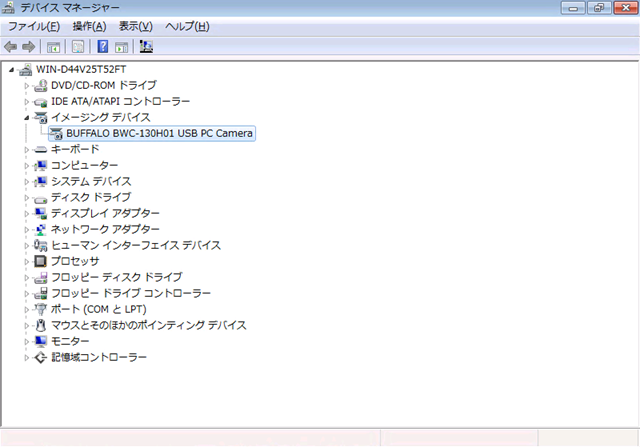 ?
?
詳しくは調べられていないのですが、[Remote Desktop USB Hub] というドライバーが USB デバイス リダイレクトで使用されているようです。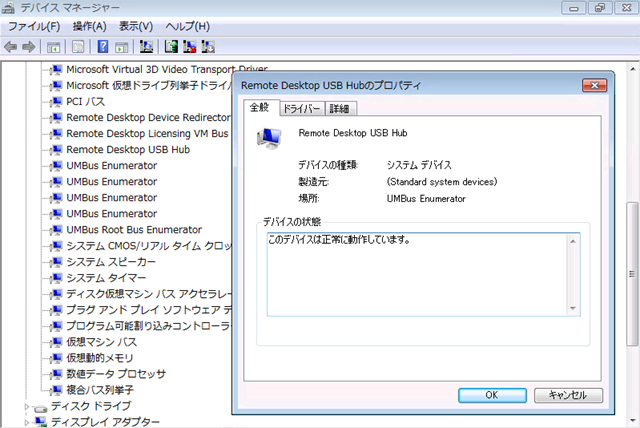 ?
?
USB デバイス リダイレクトをしている間は、ホスト OS で対象のデバイスは、[リダイレクト] 状態となるようです。
デバイス マネージャーからも対象のデバイスの接続が外されています。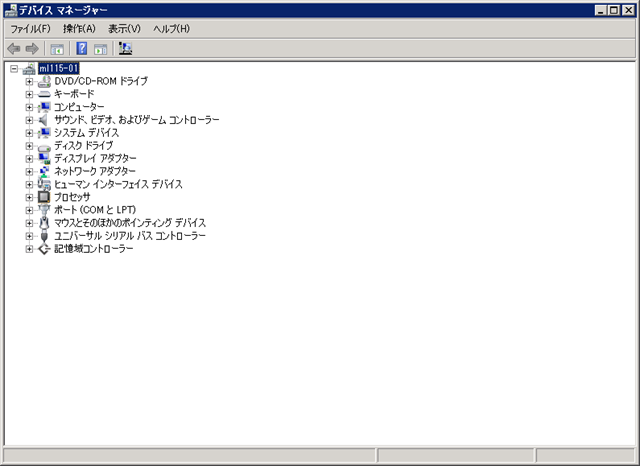
ゲスト OS で USB カメラが使用できることが確認できればよかったのですが、私の環境ではそこまで確認をすることができませんでした。
# グラフィックボードの投資をしていない影響だと思うのですが。
ゲスト OS をシャットダウンしたら、デバイスはホスト OS で認識されるようになりました。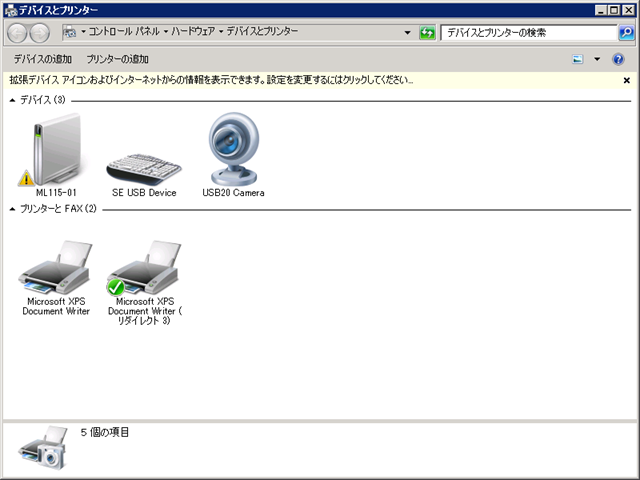
?
■RemoteFX USB デバイス リダイレクトを試すには
RemoteFX USB デバイス リダイレクトを試すためには、ゲスト OS の [RemoteFX 3D ビデオ アダプター] を有効にしておく必要があるようです。
3D ビデオ アダプターを有効にしていないゲスト OS では、USB デバイスがリダイレクトされません。
[Remote Desktop USB Hub] が組み込まれていないのでリダイレクトされていないのにはこの辺の動きが関係していそうです。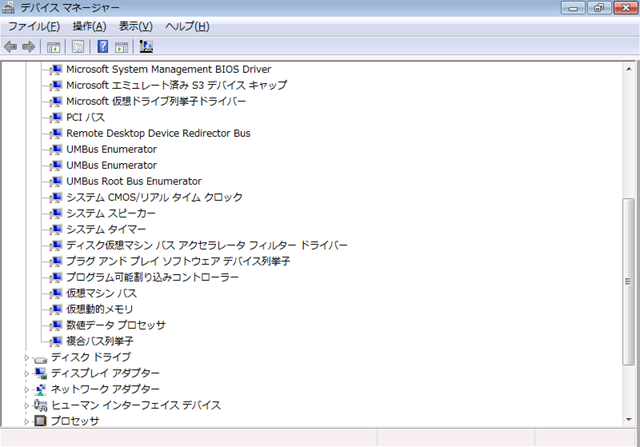
?
■複数台で USB デバイス リダイレクトを試すとどうなるか
3D ビデオ アダプターを有効にしたゲスト OS を複数台用意して USB デバイス リダイレクトを試すとどうなるか気になりますよね。、
1 台は RemoteFX 3D ビデオ アダプターを有効にして起動できたのですが、 2 台目はリソース不足で起動できませんでした…。
256 MB のビデオメモリのグラフィックボードを使用しているのでこれは仕方がなさそうですね。
1GB のメモリを搭載したグラフィックボードを用意しないと検証は厳しそうです。
# 256 MB のグラフィックボードですとゲスト OS の動きも結構カクカクしているような気がします。
これで、自宅の検証環境で試せる範囲で SP1 Beta の機能を一通り触れたかなと思います。
グラフィックボードの増設は真剣に検討しないと…。