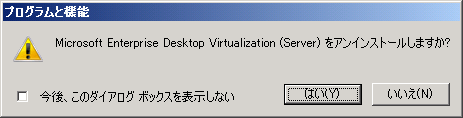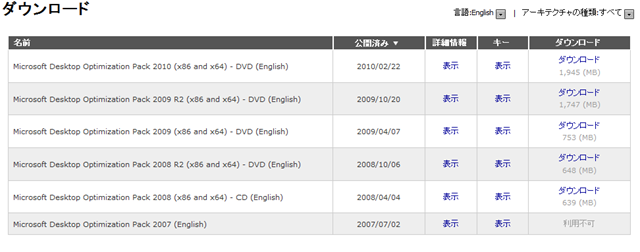MED-V 1.0 SP1 RC を Connect からダウンロードできたのでさっそく触っています。
私がダウンロードできなかったのは、以前 MED-V 1.0 Beta の参加登録をしていたからだったようです。
一度、MED-V 1.0 Beta の参加登録を削除したところ、SP1 RC をダウンロードできるようになりました。
■Windows Server 2008 R2 への対応
さっそく、リリースノートを読んでいたのですが、今まで Windows 7 対応ばかり気を取られていたのですが、
SP1 RC で Windows Server 2008 R2 にも対応されるようです。
[MED-V 1.0 Server Operating System Requirements] に以下の記載がありました。
| Operating System | Edition | Service Pack | System Architecture |
| Windows Server 2008 | Standard or Enterprise | SP1 or SP2 | X86 or x64 |
| Windows Server 2008 R2 | Standard or Enterprise | None | x64 |
?
?
■アップグレードについて
MED-V 1.0 RTM → SP1 RC へはインプレースアップグレードはできないようで、構成ファイルのバックアップを取得して、
一度アンインストールして、SP1 RC をインストーする形になるようです。
こちらもリリースノートの記載がありました。
Server Upgrade
To upgrade the MED-V 1.0 server to MED-V 1.0 SP1:
- Back up the following files that are located in the <InstallDir> / Servers / ConfigurationServer directory:
- OrganizationalPolicy.XML
- ClientPolicy.XML
- WorkspaceKeys.XML
- Back up the <InstallDir> / Servers / ServerSettings.xml file.
- Uninstall the MED-V 1.0 server.
- Install the MED-V 1.0 SP1 server.
- Restore the backup files to the appropriate directories.
- Restart the MED-V server service.
?
■MED-V Server の入れ替え
それではさっそく MED-V Server を入れ替えてみたいと思います。
まずは、できないとわかっているのですがアップグレードをするとどうなるか。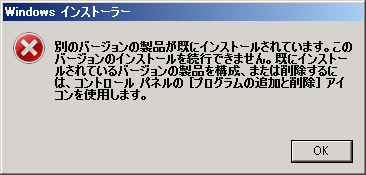
エラーになりますね。必要なファイルをバックアップして、一度アンインストールします。
これでアンインストールは完了です。
それでは、MED-V 1.0 SP1 RC の Server をインストールします。
- [MED-V_SERVER_X64_1.0.105.MSI] を実行します。
?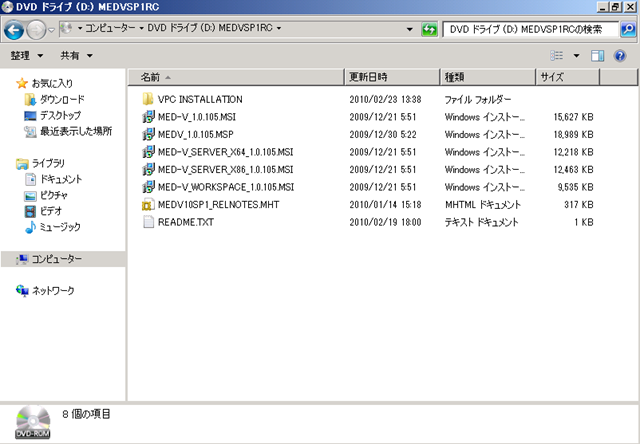
- [Next] をクリックします。
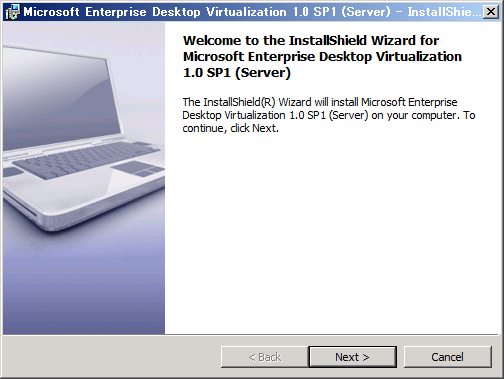
- [I accept the terms in the license agreement] を選択し、[Next] をクリックします。

- [Next] をクリックします。
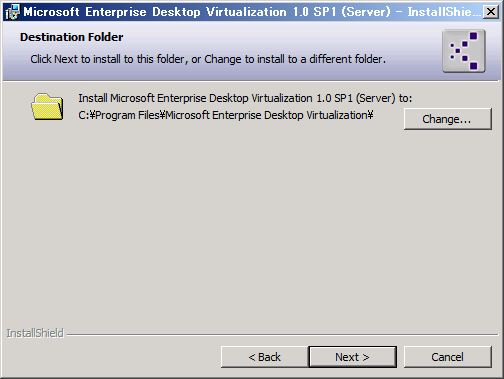
- [Install] をクリックします。
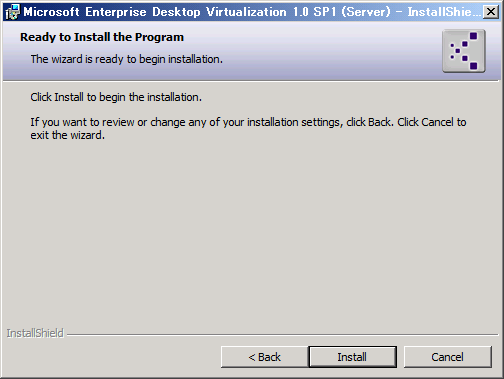

- [Finish] をクリックします。
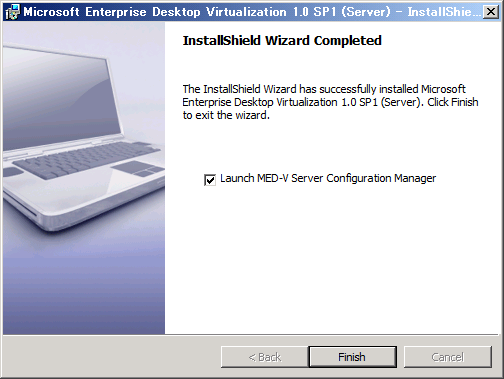
後はバックアップを取得したファイルを上書きして、サービスを再起動します。
以上で、MED-V 1.0 SP1 RC Server のインストールは完了です。
2008 R2 に対応しているのでバージョンチェックでもエラーにならずにインストールできました。
次の投稿で Windows 7 にクライアントをインストールしたいと思います。