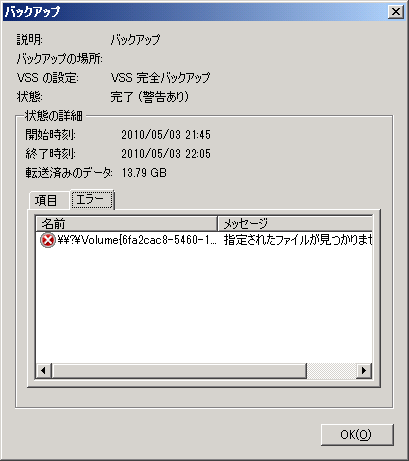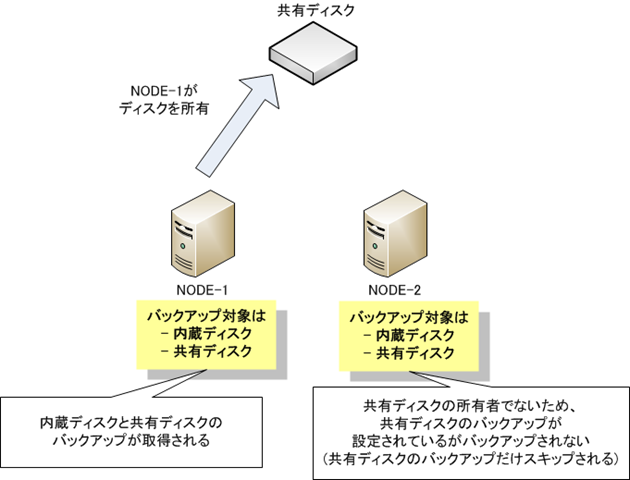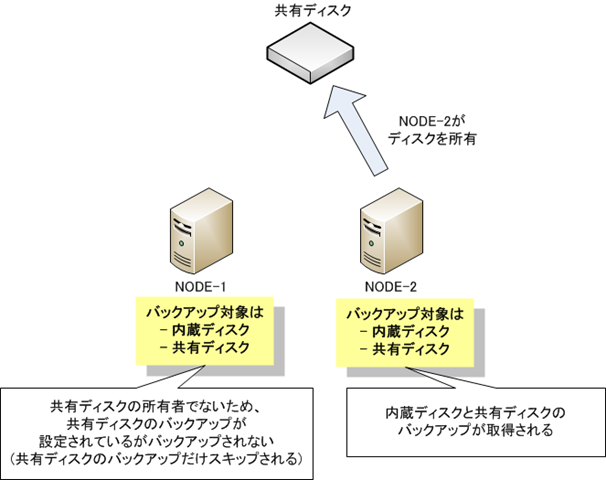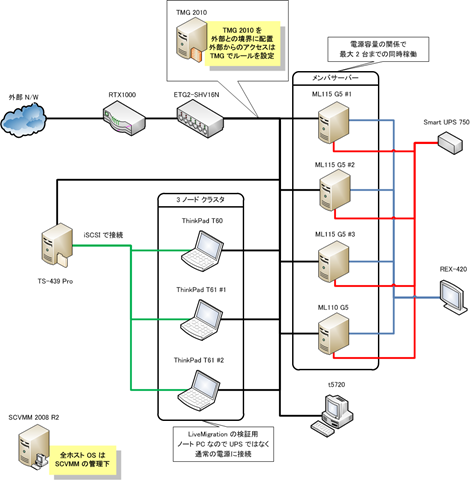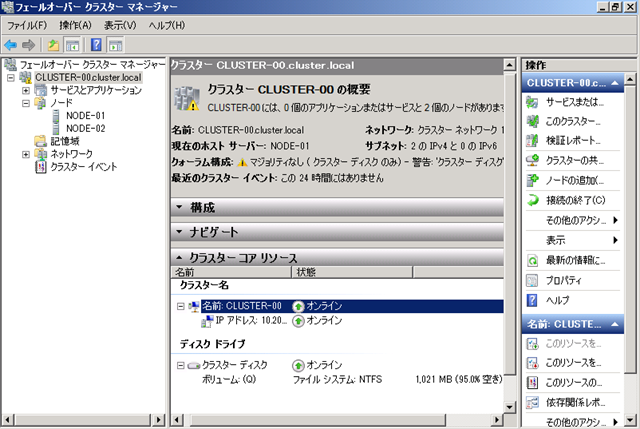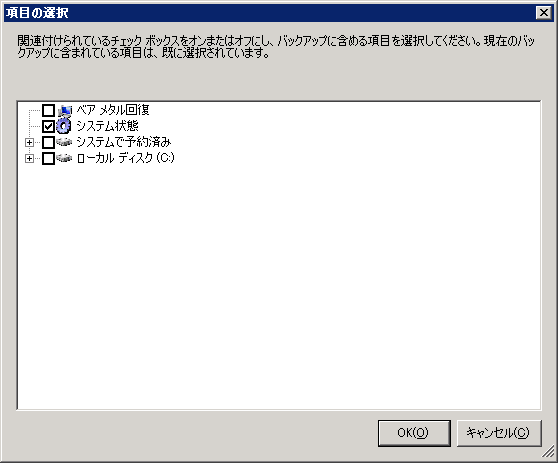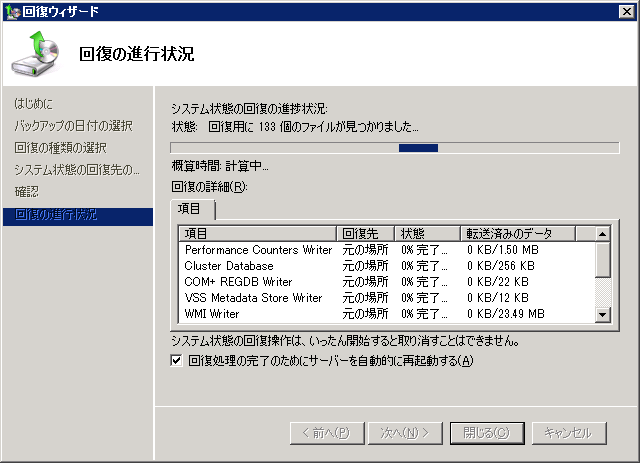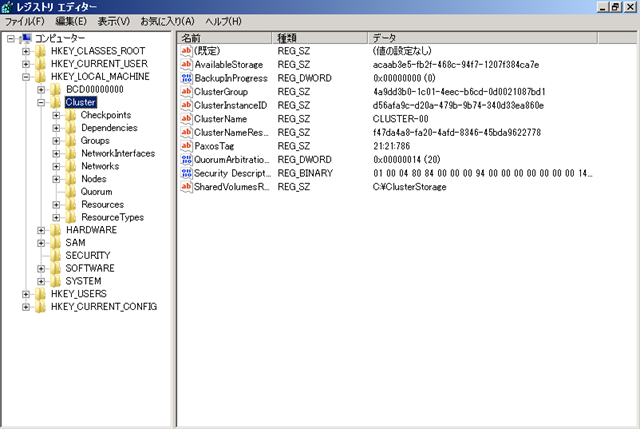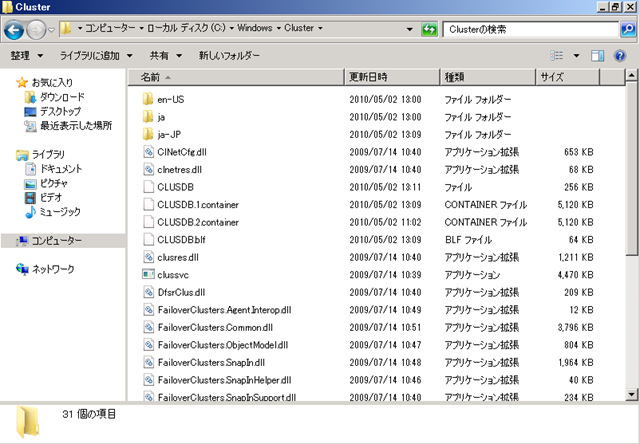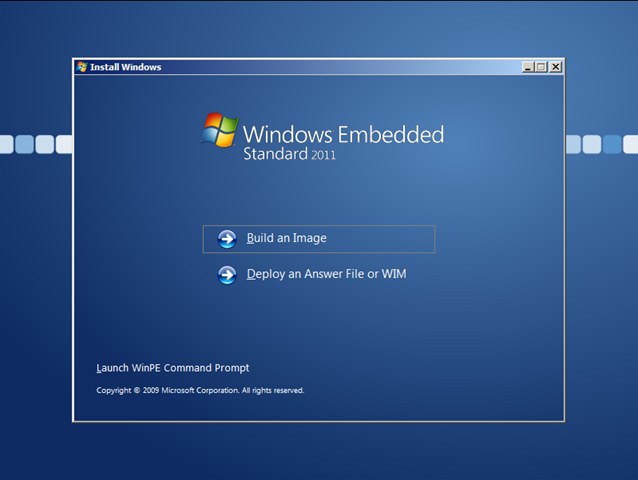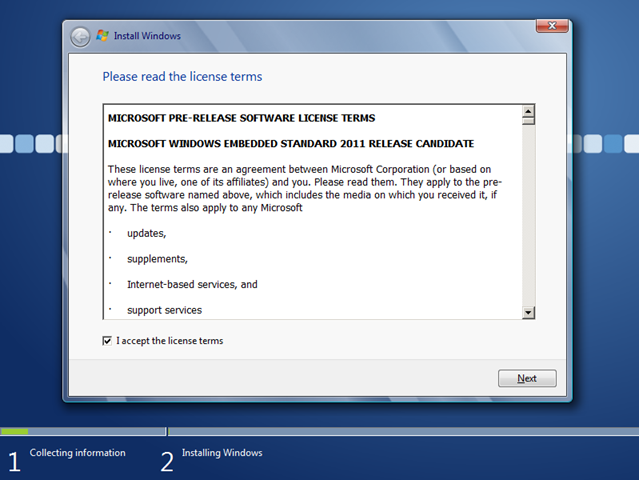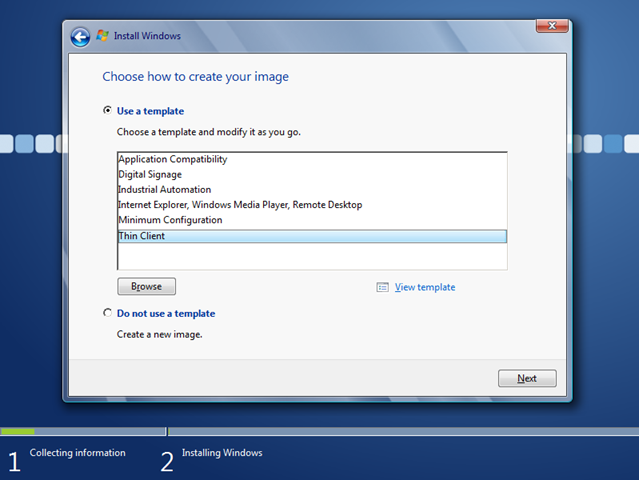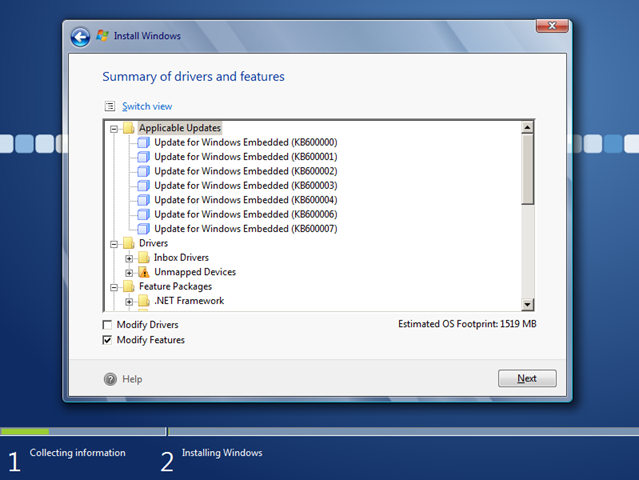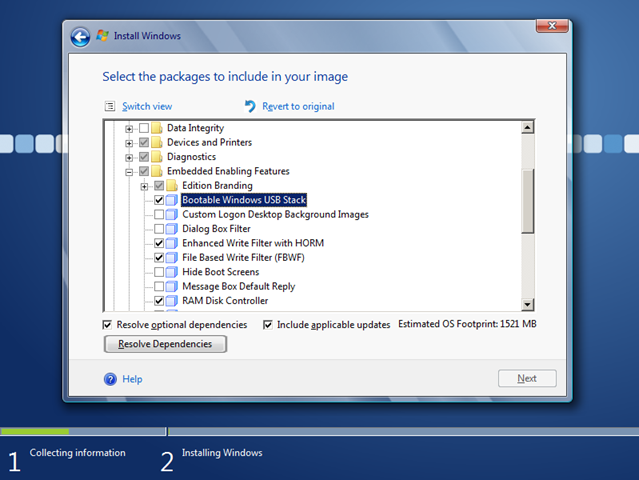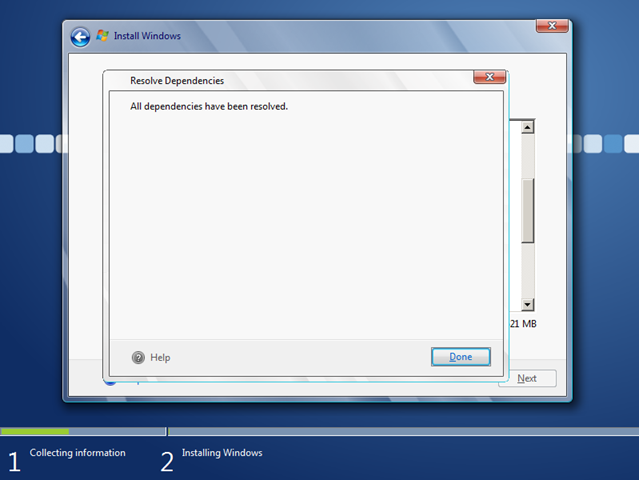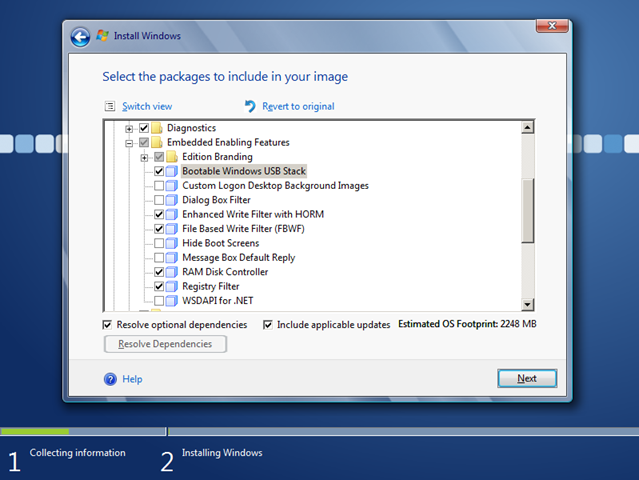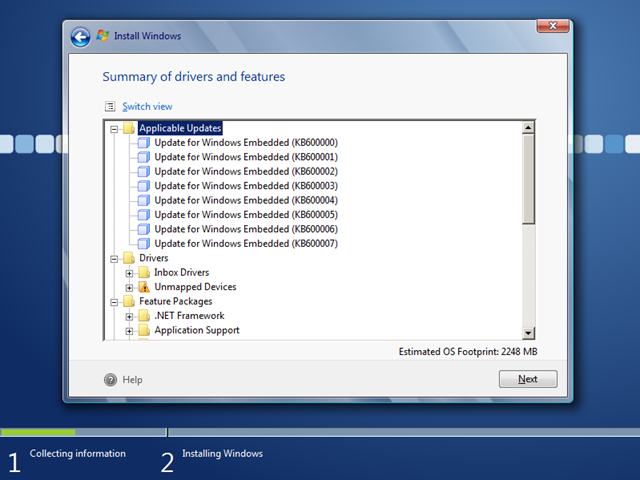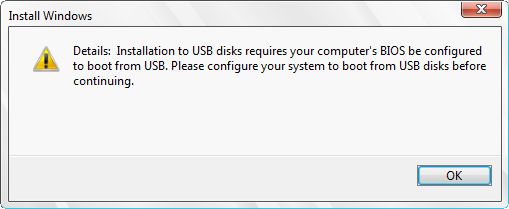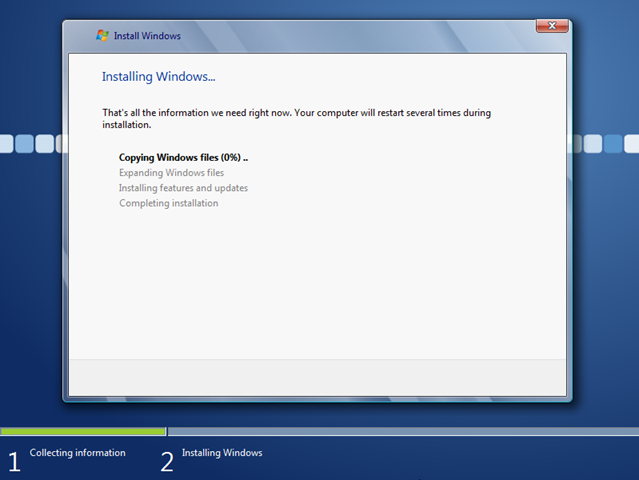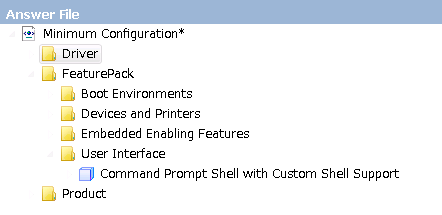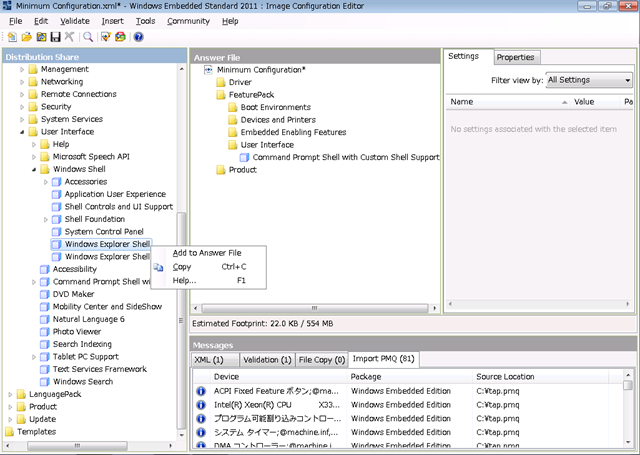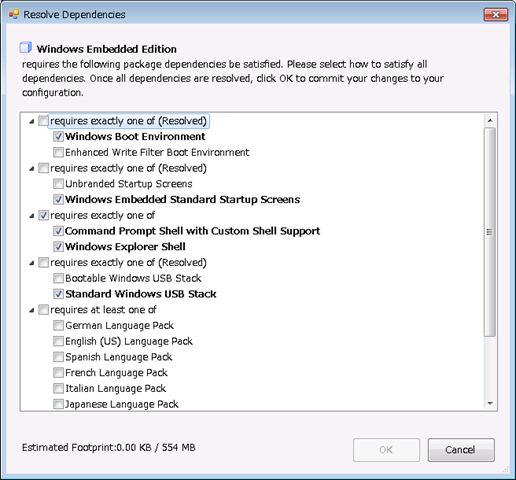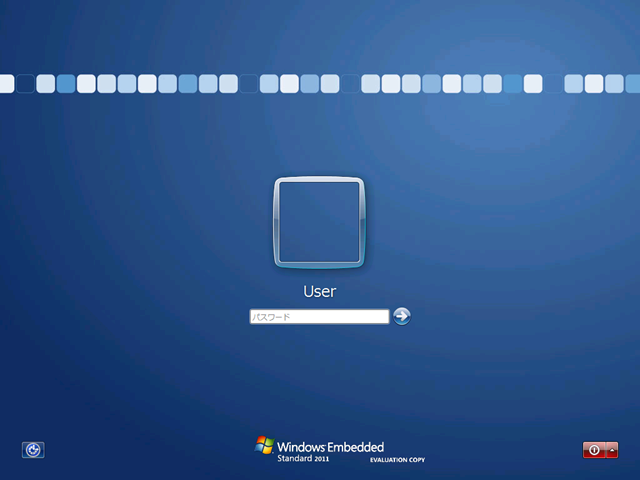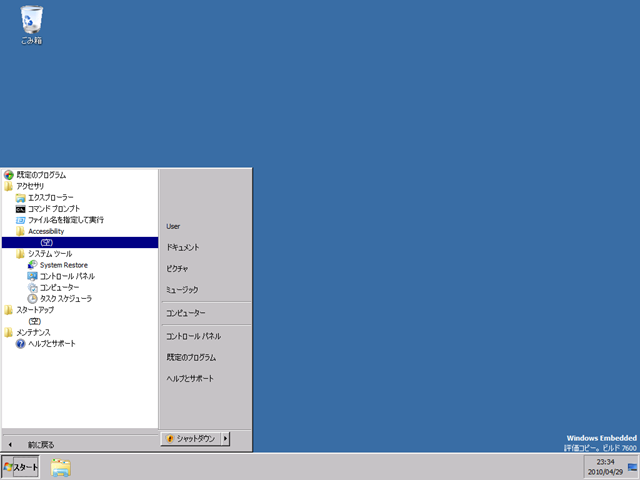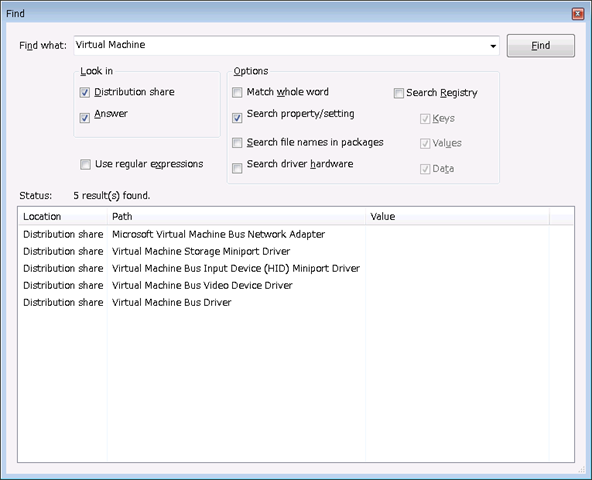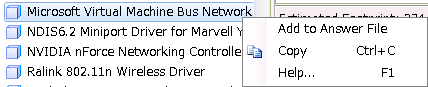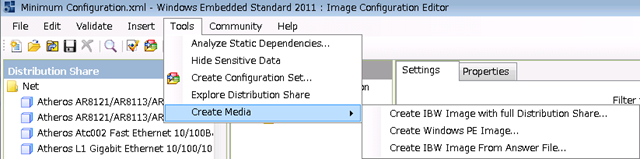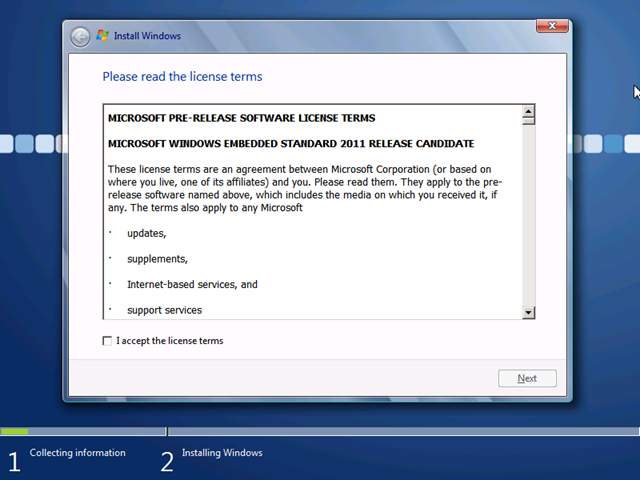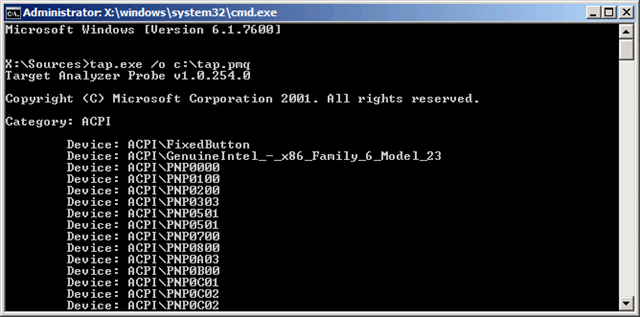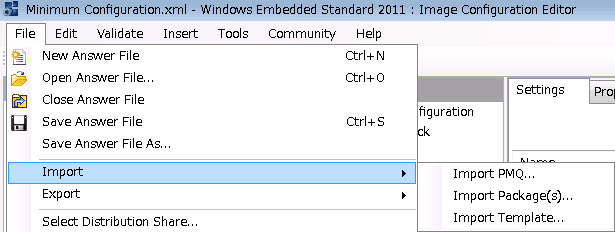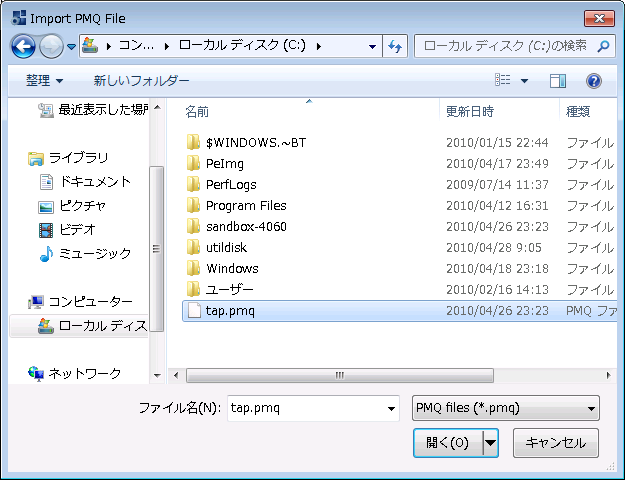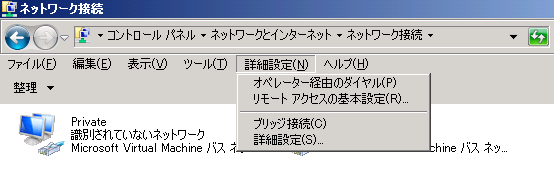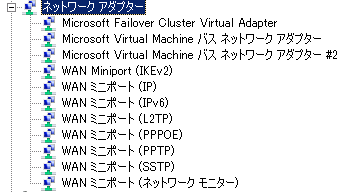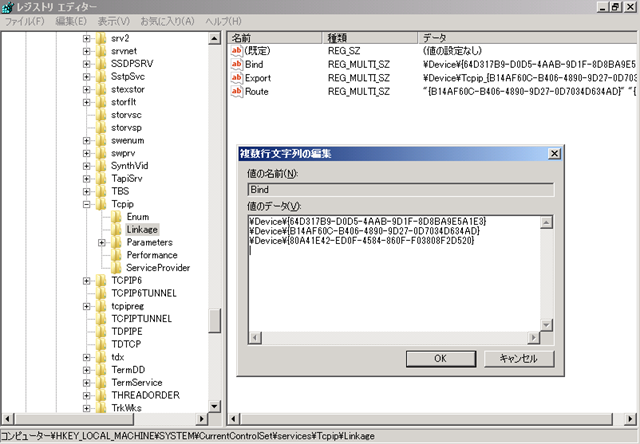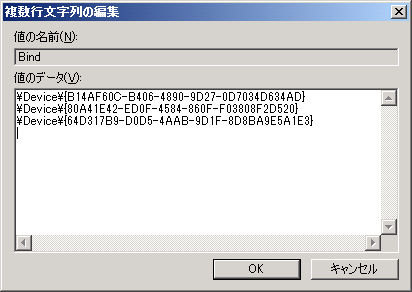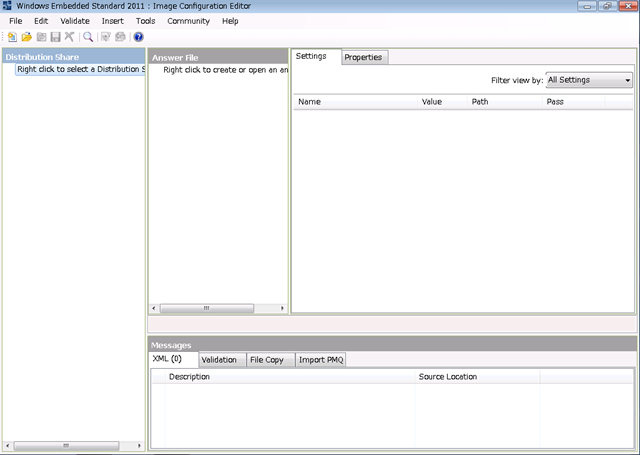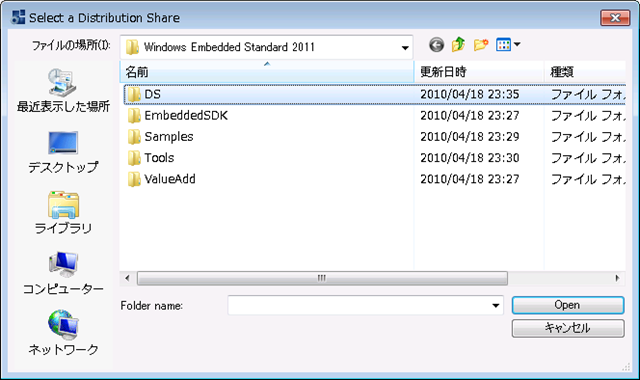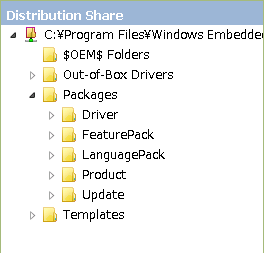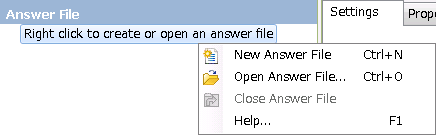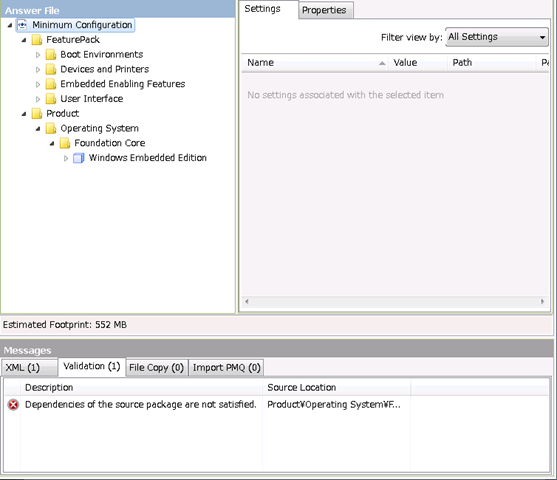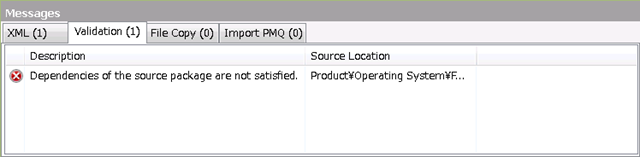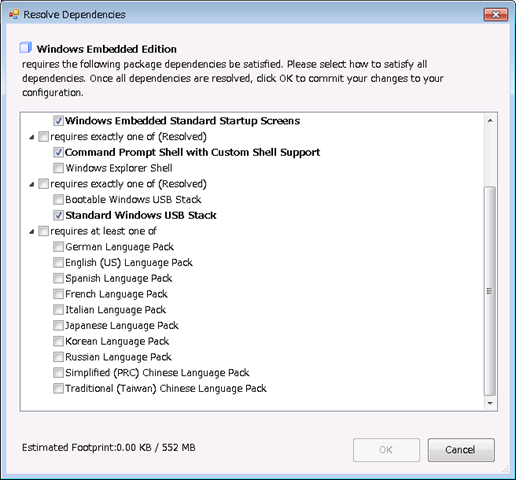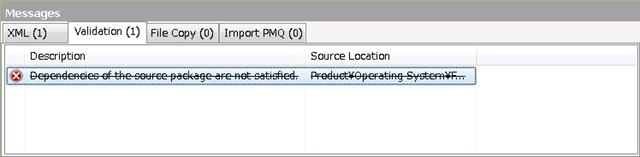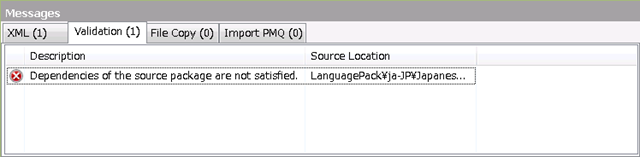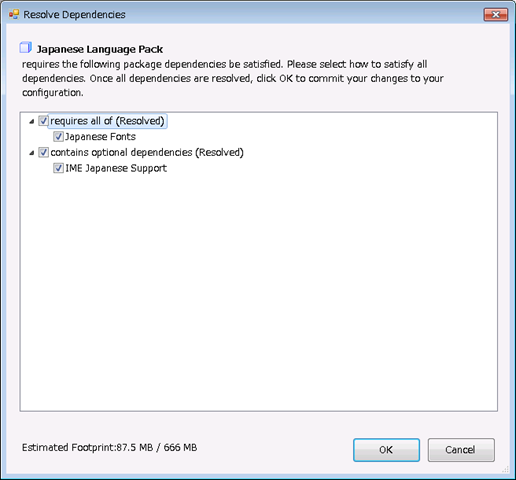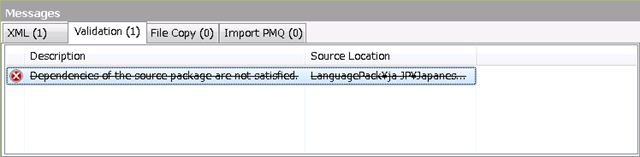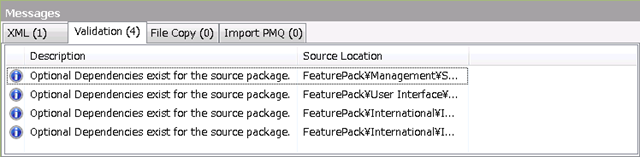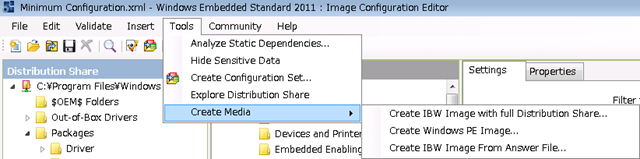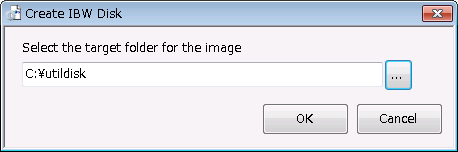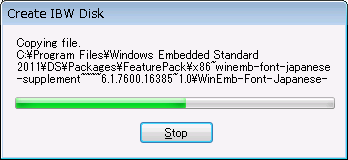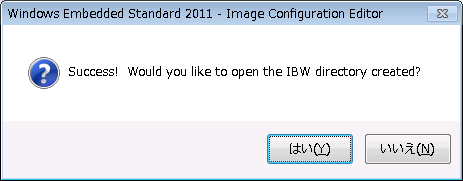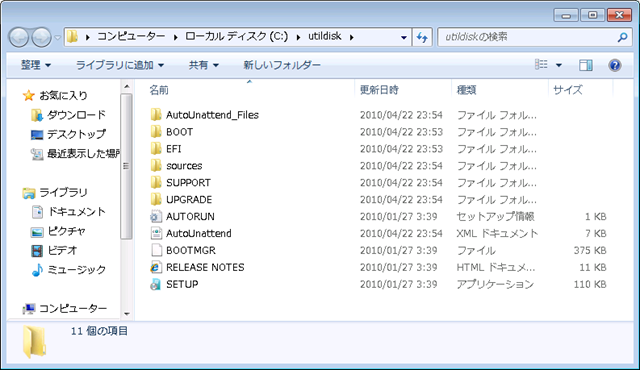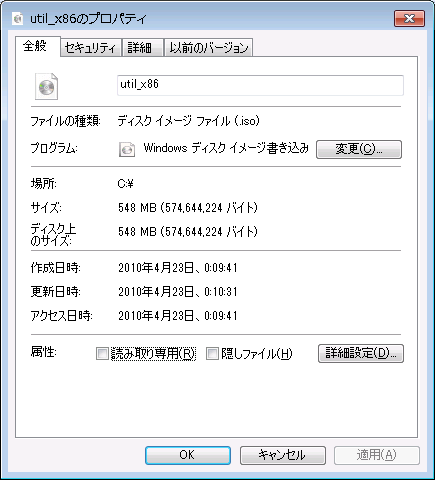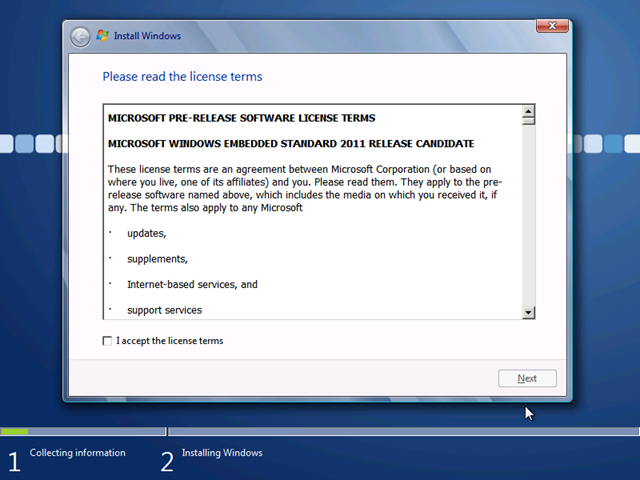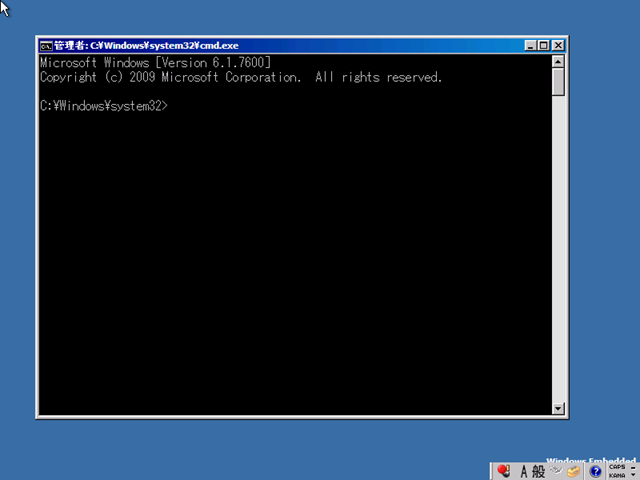リストアですがまずは、サーバーのベース部分のリストアについてまとめてみました。
この手順に関してはクラスタ特有の内容はないですね。
■サーバーの全損の再現
全損状況の再現として、iSCSI の共有ディスクとして使用していた LUN は一度削除して再作成しています。
各ノードの内蔵ディスクに関しては、DISKPART で Clean を実行して一度クリアした状態にしてあります。
?
■サーバーのベース部分のリストア
サーバーのベース部分 (内蔵ディスク) のリストアに関しては通常のベアメタル回復と同じです。
今回の環境には、DHCP サーバーがあるため [NETSH コマンド] を使用した、IP アドレスの設定に関しては省略しています。
今まで、ベアメタル回復の手順はまとめたことがなかったのでこの機会にまとめてみました。
- OS のインストールメディアをセットし起動します。
- [次へ] をクリックします。
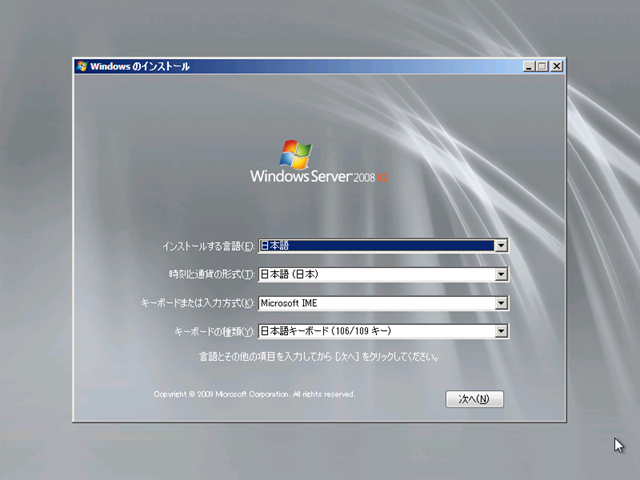
- [コンピューターを修復する] をクリックします。
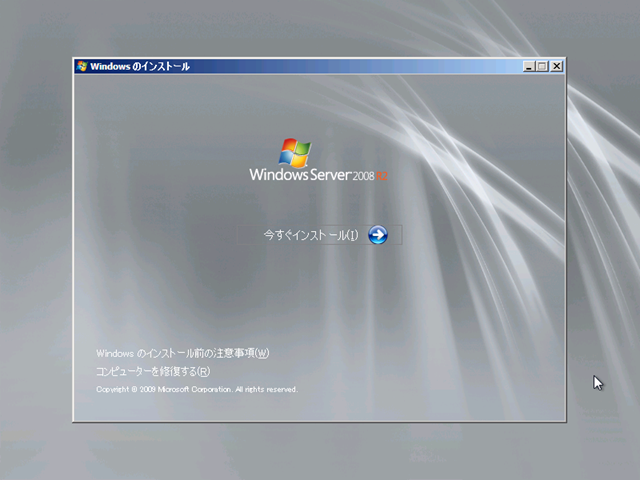
- [以前に作成したシステム イメージを使用して、コンピューターを復元します。] を選択して、[次へ] をクリックします。
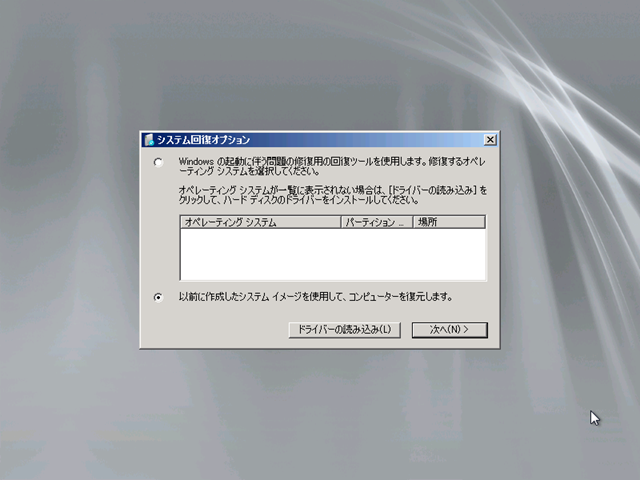
- [キャンセル] をクリックします。

- [システム イメージを選択する] を選択し、[次へ] をクリックします。

- [詳細設定] をクリックします。
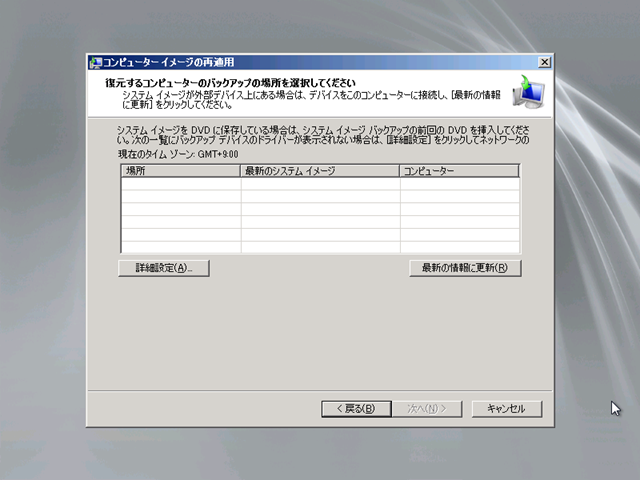
- [ネットワーク上のシステム イメージを検索する] をクリックします。
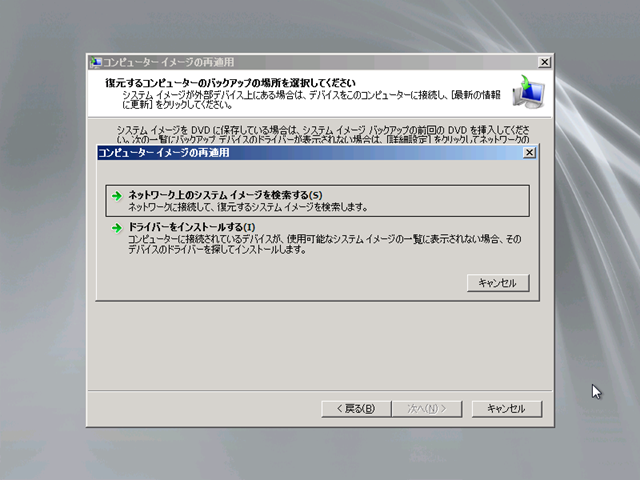
- [はい] をクリックします。
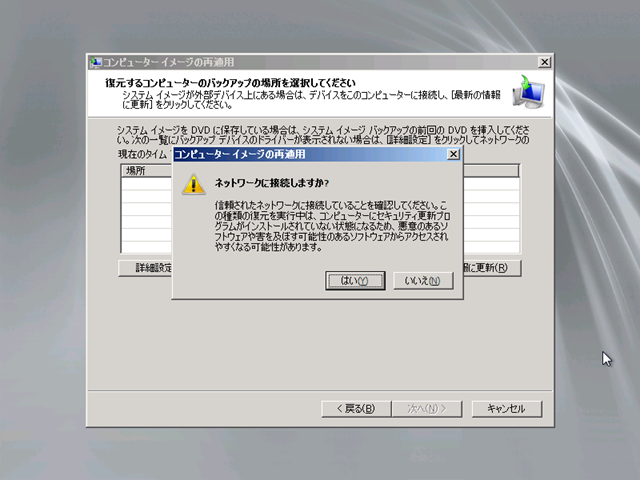 ?
? - バックアップの取得先を入力し、[OK] をクリックします。
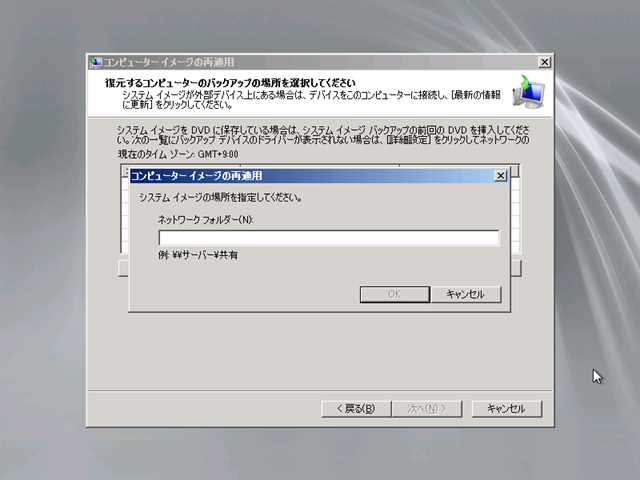
- 資格情報の入力が求められた場合は、資格情報を入力します。

- リストアするバックアップを選択し、[次へ] をクリックします。
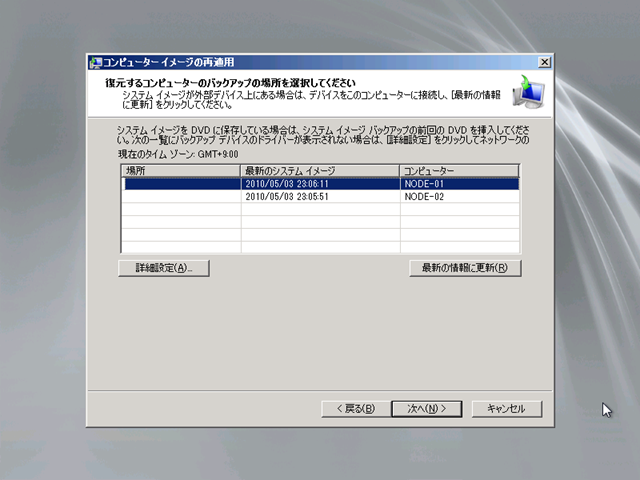
- バックアップを選択して、[次へ] をクリックします。

- [次へ] をクリックします。
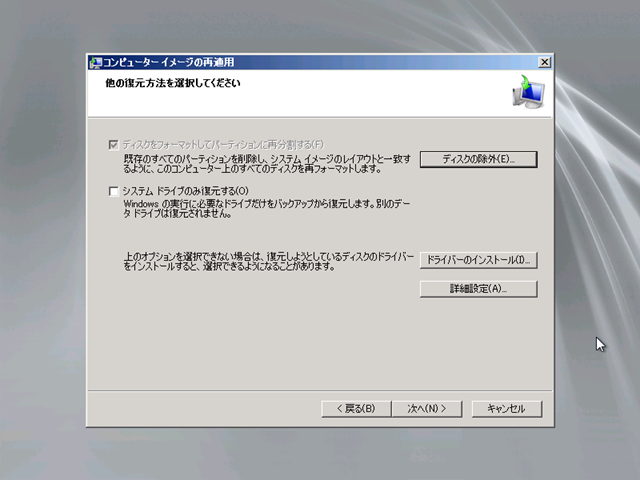
- [完了] をクリックします。

- [はい] をクリックします。
 ?
? - リストアが開始されます。
 ?
? - [今すぐ再起動する] をクリック
します。
- ログイン画面が表示されればベース部分のリストアは完了です。
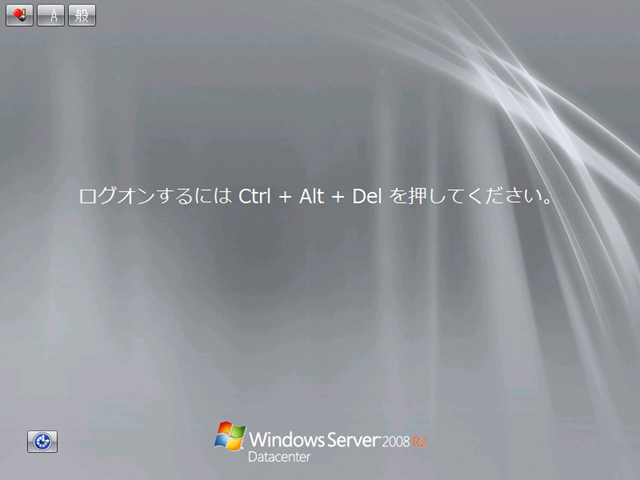
上記の手順は、共有ディスクの所有者だったサーバーをリストアした場合のものになります。
共有ディスクの所有者でなかった場合、一部画面が表示されないことがありますが基本的な手順は同じになります。
次の投稿で、共有ディスクのリストアについてまとめていきたいと思います。