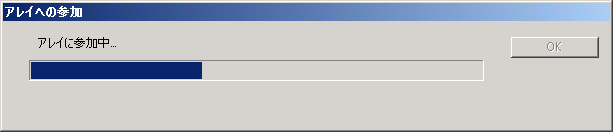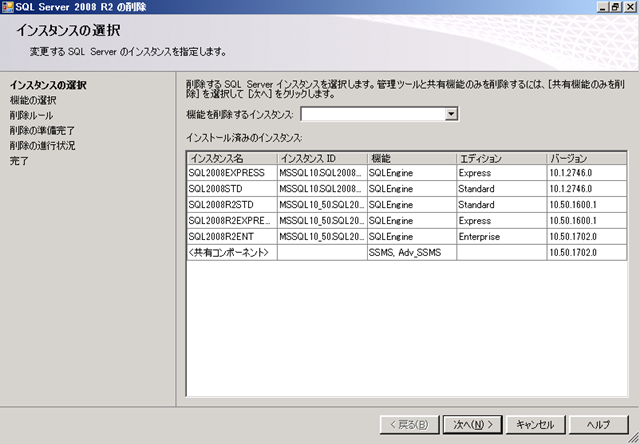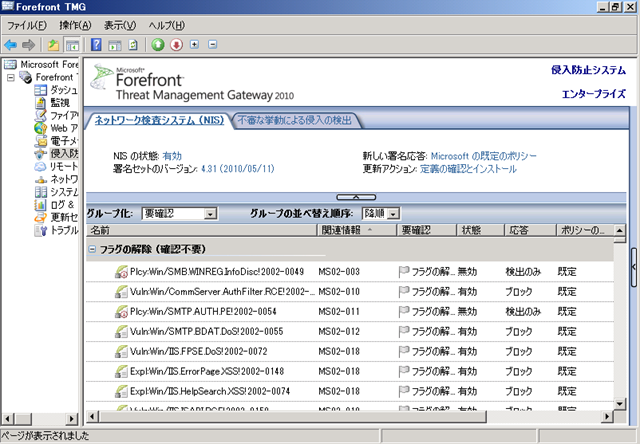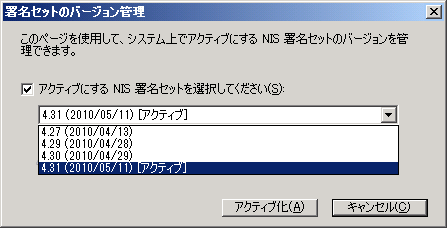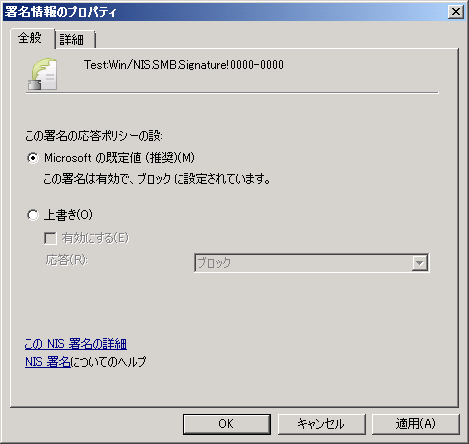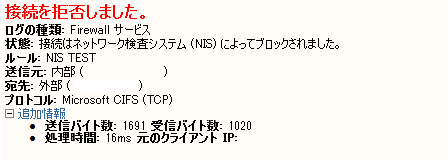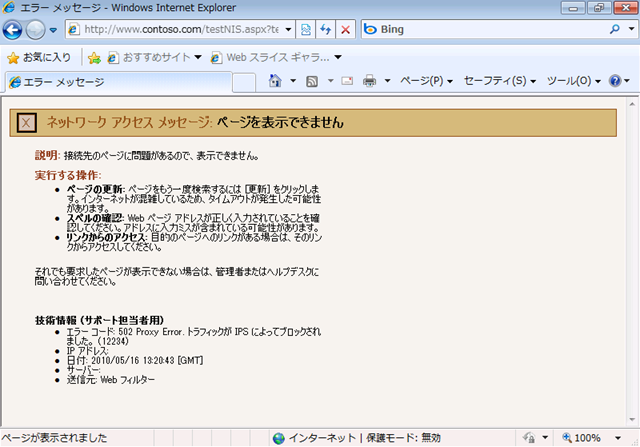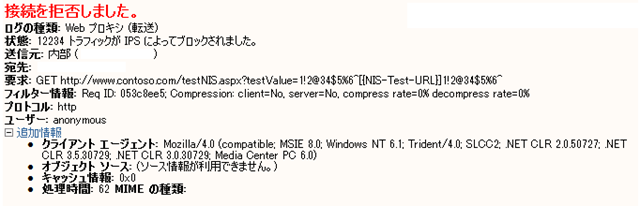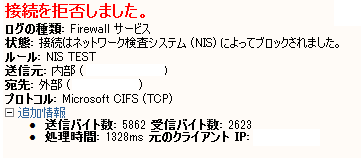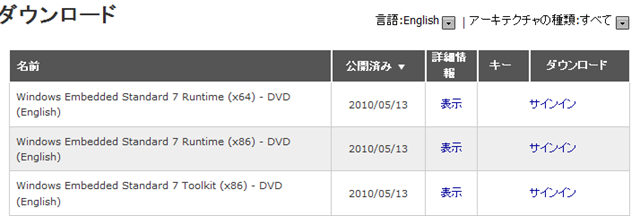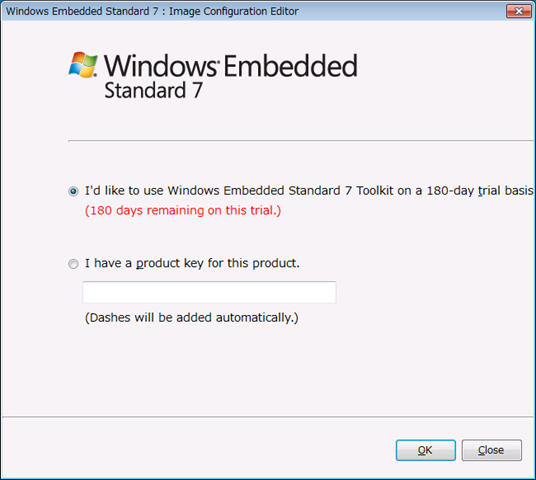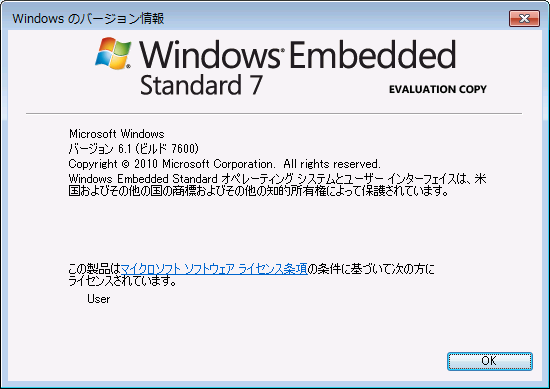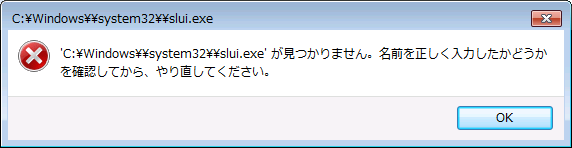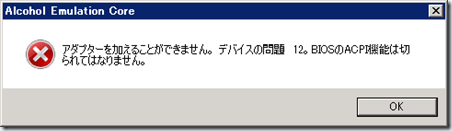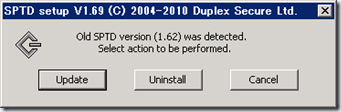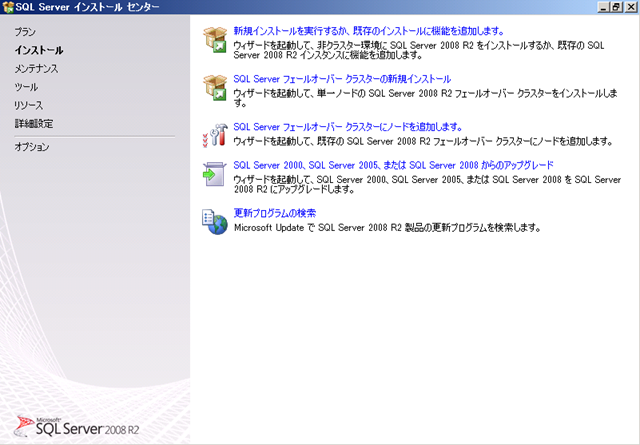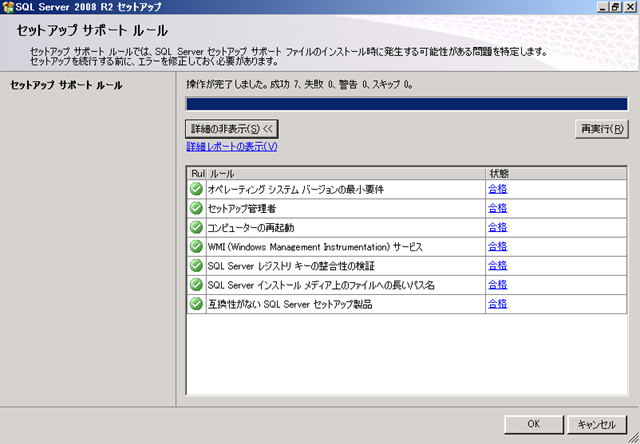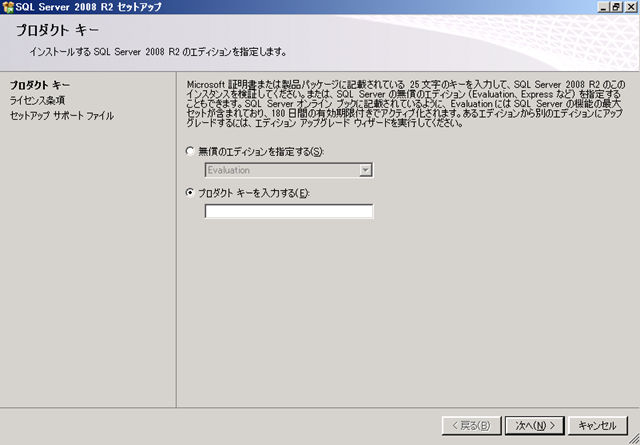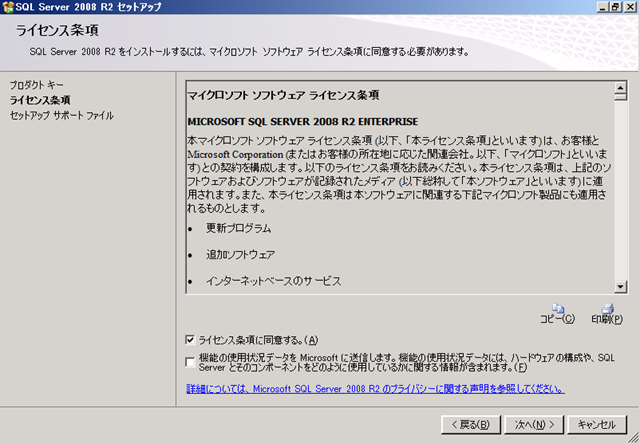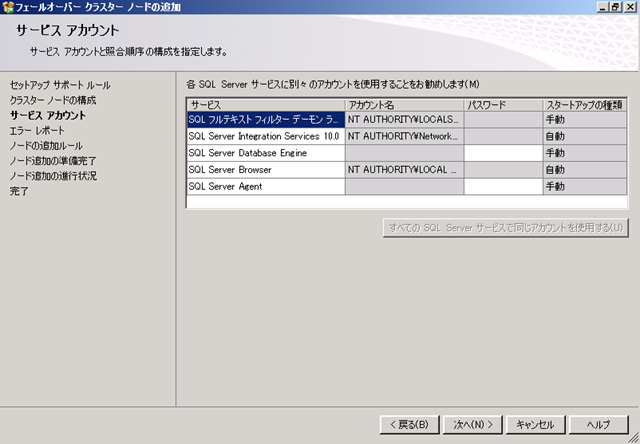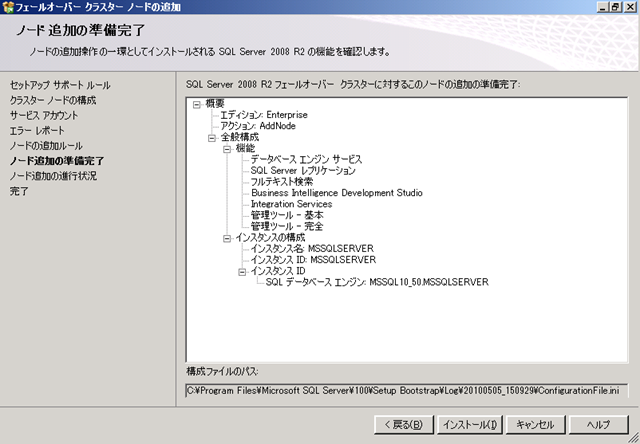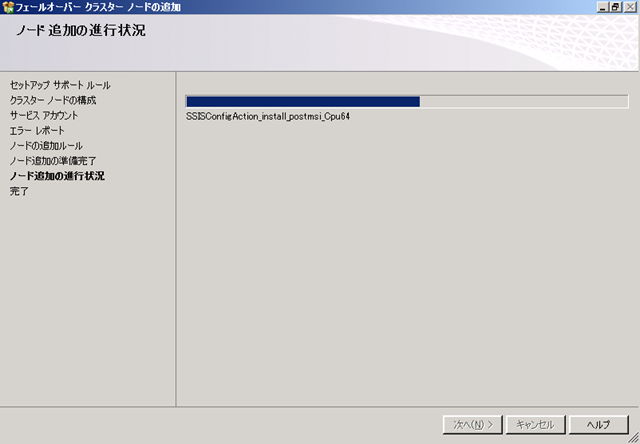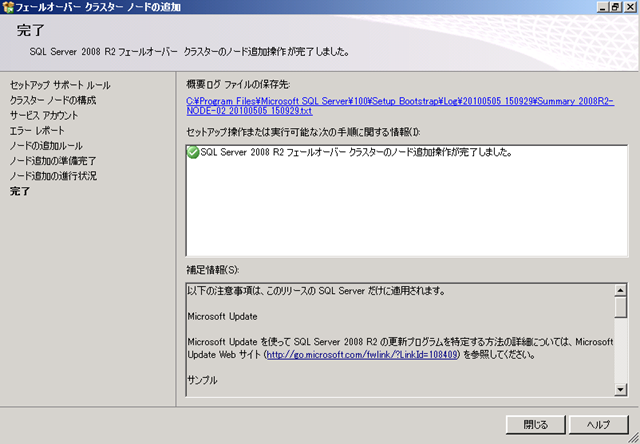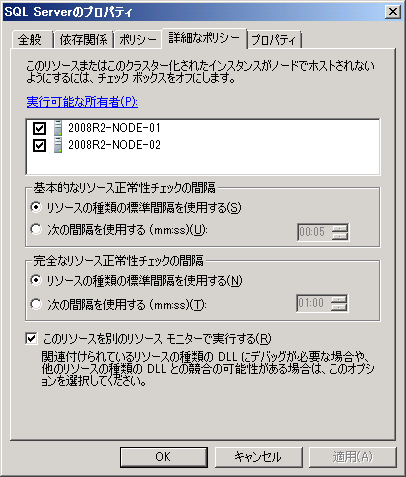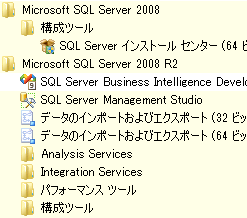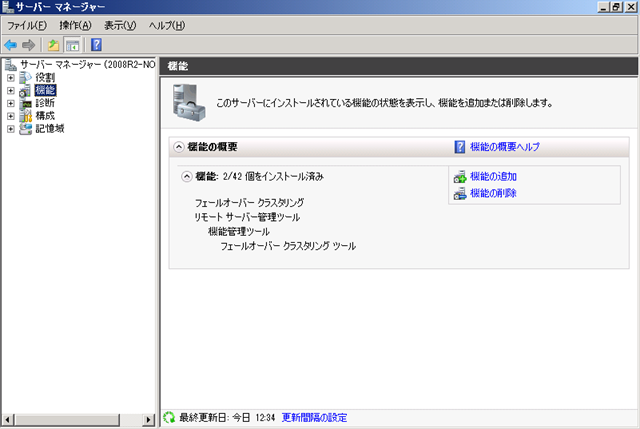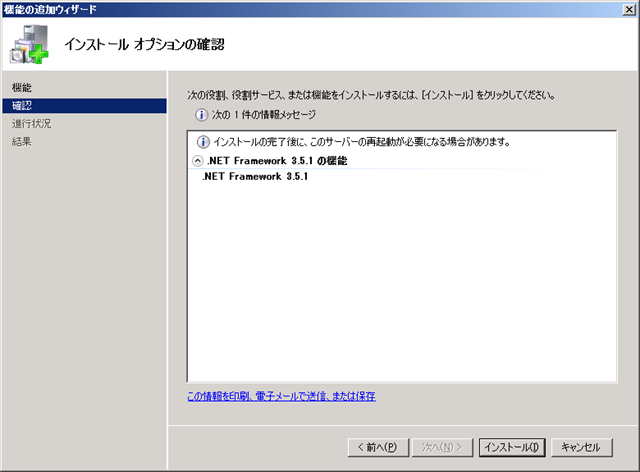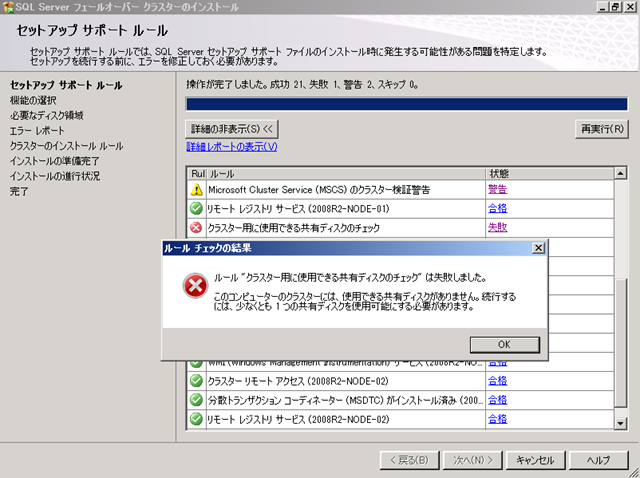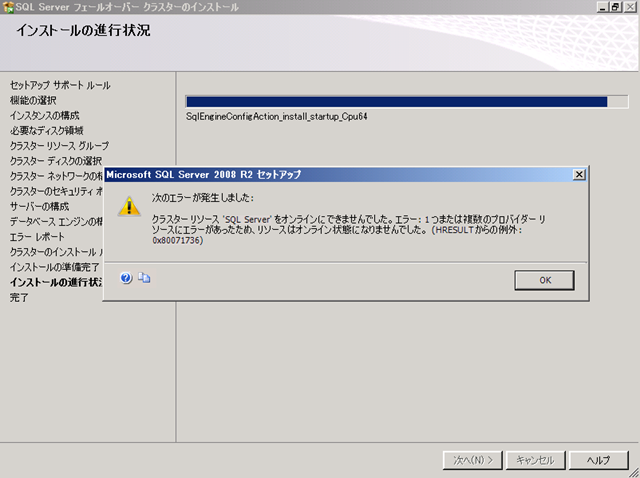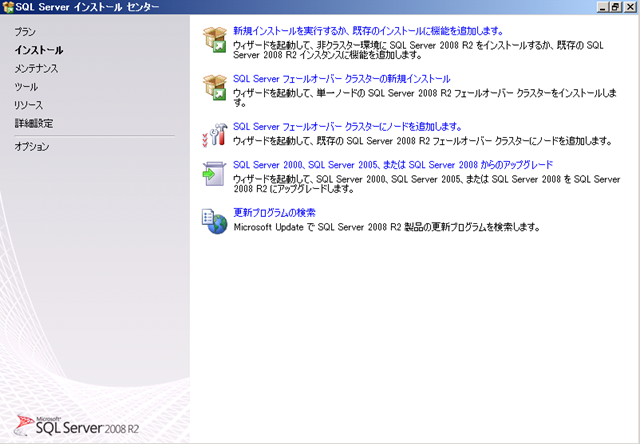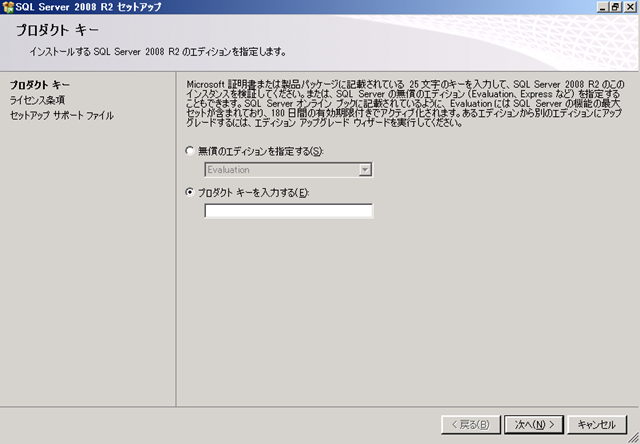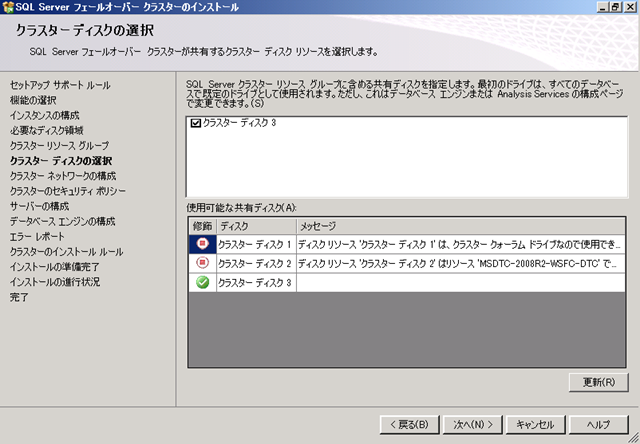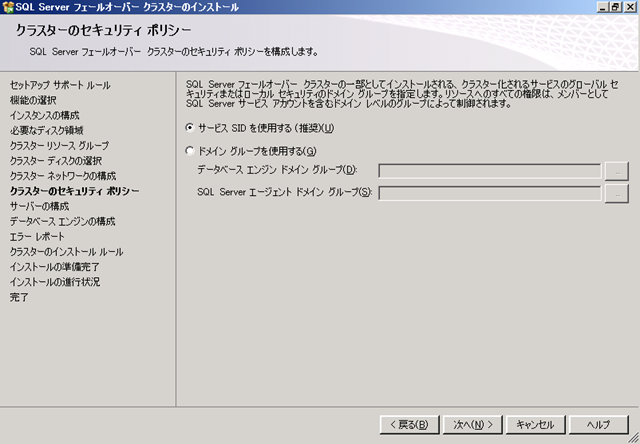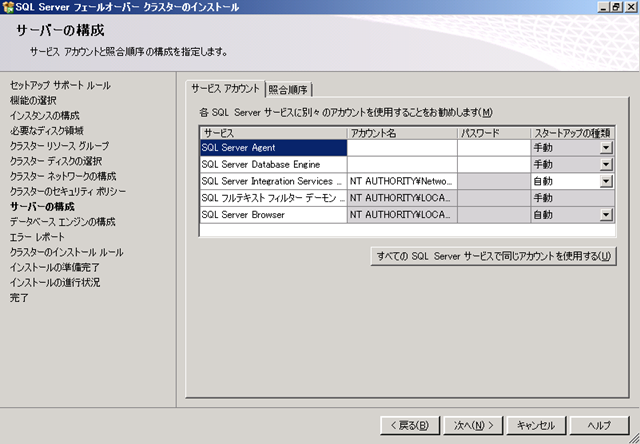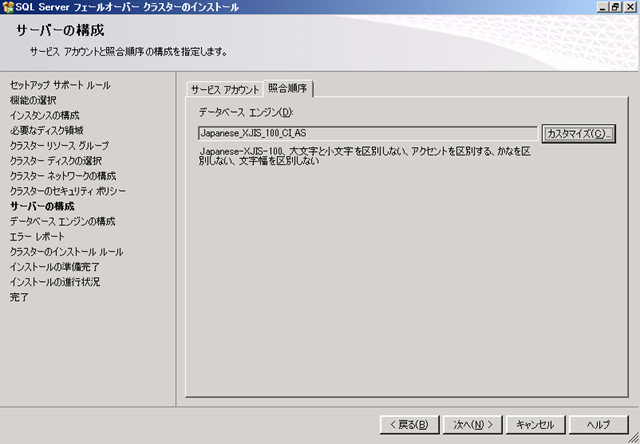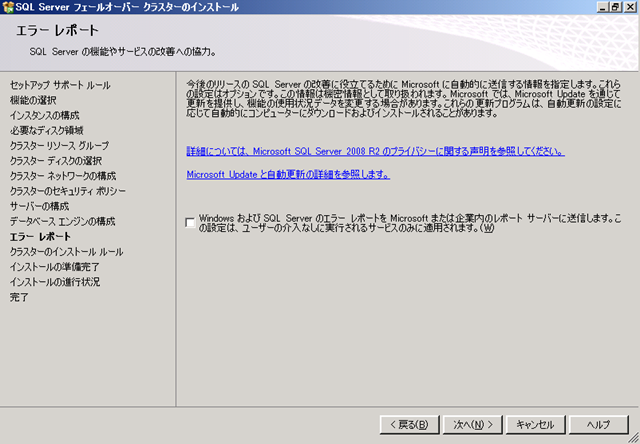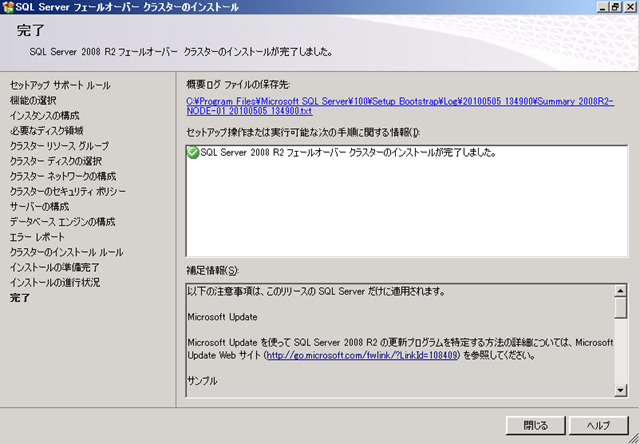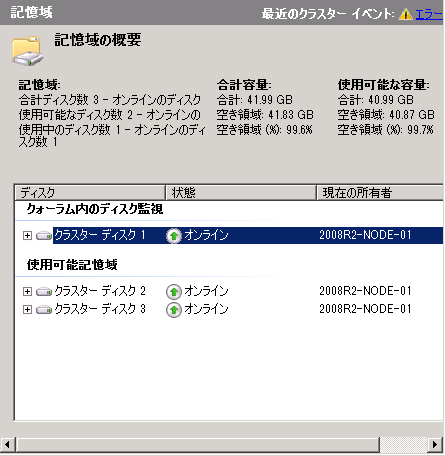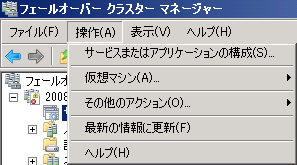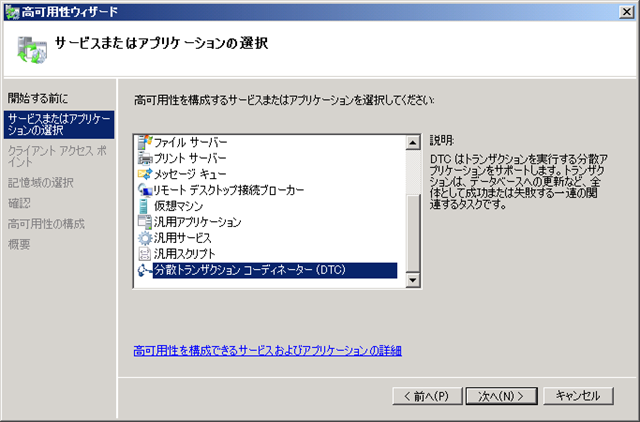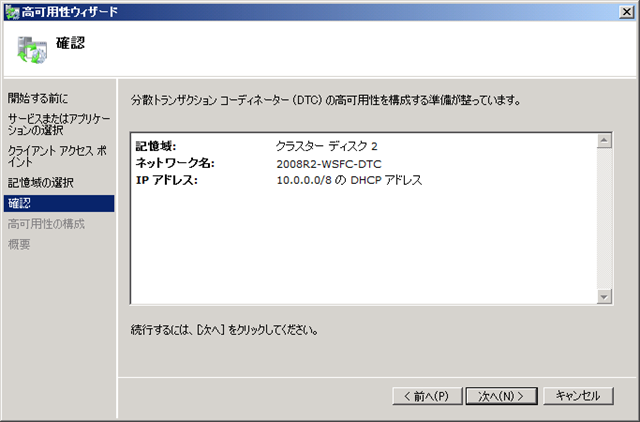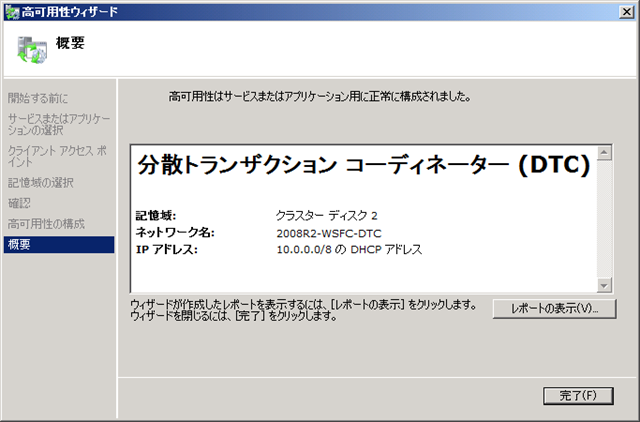TMG (Threat Management Gateway) 2010 で冗長構成をとるためには、TMG でアレイを構成する必要があります
TMG のアレイには以下の 2 種類があります。
- スタンドアロン アレイ
- エンタープライズ アレイ
ドメイン環境とワークグループ環境では構築の方法が異なるようなのですが、今回は非武装 AD に参加している TMG が 2 台ある状態で、
スタンドアロン アレイ を構築する手順をまとめてみたいと思います。
# ワークグループ環境の場合は、サーバー認証証明書とそのサーバー認証証明書のルート証明書が必要となります。
[環境の概要]
今回の環境ですが、最初は以下のような状態で構築しています。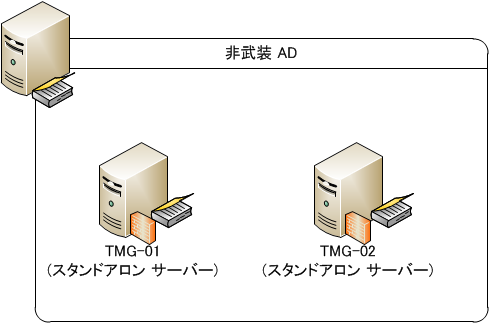 ?
?
TMG を AD 上に 2 台構築してあり、現在はアレイを組んでいない状態 (スタンドアロン サーバー) となっています。
TMG の Enterprise Edition では、構成保管サーバー (CSS:Configuration Storage Server) として AD LDS が使用されています。
内容を確認したい場合、[LDAP://localhost:2171/CN=FPC2] に ADSI エディターで接続をすることで確認をすることができます。 ?
?
TMG ではマスターの情報は、AD LDS に格納され、その情報が各 TMG サーバーのローカルレジストリに反映されるようになっています。
アレイを組むことで、各 TMG サーバーで同一の CSS を使用できるようになります。
スタンドアロン アレイの場合は、CSS は単一、エンタープライズ アレイの場合は CSS のレプリカを作成し冗長化を
することができるようになります。
?
[スタンドアロン アレイの構築]
それでは実際にスタンドアロン アレイを構築したいと思います。
- まずは、どの TMG サーバーをアレイ マネージャーとするかを決めます。
アレイ マネージャーは AD LDS を実行するサーバーになります。
スタンドアロン アレイの場合、アレイ マネージャーに TMG サーバーを参加させることで冗長構成をとることになります。 - アレイ マネージャーとするサーバーを決めたら、参加させるサーバーで [Forefront TMG の管理] を実行します。
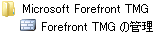
- [Forefront TMG (<サーバー名>)] を右クリックして、[アレイへの参加] をクリックします。
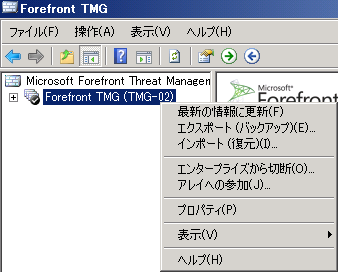
- [次へ] をクリックします。
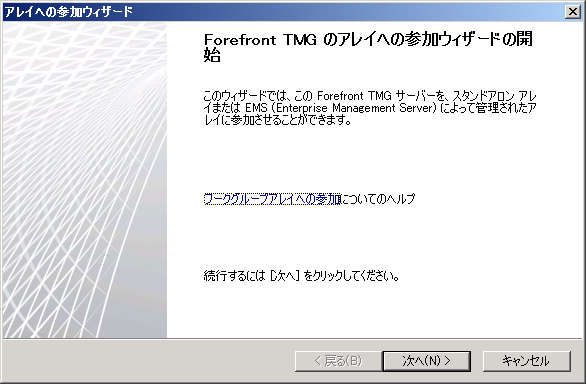
- [指定したアレイ メンバー (アレイ マネージャー) によって管理されるスタンドアロン アレイに参加します。] を選択し、[次へ] をクリックします。
 ?
? - アレイ マネージャーとする TMG サーバーのサーバー名を入力し、[ログオンしているユーザーの資格情報を使って接続する] を選択し、
[次へ] をクリックします。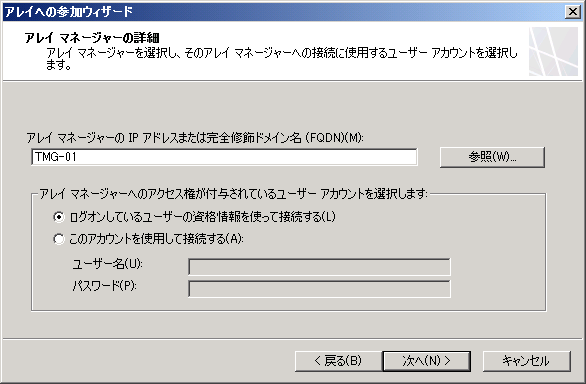
今回は、[Domain Users] グループのユーザーで、各 TMG サーバーのローカル [Administrators] グループに参加しているユーザーで
ログオンしています。 - [完了] をクリックします。
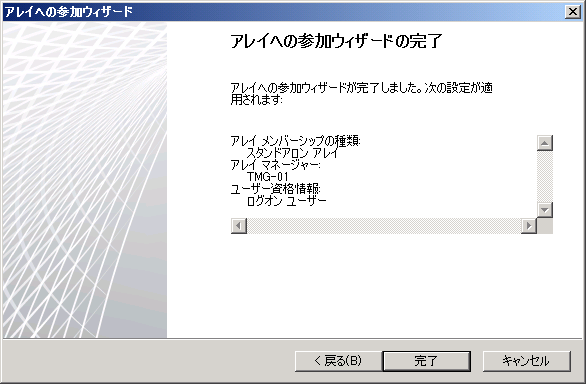
- [OK] をクリックします。

以上で、スタンドアロン アレイの設定は完了です。
構成とシステムを確認した画面が以下になるのですが、サーバーが 2 台構成となっているのが確認できます。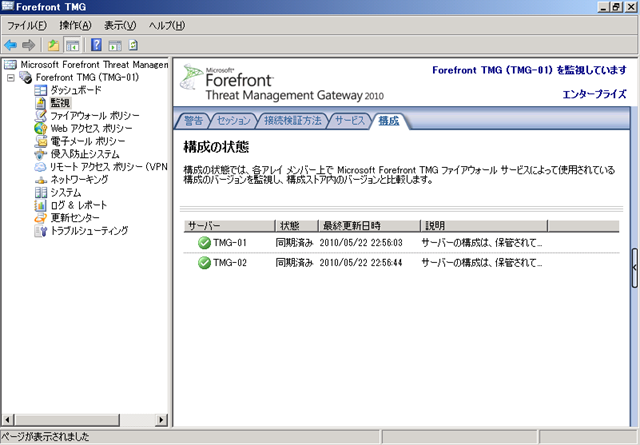
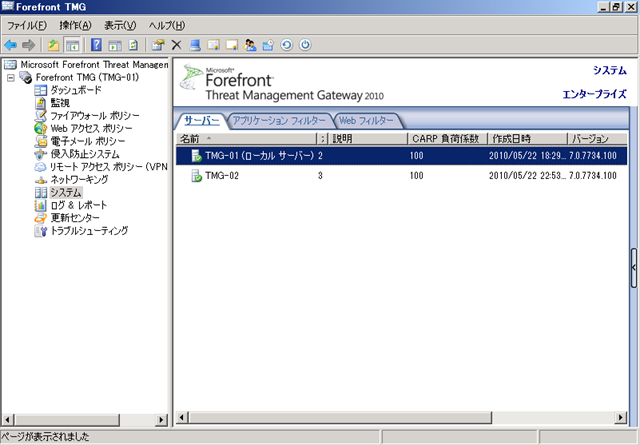
[Forefront TMG (<サーバー名>)] を右クリックして、プロパティを開いた画面が以下になります。
[種類] が [スタンドアロン アレイ] になっているのが確認できますね。
エンタープライズ アレイの場合は、使用する CSS のサーバーが指定できるのですが、スタンドアロン アレイの場合、CSS は単一の
サーバーとなるため、CSS のサーバーを指定することはできません。
こちらは、アレイに参加していない別のサーバーで取得したものになります。
アレイに参加する前のサーバーは、[スタンドアロン サーバー] となっていますね。
?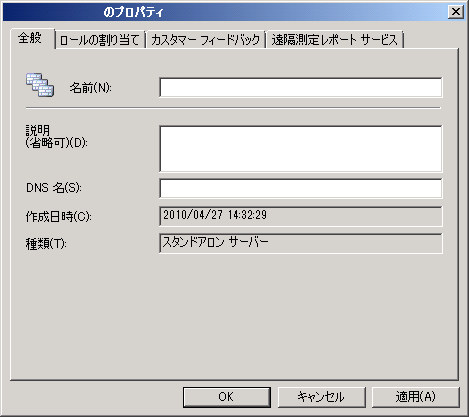
[スタンドアロン アレイ構築後のサーバーの環境]
スタンドアロン アレイを構築するとサーバーの環境は以下のように変更されます。
パッと見わかりずらいのですが、[TMG-02] からディレクトリサービスの画像が消えています。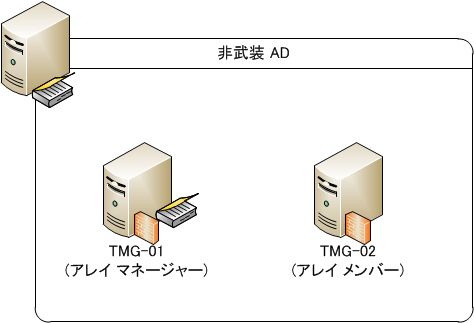 ?
?
スタンドアロン アレイ構築時の環境変化のポイントだと思うのですが、アレイに参加しているサーバーは、アレイ マネージャー以外の
サーバーで AD LDS が [無効] な状態になります。
これは、スタンドアロン アレイでは、アレイ マネージャーが唯一の CSS になるからだと思います。
はじめ、この辺の動きが理解できておらず、すったもんだしましたがようやく構成が理解できてきました。
この構成では、TMG サーバーは冗長化されているのですが、CSS が冗長化できていない状態となっています。
CSS を冗長化するためにはエンタープライズ アレイの構成を構築する必要があります。
次の投稿でエンタープライズ アレイの構成で構築をしてみたいと思います。