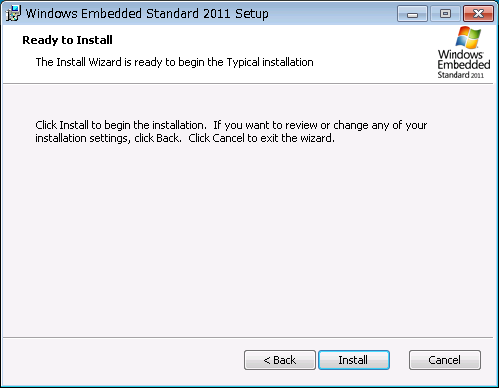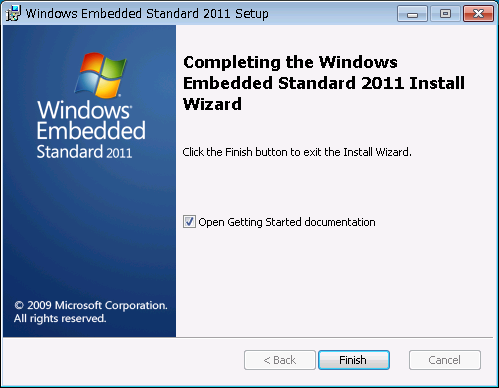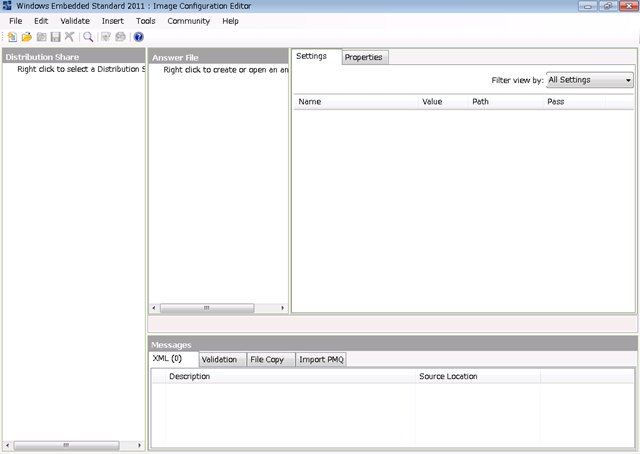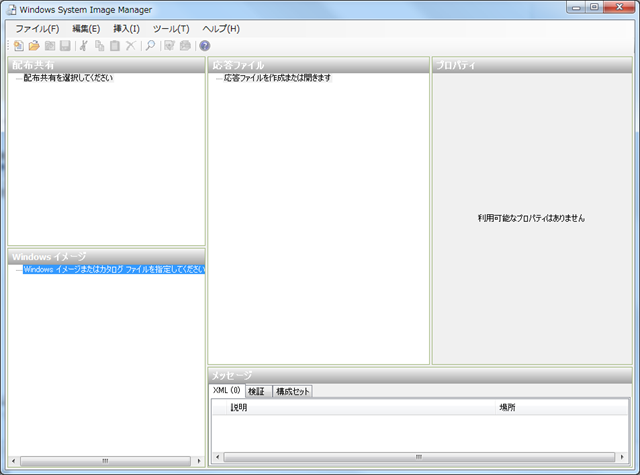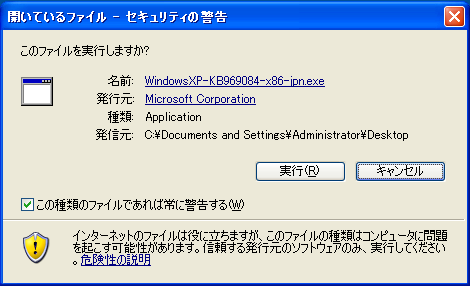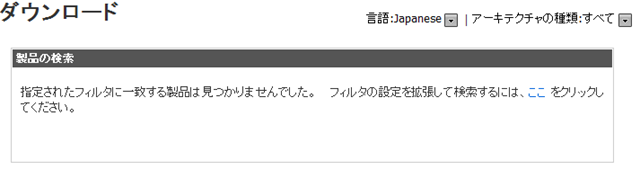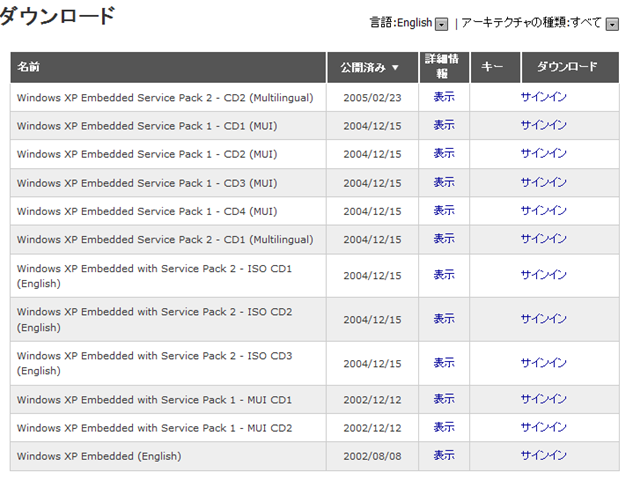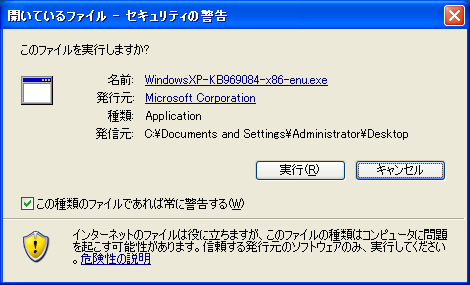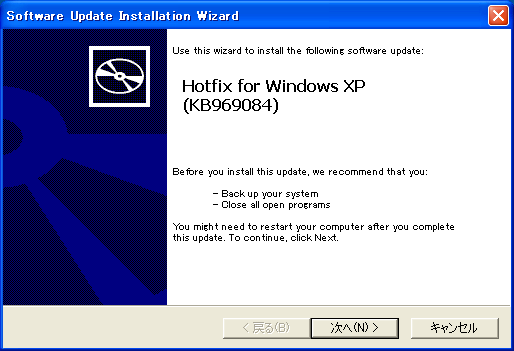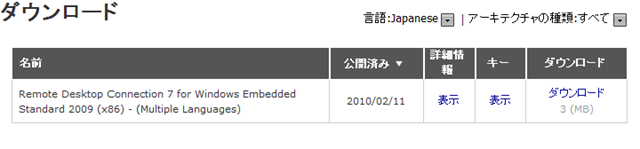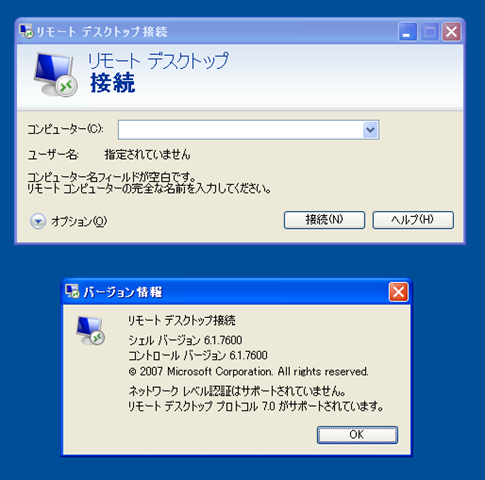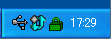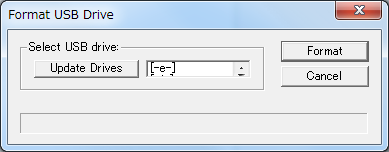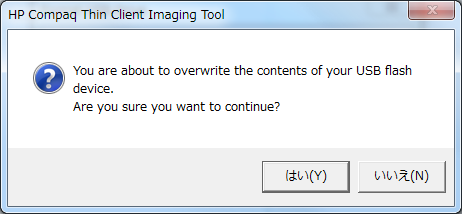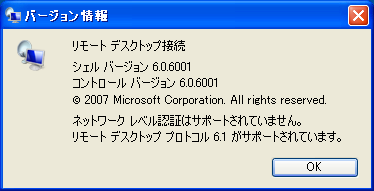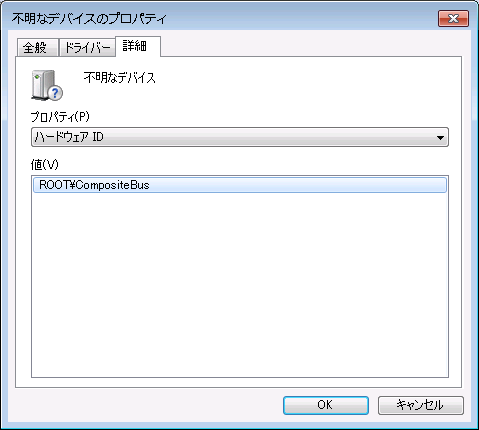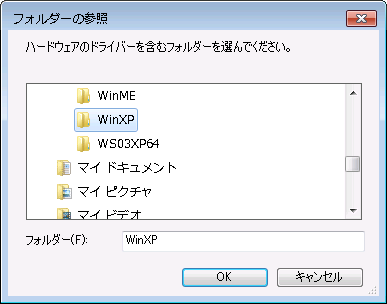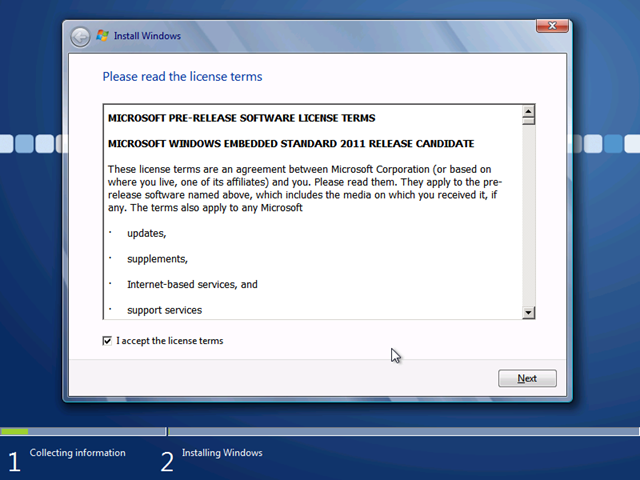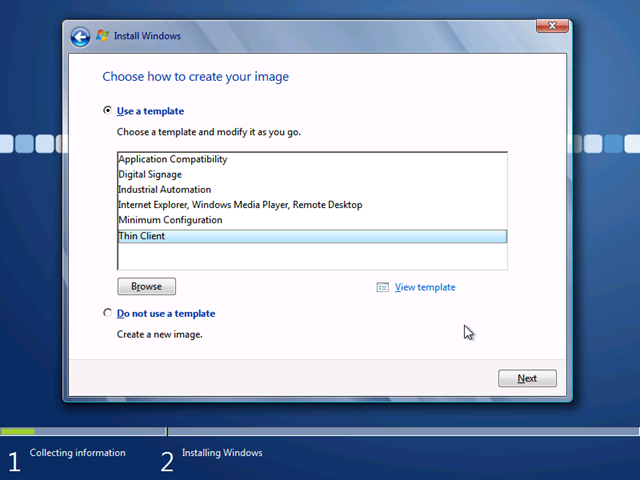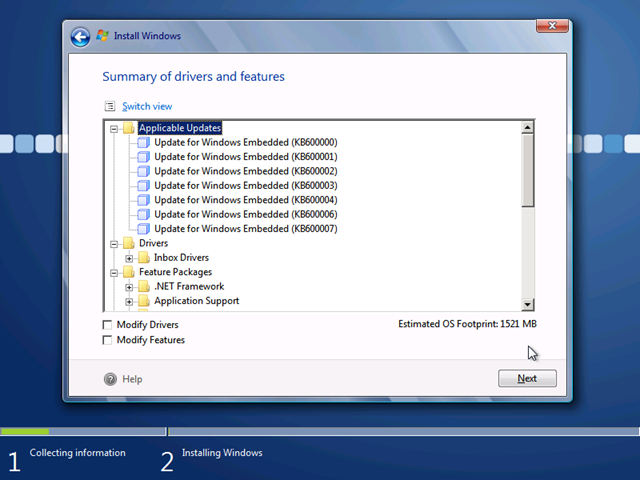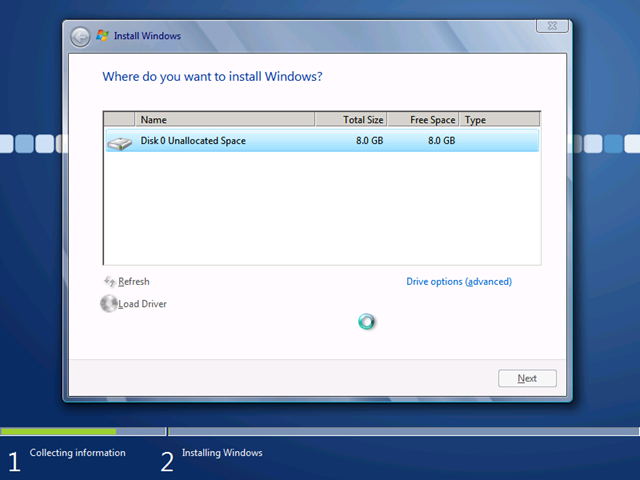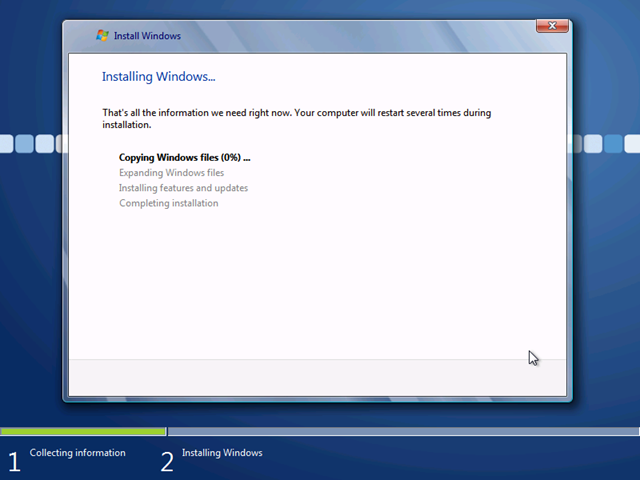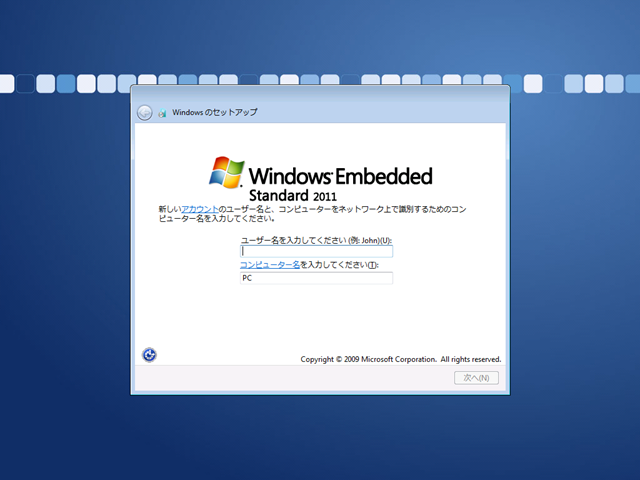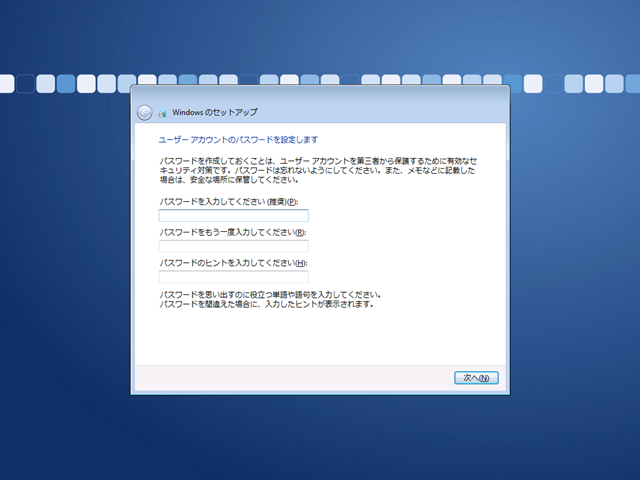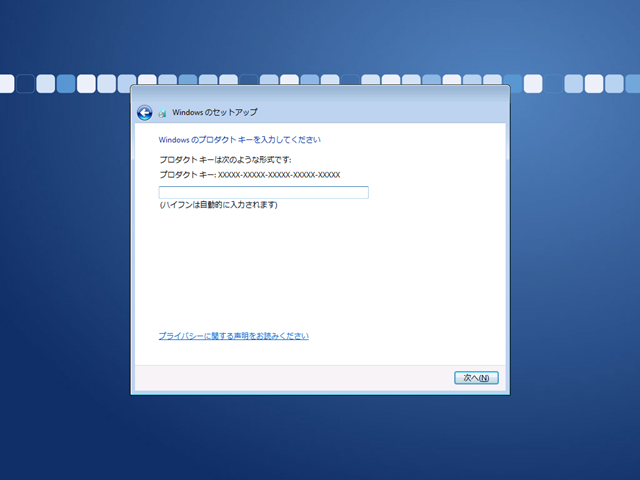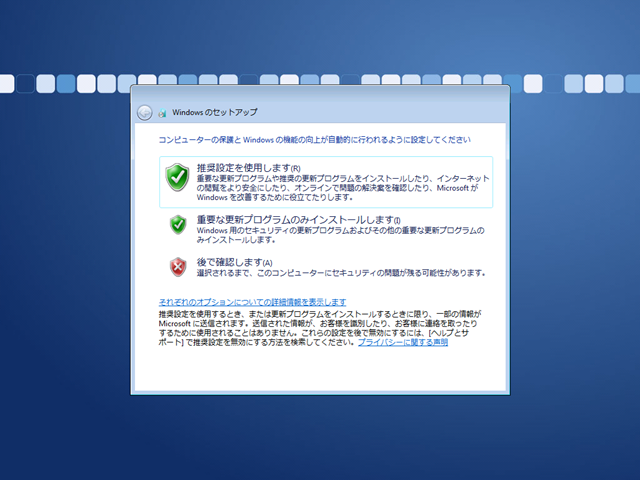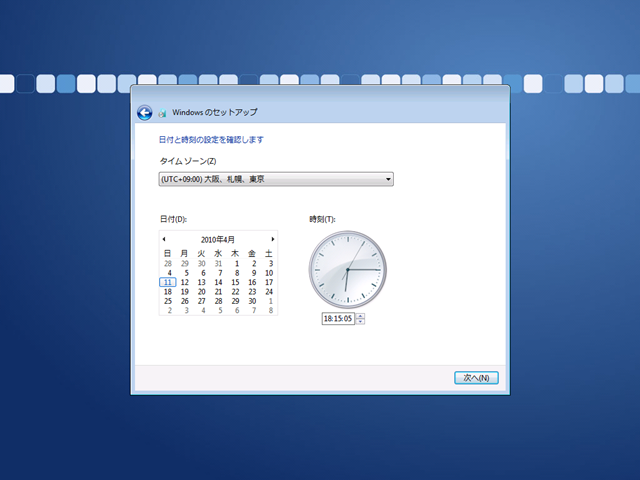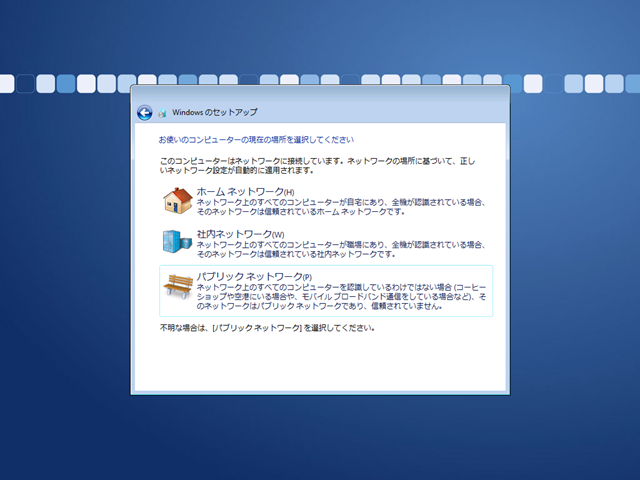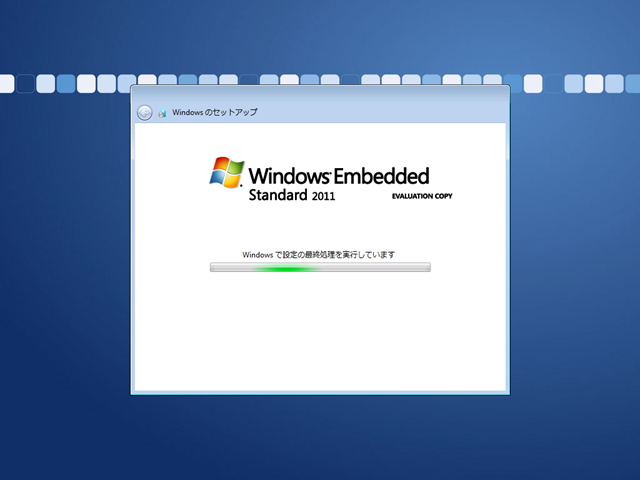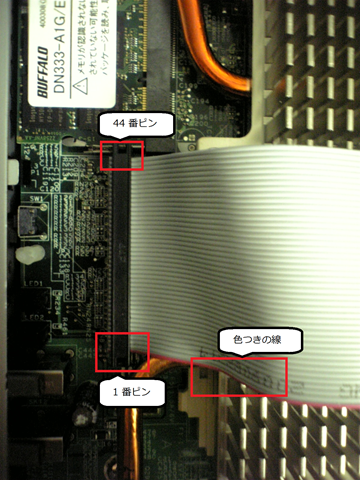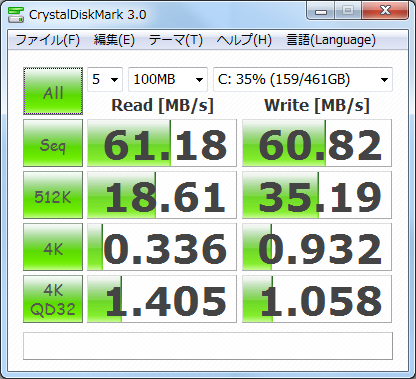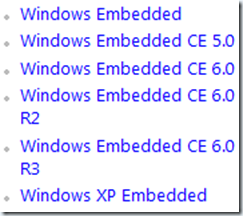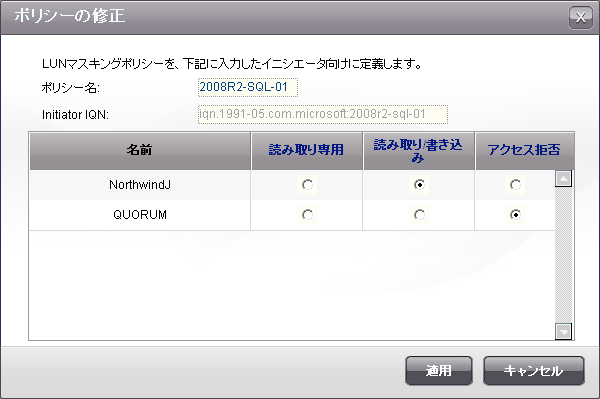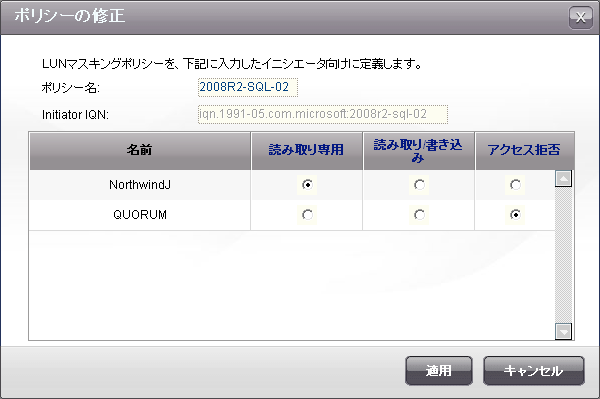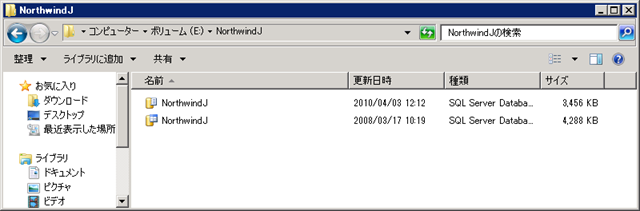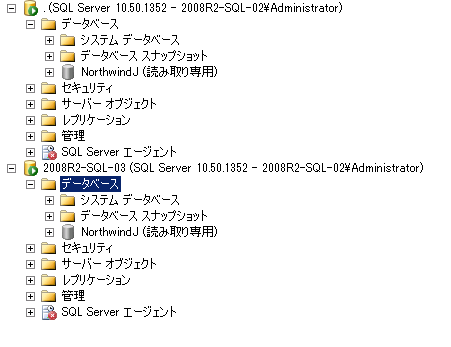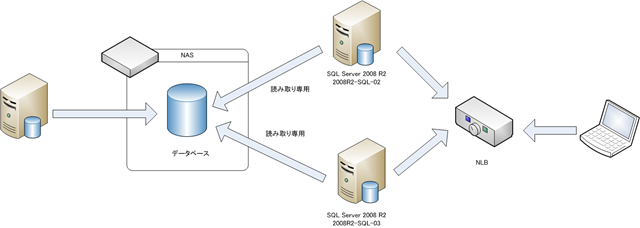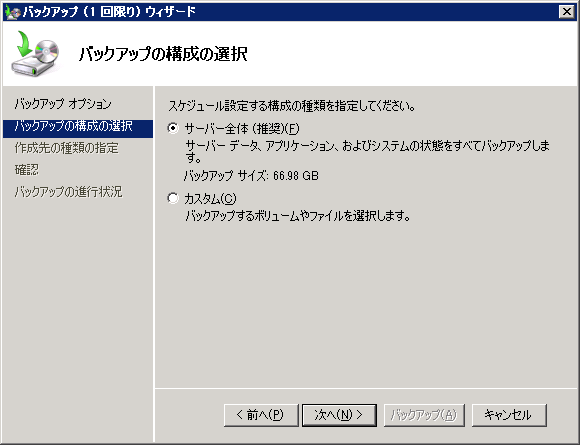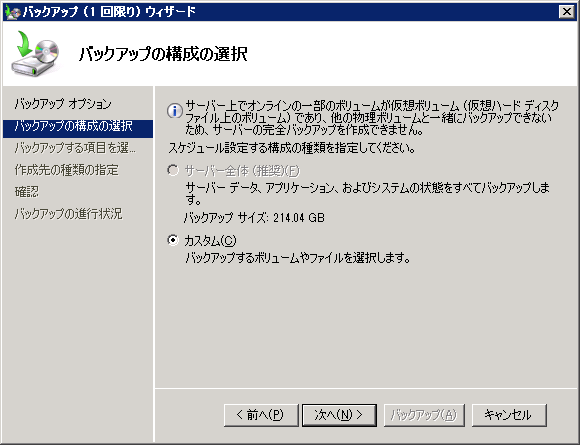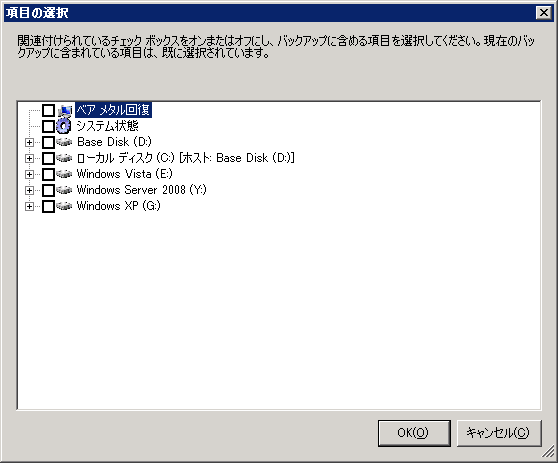新しい CF カード (8GB) を購入したので、HP のホームページから、t5720 用のリカバリーイメージをダウンロードして
リカバリーをしてみました。
HP Compaq t5720 Thin Client
ホームページでは以下の 2 種類の OS のイメージがダウンロードできます。
 ?
?
– ダウンロードできる OS のリカバリーイメージ –
[5.1.3.23A] が初期状態のイメージになります。
#パッチ等が適用されているとは思うので、厳密には初期に近い状態のイメージかもしれませんが。
[5.1.710 Rev. A] というイメージが最新のイメージになります。
こちらのイメージをダウンロードしようとすると以下のような注記がされています。

– [5.1.710 Rev. A] の注記 –
1GB のフラッシュメモリと 1GB のメモリが必要と書かれているので、標準状態の t5720 のリカバリーイメージではないかなと思い、
今回は [5.1.3.23A] を使用してリカバリーをしてみました。
?
■[5.1.3.23A] のリカバリーイメージの作成
ダウンロードしたファイルを実行します。

– ダウンロードしたファイルを実行 –
ナビゲーションに従って操作していくと以下のダイアログが表示されます。

– 展開方法の選択 –
[ISO Image] をクリックすると ISO ファイルで展開することができます。
[USB Format] をクリックすると USB にブート可能なイメージを展開します。
[Deployemet] は展開用のイメージを展開します。(ちょっと変な日本語…。)
# [Deployment] は PXE ブートでイメージ展開をする時に使うみたいですね。
今回は [ISO Image] で ISO を作って、[CD-R] にイメージを焼いてリカバリーをしてみました。
?
[USB Format] で実行したかったのですが、以下のエラーになってしまったんですよね…。
 ?
?
– エラー画面 –
作成したメディアで t5720 を起動すると、リカバリーが開始されます。
# 2 回リカバリーについて確認が求められるので、どちらも [y] を押すとリカバリーが開始されます。
リカバリーが完了したらメディアを抜いて再起動します。
?
■リカバリー後にエラーが発生
数回の再起動が終わるとリカバリーが完了し、自動ログオンされるのですが、その際に以下のエラーが発生してしまいました。

Windows 製品のライセンス認証
問題が発生したため、このコンピュータのライセンスを正しく確認することができませんでした。
エラー コード: 0x80070002 |
– 自動ログオン時のエラー –
[Administrator] でログオンしても同じエラーが発生してしまい、セーフモードであれば起動するという状態でした。
# ネットワークが有効なセーフモードでもエラーが発生してしまいます。
以下のような KB もあるのですがこの対応をしても駄目でした。
ことがありますエラー コード 0x80004005 またはその他のエラー コードときが表示される、Windows XP ベース コンピューターを起動
t5720 特有の問題かな~と思って調べていたらこのような情報が。
Upgraded Flash drive – XPE gives license error
フラッシュメモリのサイズを拡張した場合に発生しそうな感じですね。
最新のイメージを使うことでエラーの発生はなくなりそう。
ということで最新の [5.1.710 Rev. A] を使ってリトライです。
?
■[5.1.710 Rev. A] のリカバリーイメージの作成
作業自体は先ほどのイメージ作成と同じです。
ダウンロードしたイメージを実行してナビゲーションにしたがって操作します。

– ダウンロードしたファイルを実行 –
?
最新のイメージは 1 GB 程あるので、ISO として作成することができなくなっています。

– 展開方法の選択 –
私の環境では、最新のリカバリーイメージだと USB に展開できるんですよね。
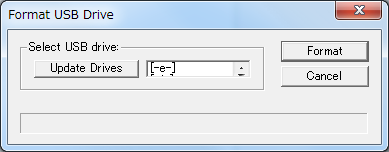
– USB ドライブの選択 –
[はい] をクリックすると、USB がフォーマットせれ、ブート可能なイメージが展開されます。
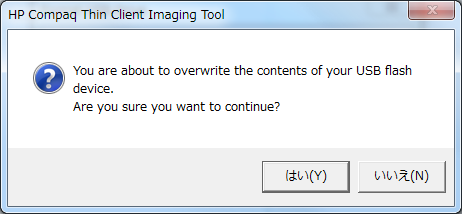
– 確認画面 –
フォーマットされた後に自動的にイメージが展開されます。

– USB にイメージを展開 –
イメージの展開が終了したら作成したメディアでリカバリーを実行します。

– 展開の完了 –
最新のイメージも作成したメディアで t5720 を起動すると、リカバリーが開始されます。
# 2 回リカバリーについて確認が求められるので、どちらも [y] を押すとリカバリーが開始されます。
リカバリーが完了したらメディアを抜いて再起動します。
■リカバリーの完了
リカバリーが完了すると無事に起動します。

– 起動後の画面 –
?
工場出荷時のバージョンは、Windows XP Embedded なので XP SP2 がベースになっているのですが、
最新のイメージでは、XP SP3 がベースとなっています。

– 最新のイメージの winver –
Windows Embeddes Standard 2009 となってはいないので、XP Embedded に SP3 を適用した状態なのでしょうか?
XP SP3 がベースなので、RDP も [6.1] となっています。
# 工場出荷時の RDP は 5.x 立ったはずです。
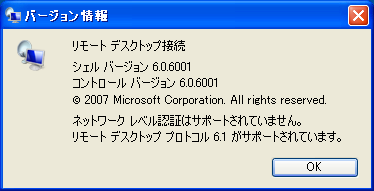
– 最新イメージの RDP –
IE のバージョンも [7.0] となっています。
# 工場出荷時は 6.x

– 最新イメージの IE –
他にも、[Citrix Xen App] [VMware View Client] といった、クライアントソフトも追加されています。


– 追加されるソフトウェア –
最新イメージの XP Embedded は結構使い勝手が良さそうですね。
この環境は XP SP3 なので、[RDP 7.0] をインストールすることが可能です。
[RDP 7.0] のインストールについては次の投稿で。


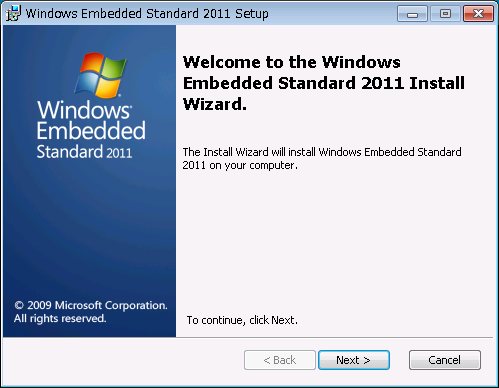 ?
?

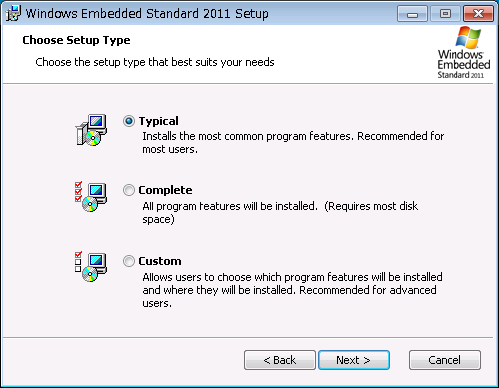 ?
?