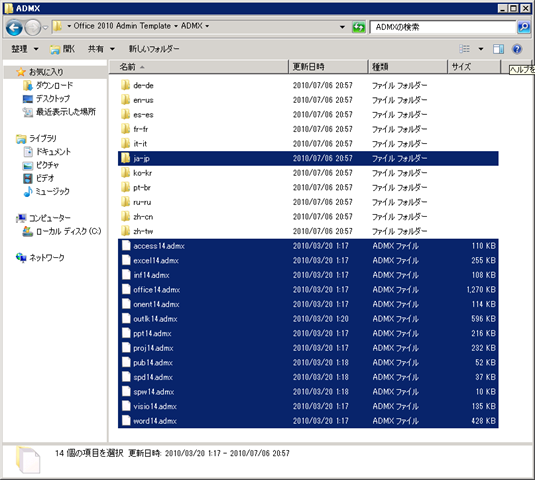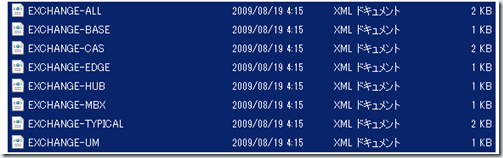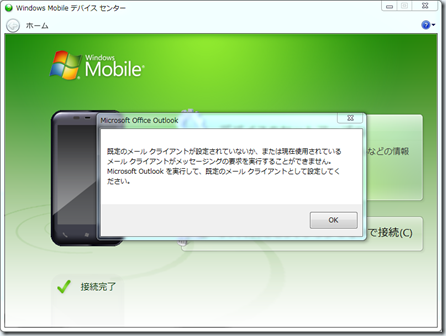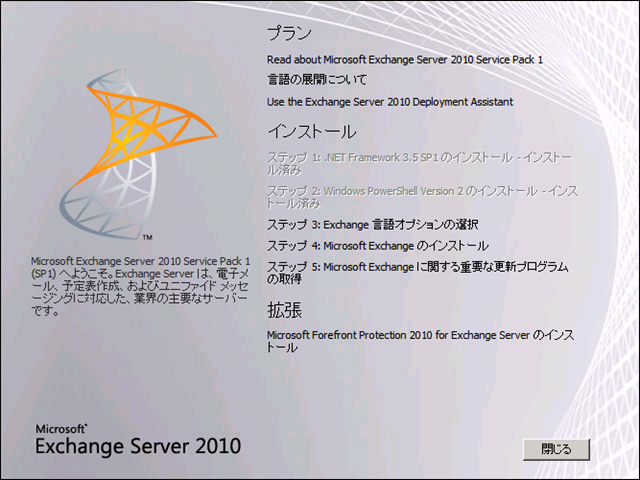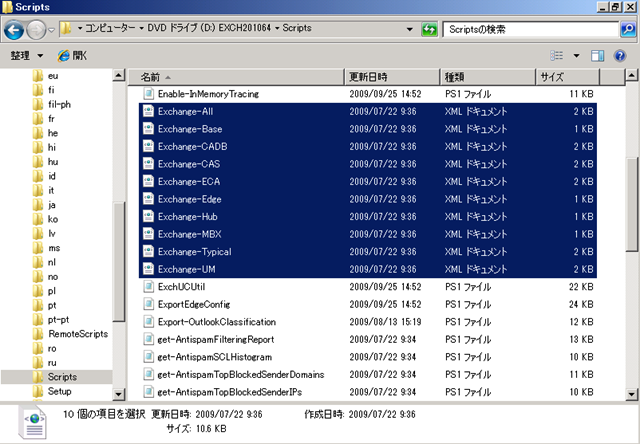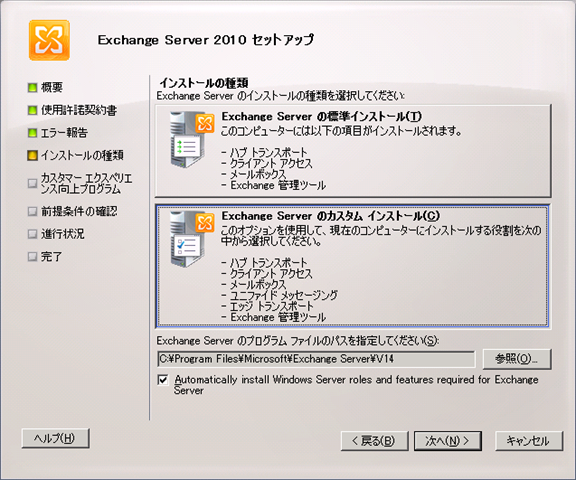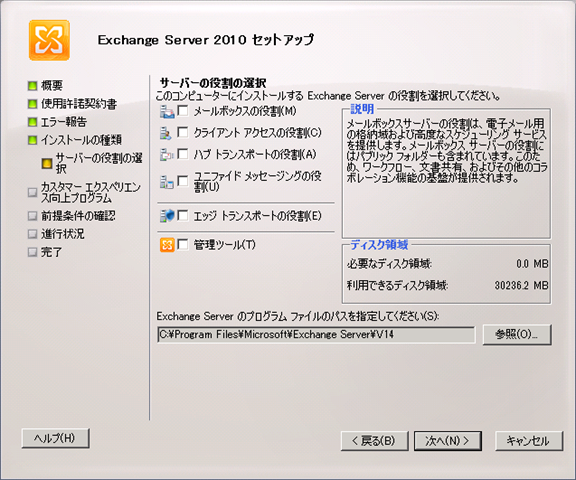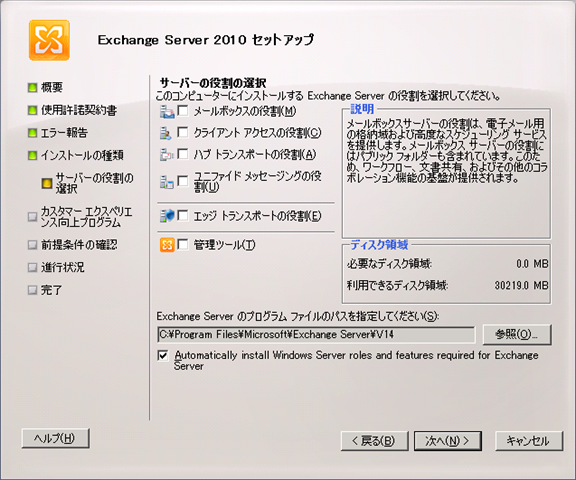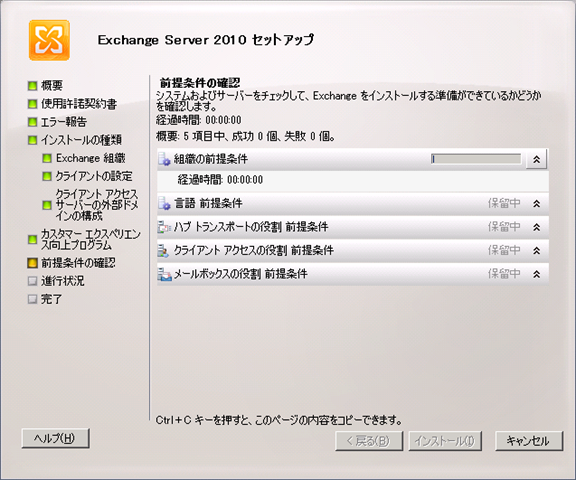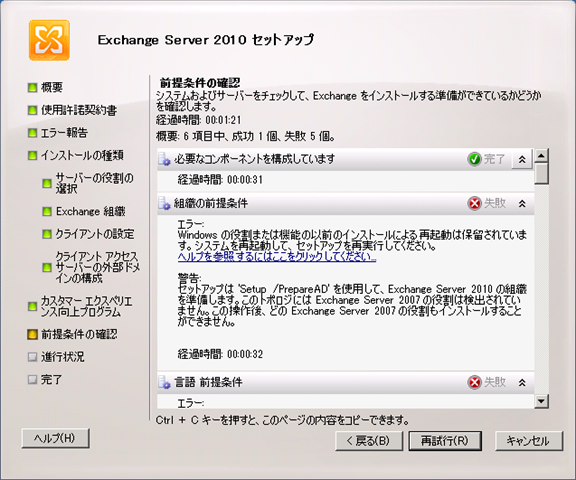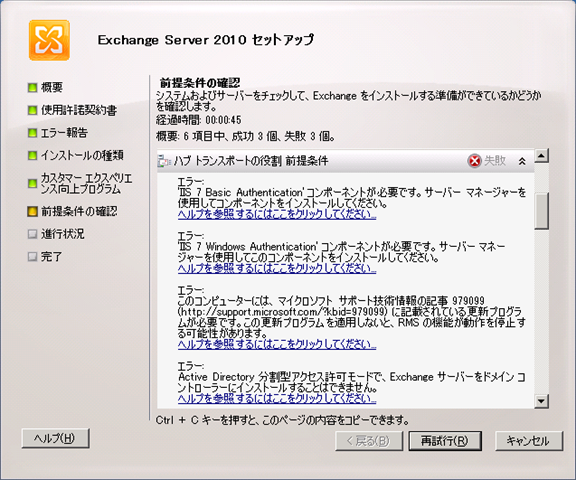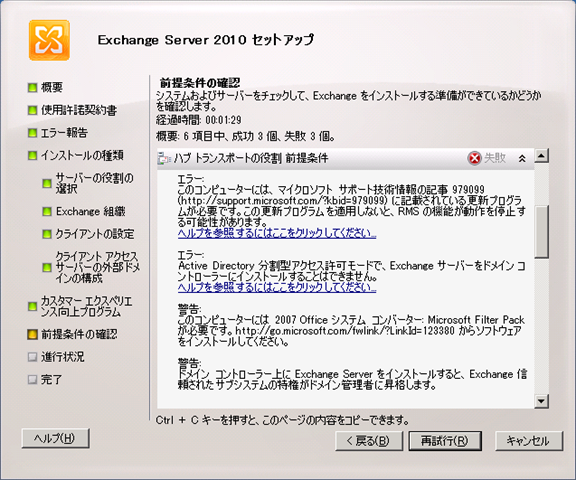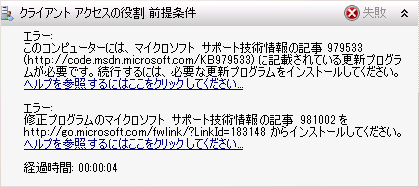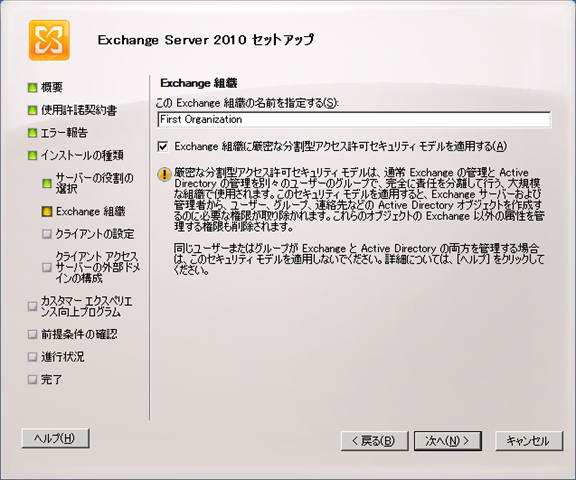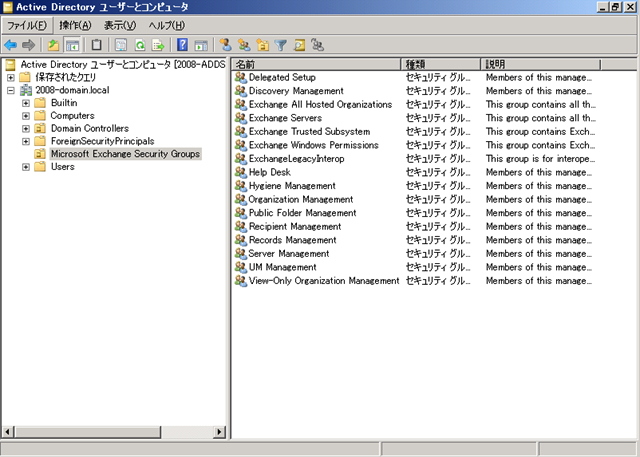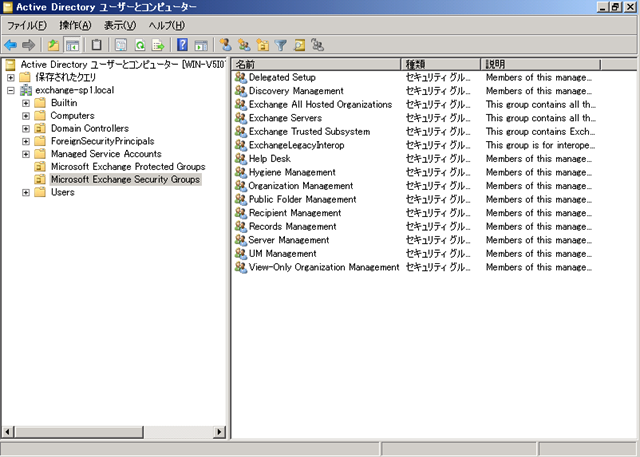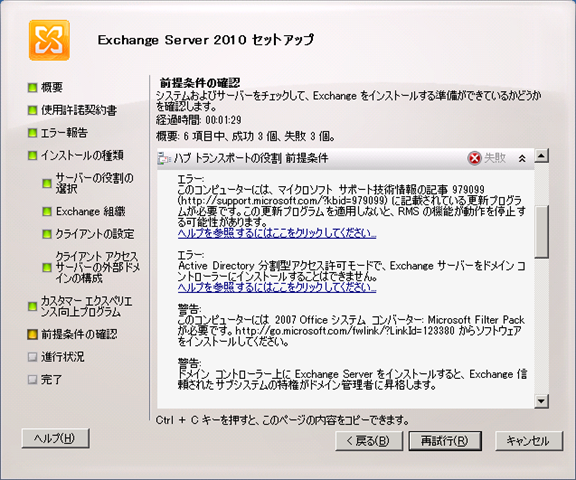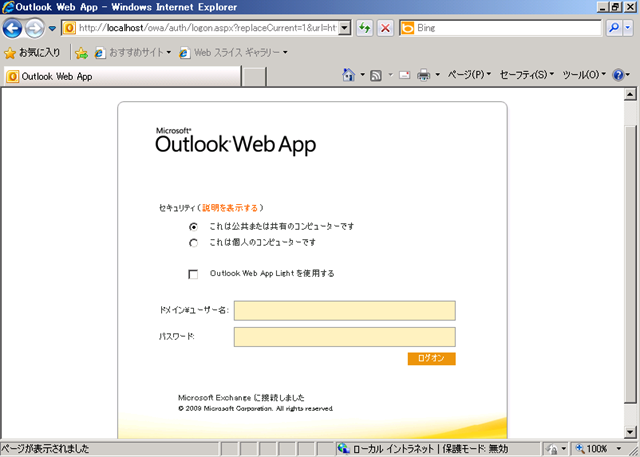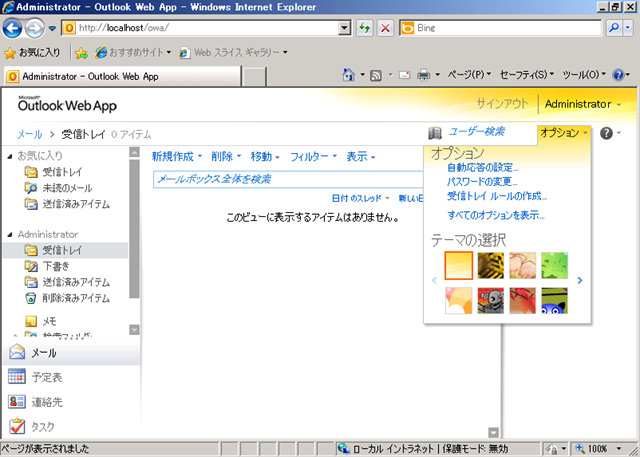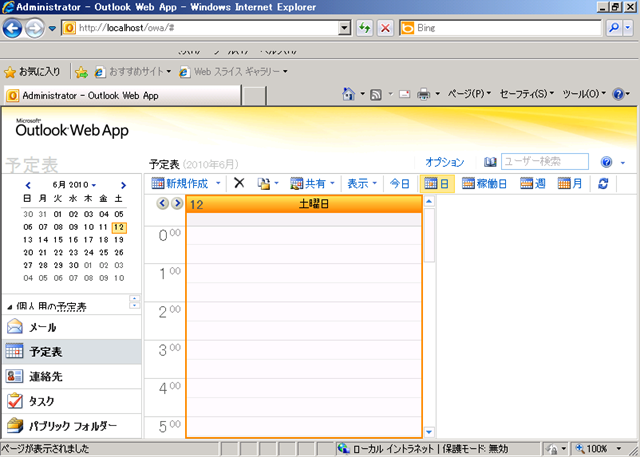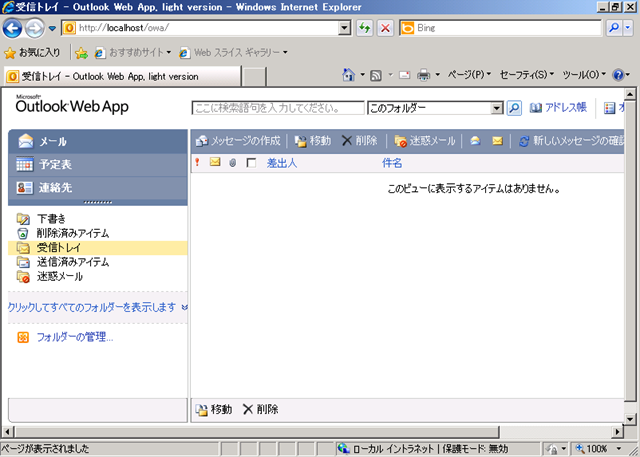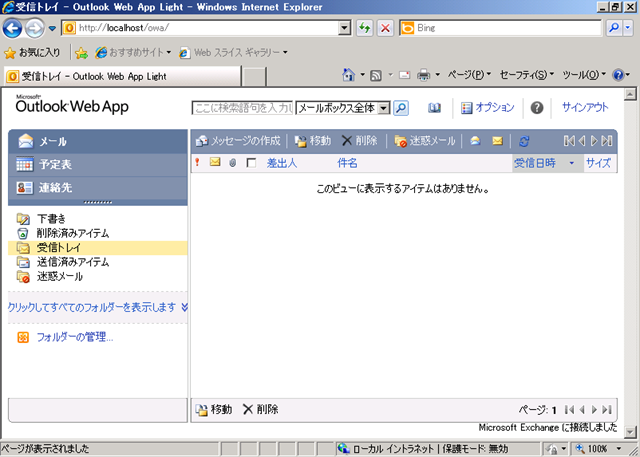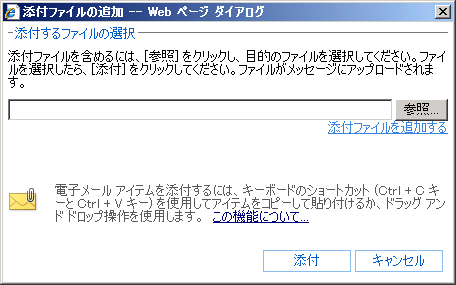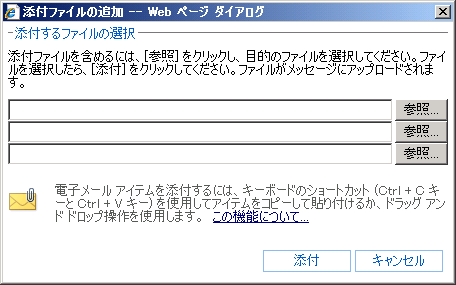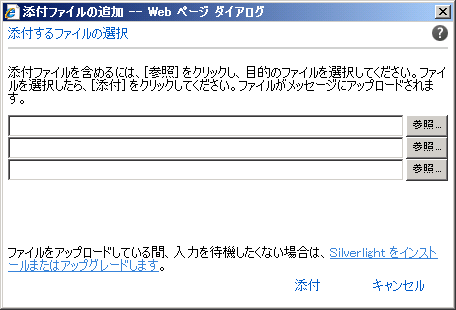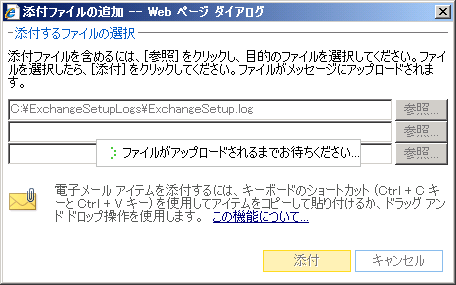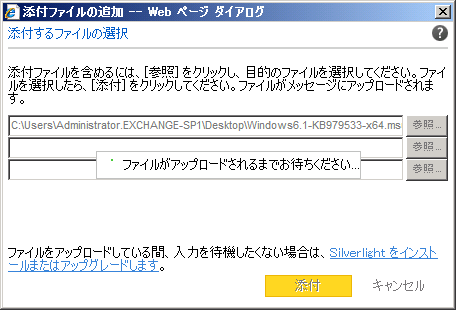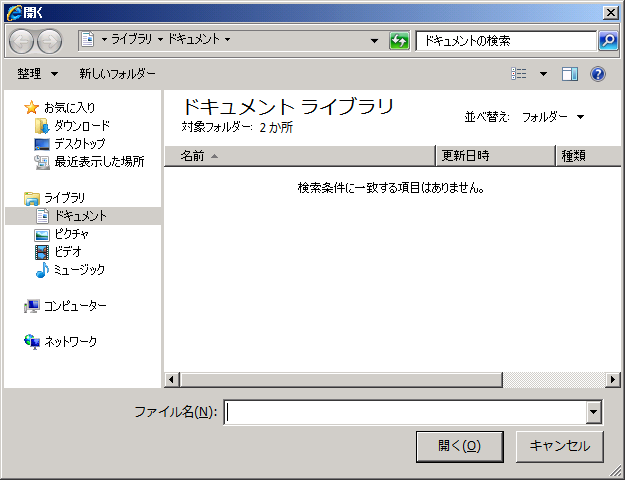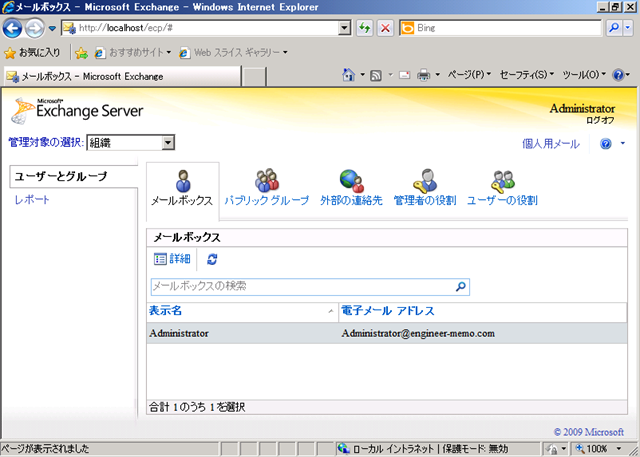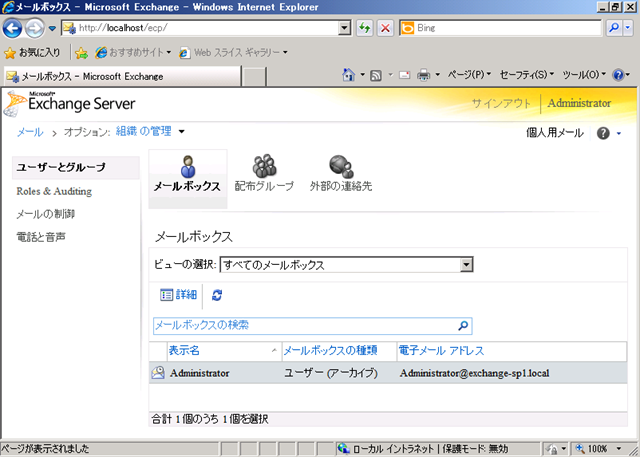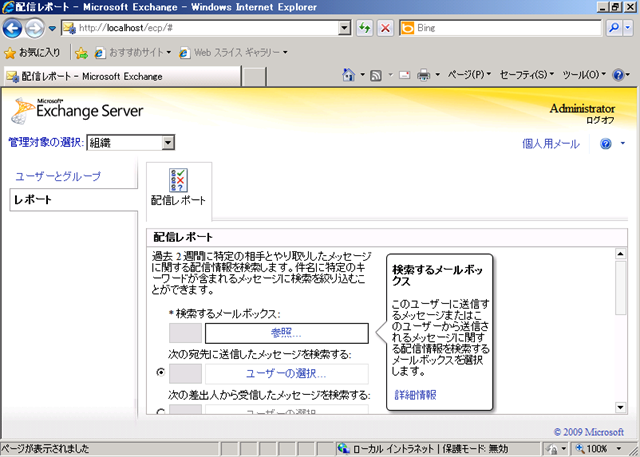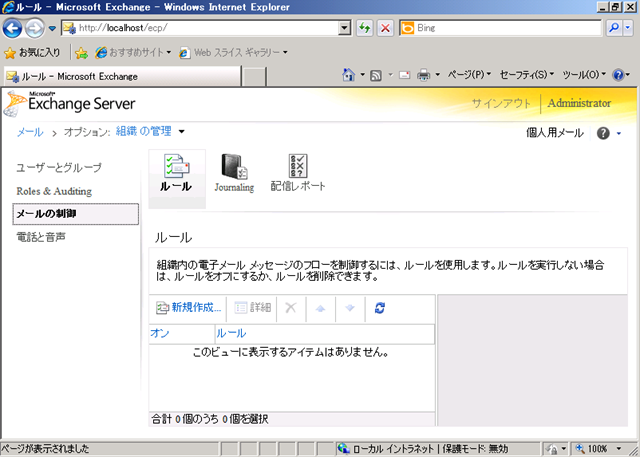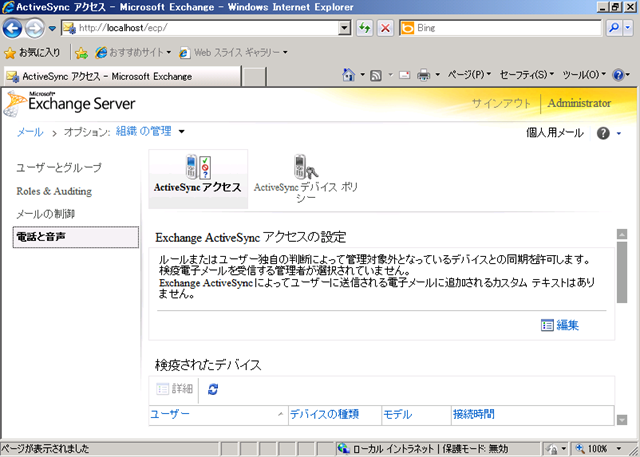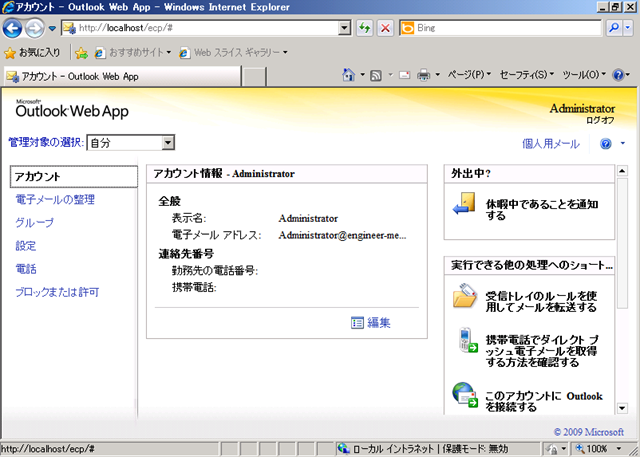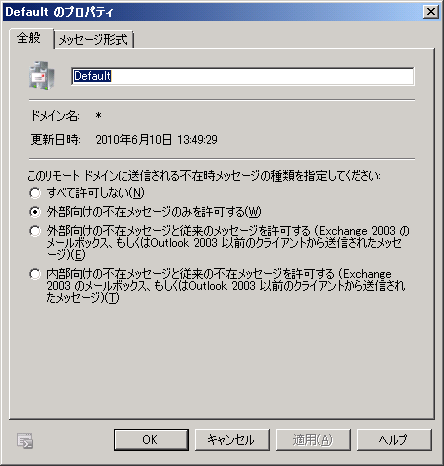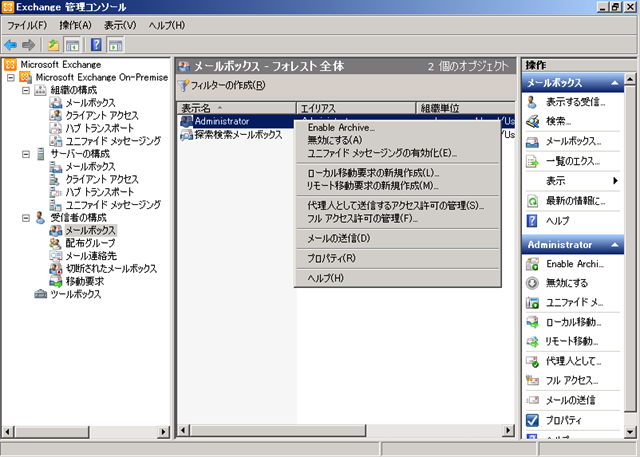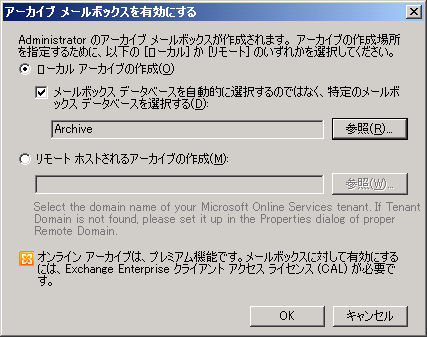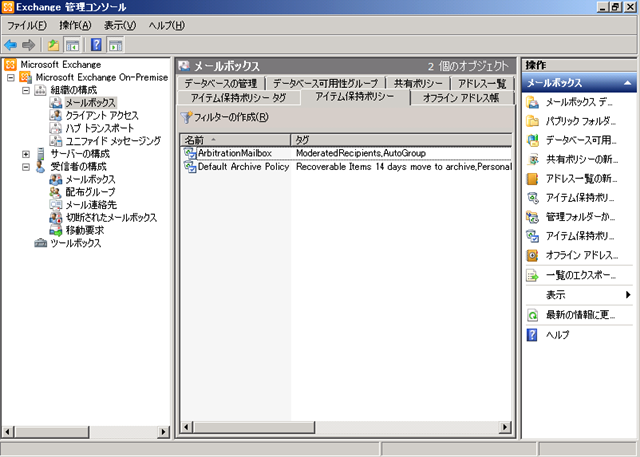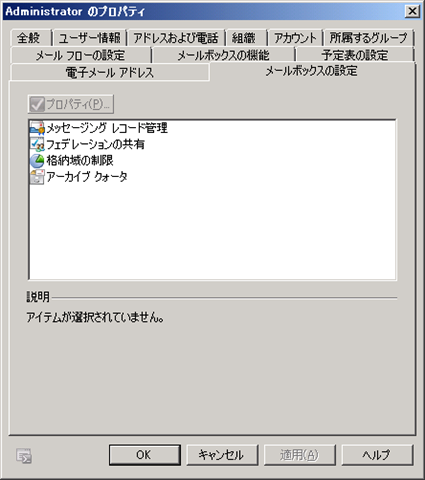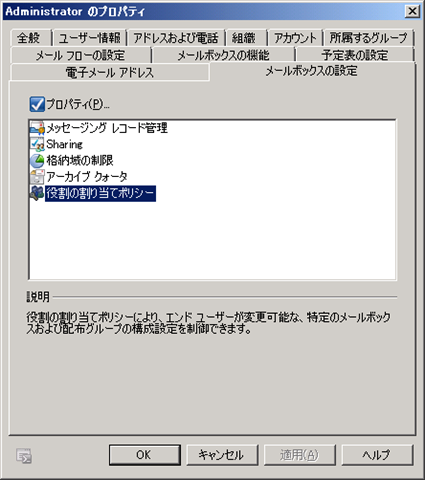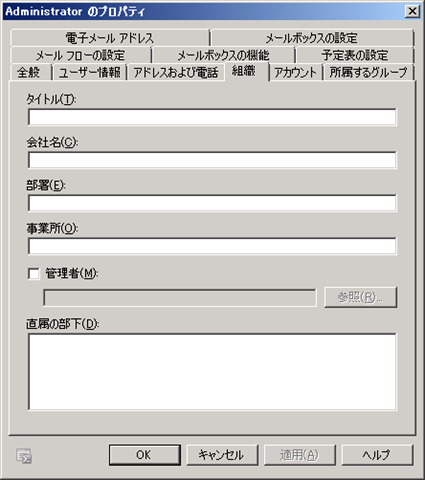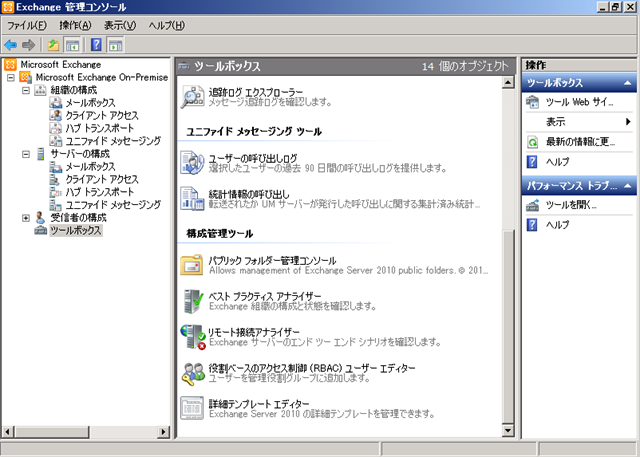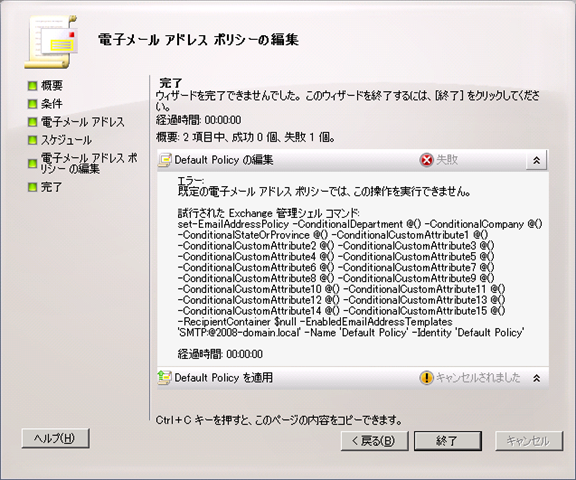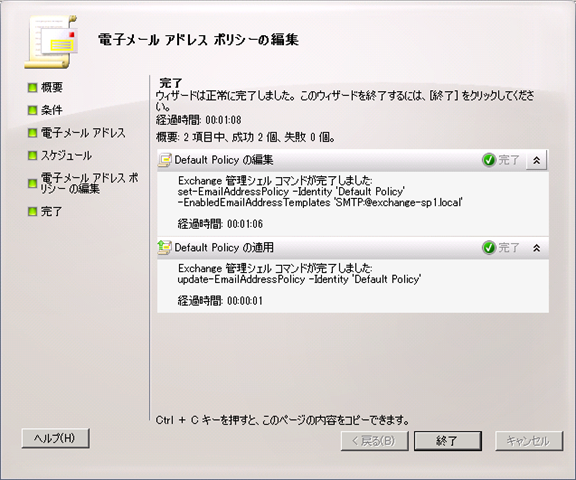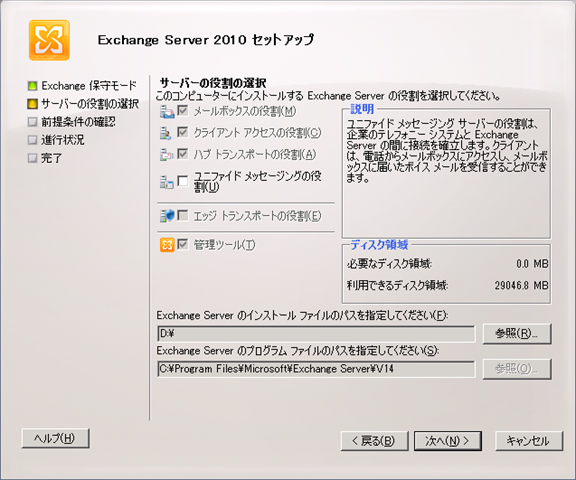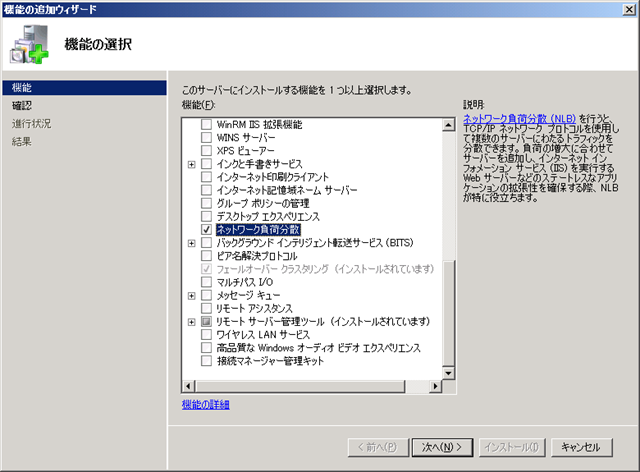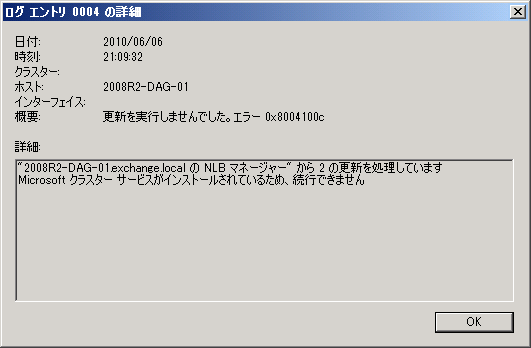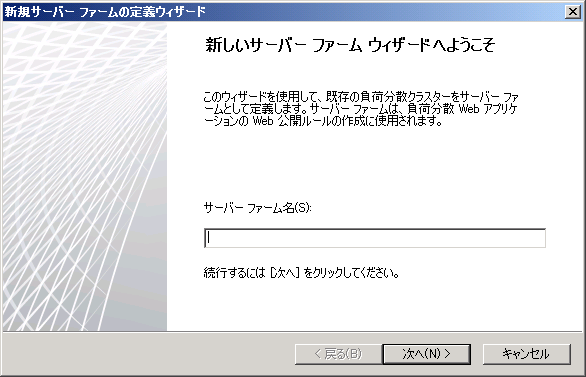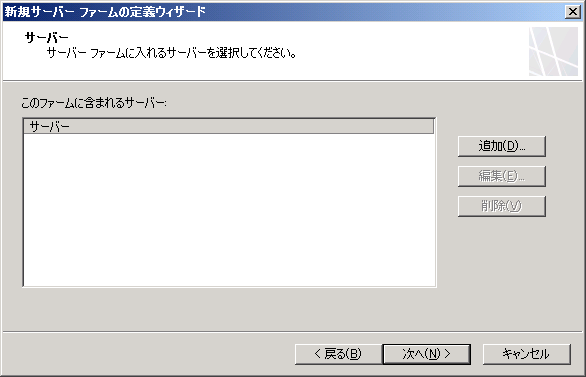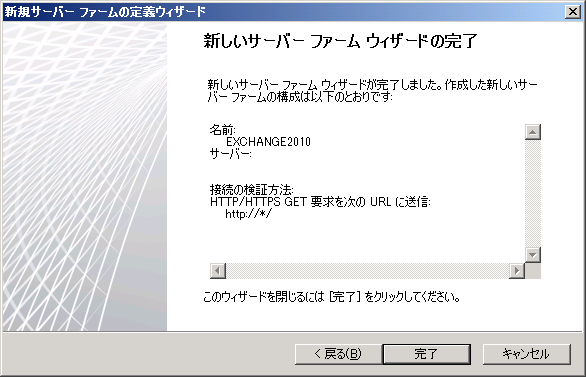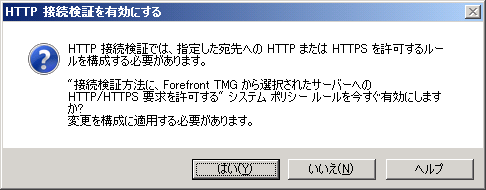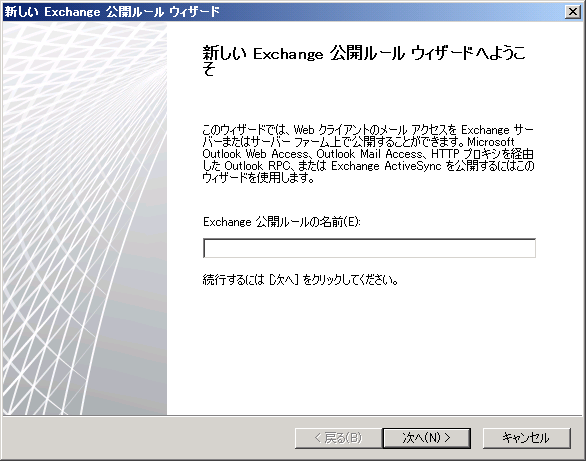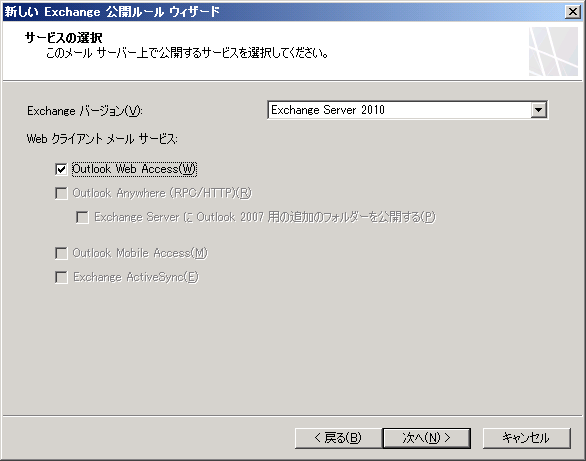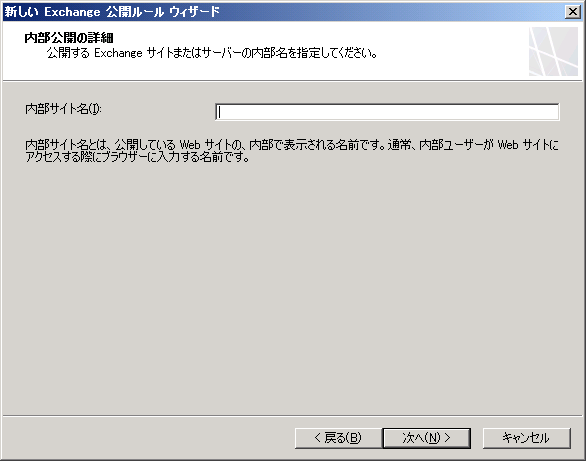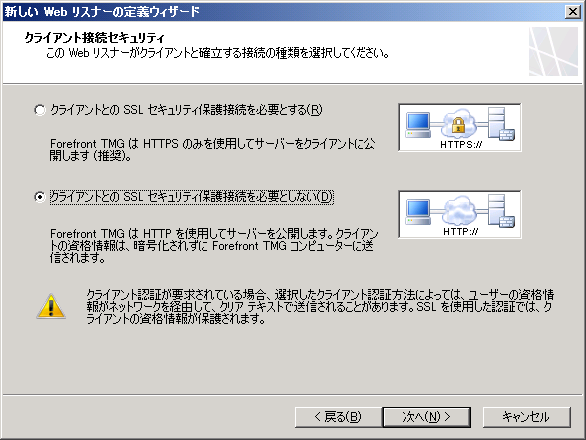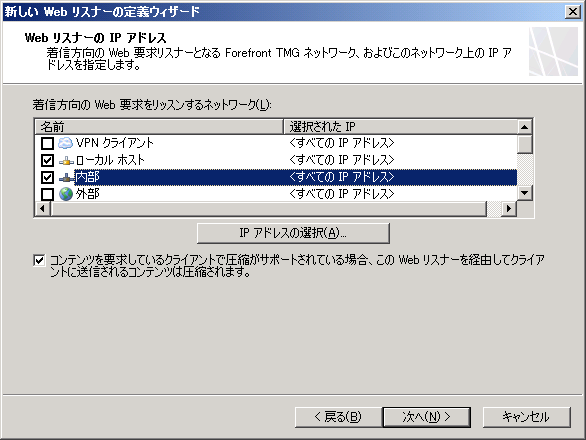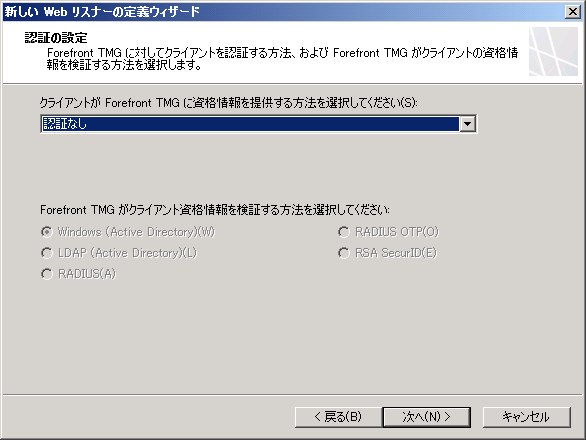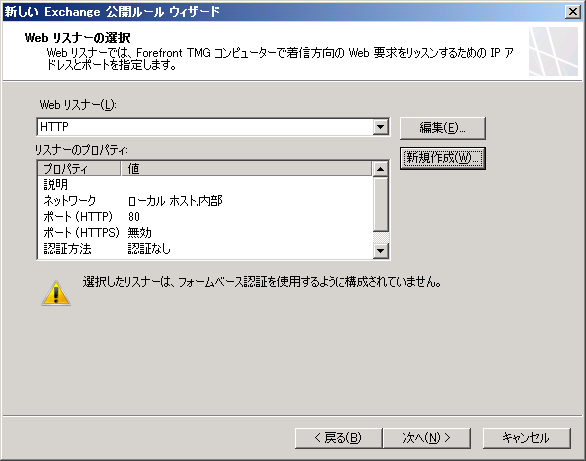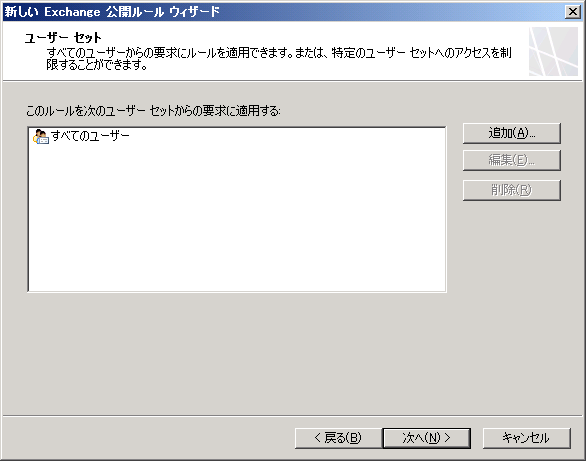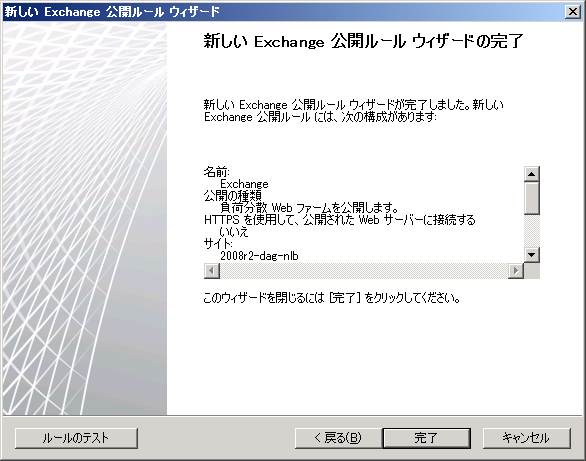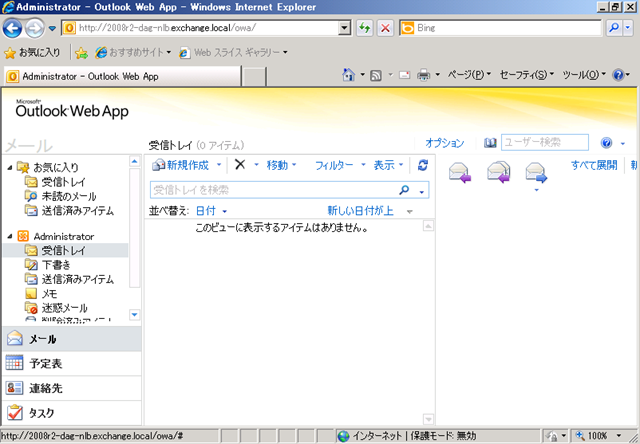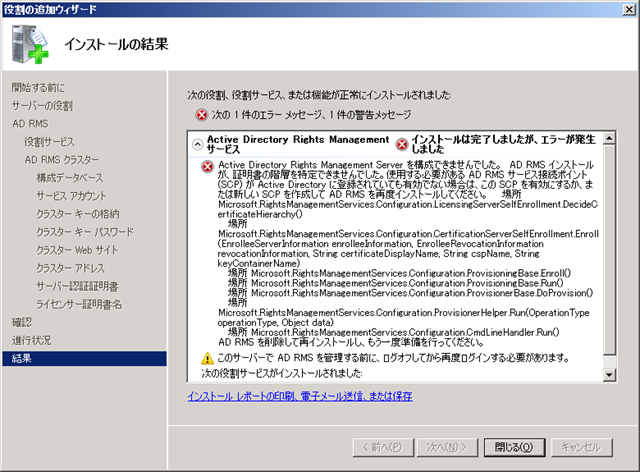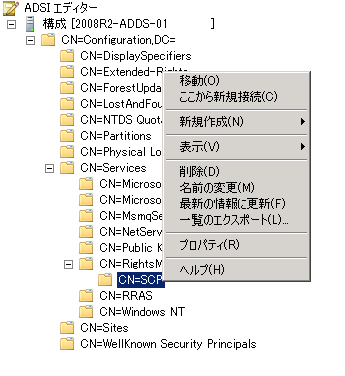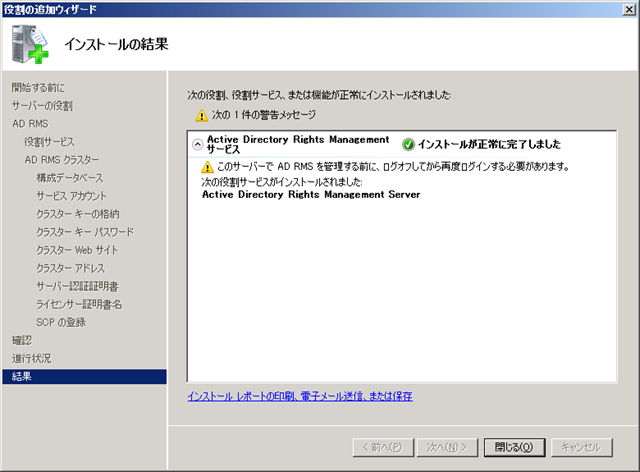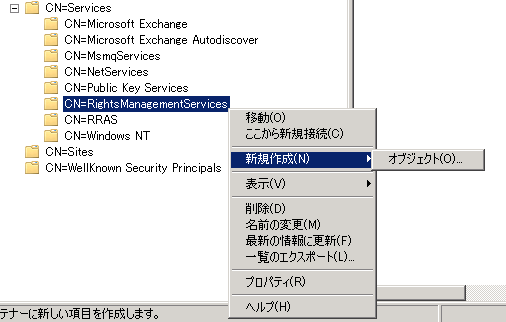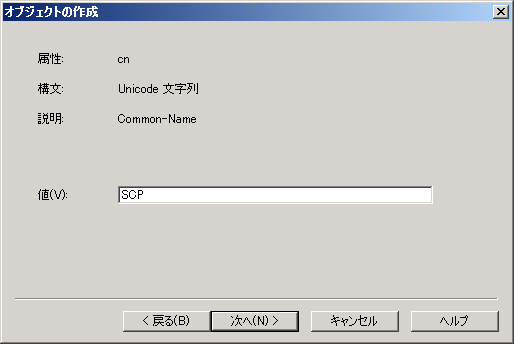本日は、「Tech Fielders の集い 2010 初夏」に参加してきました。
今月最初の投稿はこちらのセミナーメモを。
?
■オープニング 「Tech Fielders の集いの楽しみ方」
スピーカー:マイクロソフト株式会社? エバンジェリスト 長沢智治様
今回で 4 回目(特別編含む)
大体、半年周期で開催されている。
集い
→集まってする催し物? (大辞林より)
今回のハッシュタグは #techfielders
余興
白いカードが配る。
→事前に言われていた無茶ぶりがこれらしい。
指示した人はいましたか?
コマンド 6 コントロール
→軍隊のような感じ
自発的にカードを配る
→自己組織化 (自発的になにかをする)
最近の軍隊も自己組織化らしい
Tech Fielders は「場」の提供!!
クリエイティブな伸びをしてみる
気持ち共有ボードで想いを共有
■セッション 1 「社長になった元技術者が情報発信について語るスレ」
スピーカー:サイボウズ株式会社 代表取締役社長 青野 慶久様
青野様の自己紹介
タイトルの元ネタは「カモメになったペンギン」
→変化をしないと生き残れない。
?
小学校時代
ガンプラに夢破れ、電子工作に夢破れ、発明家を目指す。
→接着剤づけと、はんだづけは苦手だったらしい。
子供の科学に投稿していた。
?
中学校時代
プログラミングをしる→パソコン購入→ただし、MSX
→プラモやはんだと違ってプログラムは修正できる!!
?
高校時代
ゲームに明け暮れ→雑誌に自作ゲームを投稿
→イース2にはまっていたらしい(徹夜していた)
?
大学時代
情報システム工学科へ入って他の人のプログラムを見て、コンピュータ以外の会社へ
→他の人→サイボウズの共同企業者
?
入社当時
配属は営業企画部
初任給で、PowerBookを持ち込んで、パソコンの仕事が回ってきて、システム担当者として働く
→パソコンのお兄さん!!
ボール式マウスの糸屑をとるお仕事もやっていた。
?
社内ベンチャー時代
社内ベンチャーに立候補して、Webのグループウェアを誘って、サイボウズを企業
?
マーケティング時代
プログラムの開発は他の人が担当していたので、マーケティングを担当
ホームページをつくったり、広告やカタログをつくったり、雑誌の記事を書いたりPerlで受注フォームを書いたりと
なんでもやっていた。
ボウズマンのデザインもしていた。
ライバルは Notes。
あり得ないデザイン→30,40代にターゲットを当ててヒーローにした。
テーマソングもある、「Bozuman」で Youtube 検索すると出てくる。
→佐々木功さんが歌っている(影山ヒロノブさんという意見もあった)
?
上場後
取締役会にでてみたり、新製品の PM をやってみたり、インターネット以外の販売ルートを作ったり。
?
ある日社長時代 (当時の社長が引退したので)
社長在任期間の株価の推移を表示。
?
新たな目標
世界で一番使われるグループウェア メーカーになる。
売り上げよりも、利益よりも、「使ってくれている人」の数で勝負する。
?
トップダウンでメッセージを表示
社内ブログで投稿
→社員の共感度がわかる。(共感するとカウントアップしていく)
?
スローガン
グループあるところにサイボウズあり
サイボウズあるところにチームワークあり
→ブログを読んだ、社員からの共感により使うようになったフレーズ
?
戦略説明会
全員参加できる。
聞くのではなく、質問するという場にする。
?
ランチミーティング制度
社長のスケジュールは基本的に公開されており、あいているランチタイムにミーティングを申し込める。
社長と会話ができる場を作っている。
社内メール
サイボウズの機能
一対一で、掲示板のスレッド形式のディスカッションをすることができる。
気になることを手軽にコミュニケーションできる。
?
自発的に提案
デヂエを使って目安箱をつくっている。
→クーラーが効きませんといった内容も。
クーラーが効かないという事だけではなく、理想、現実、課題 を書くようにさせている。
提案に対する想いも書く。
→実現してほしい、なんとなく思う、自分がやりたい、自分でやります、実行します
といった選択肢から選択→自分で実行することも可能!!
?
評価箱
製品の改善要望を伝える場が作られている。
こちらもデヂエ。
?
売上速報
毎日、当日の売上速報を掲示している。
全社員がリアルタイムに確認できる。
?
人事関係
自立型の人間を作る。
部活制度
どんな部活動でも作れる。
部署をまたがった人を集める必要がある。
三カ月に一回の活動が必要
DS部だったり、掃除部だったり。
?
電子メールについて
社内では、メールがあまり使われていない。
イケてないなiい 9 つの理由
- 宛先リスクが高い
- 書き間違えても戻せない
- MLは宛先がわからない
- 整理が面倒
- スパムに混じる
- 引用でだんだんとながくなる
- プッシュ感強すぎ
- 添付ファイルで無駄な容量を食う
- 引き継げない
Exchange でメールを送るのは通知ぐらいになるかも
→SharePoint へ移行するのでは。
国内グループウェア市場のシェア
世界の強豪をおさえて 1 位
?
著書
「ちょいデキ!」
?
最後に
発進させるために発信せよ
?
あっという間の一時間でした~。
話が面白すぎる!!というのが一番の感想。
ぐいぐい引き込まれるプレゼンってこういう事を言うんですね
私もこういうプレゼンができるようになりたいです。
?
■セッション 2 「Tech Fielders の活用方法と参加のススメ」
スピーカー:マイクロソフト株式会社? エバンジェリスト 高添修様
青野様の後なのでちょっと緊張していたらしいです (笑)。
Tech Fielders のサイトリニューアル。
緊張していた要因
デモがうまく動かない
前のセッションの人がうまかった ←今回こちら
?
情報の量の問題
製品の多角化により激増
一つ一つの製品は差分情報中心へ
情報の質や内容の問題
量の増加で言語差は拡大
ビデオやブログ等の翻訳が難しい媒体
使い方の多様化による現場とのギャップ
オンライン倍達尾セミナーの宿命
大勢にマッチする情報
数をこなすには限界がる
点を面に
現在は、MS、個々人、社内はテント点でつながっている
人と人が面でつながる場を作りたい
→ Tech Fielders が作られた理由
?
現場目線の情報拡充と配信
利用事例
コラム
セミナー資料
?
Tech Fieldersサイトのリニューアル
カテゴリーから探すことができるようになった。
コンテンツと人を浮かび上がらせる。
?
活動に参加しよう
たとえば、Blog に書きつづった内容を整理するだけで、いいコンテンツが複数できる。
?
周りにも気付きを
理想
完璧な製品情報をメーカーが提供
現実
出来ていない
理想とのギャップ
日本では…
不満と全否定
世界では…
不足をチャンスに
?
Tech Ed 2010
ライトニング トークに登壇することで無償で参加することが可能
ただし、コラムへの執筆協力が必要となる。
高添さんの夢はテッキー君とミッキーの対談
?
■セッション 3? 「元気なエンジニアが地球を救う」
日経BP社 日経コンピュータ編集プロデューサー 星野 友彦様
日経コンピュータ→日経新聞→日経コンピュータ
定期刊行の雑誌以外にはほとんど携わっている
日本以外ではエンジニアは大人気
米では Best Job
バービー人形の 126 番目の職業に
→ネットで投票をしていたので、組織票との噂も(笑)
中印では医者、弁護士をしのぐ
→上記 2 職は稼げるようになるまで時間がかかる
日本では、7K 職場
きつい、厳しい、返れない、規則が厳しい、休暇がとれない、化粧がのらない、結婚できない
米国では、Good Job の常連
将来性 200 職種中一位以内
「ストレス」と「肉体」、「給与」も 30 位以内
自分の仕事を説明できますか
目に見えない成果物
複雑な業務内容
薄れる神通力
同業者でないと、内容が理解してもらえないこともしばしば。
IT が普遍化してしまっている。
→技術職、専門職という色が薄れてきている。
出版業界も同じような流れがある。(個人のブログによる情報発信が可能になってきたため)
仕事の内容をうまく説明できない。
?
だから人気が上がらない
13 歳のハローワーク
人気職業の一位はパティシエ
IT 系
1013 位? Web プロデューサー
653 位 APエンジニア
630 位 Web エンジニア
573 位 IT コーディネーター
394 位 Web デザイナー
318 位 システムエンジニア
175 位 ゲームプログラマー
66 位 暗号製作者
もっと自慢しましょう
情報発信が重要
重要性を語る
→ 「of IT」 から 「by IT」
JEITA ソフトウェアっておもしろい!!
→メールができない、ゲームができない、サッカーをテレビで見られない、おやつが買えない
# なんでおやつが買えないのか気になるので後で見て見ようと思います。
http://home.jeita.or.jp/is/junior
トラぶっても謝らない
→身内に甘く、仲間にやさしく
トラブルを責めるのではなく、前向きに考える。
魅力を語る
「システム開発は俺たちの未来への闘いなんだ!」ということでドラマ化を企画していた。
→リーマンショックの影響で話がはくなってしまったと…。
?
■セッション 4? ワークショップ「ぐるぐるマインドマップ」
スピーカー:加子 勝茂様
本セッションはマインドマップを書く、ワークショップスタイルのセッションでした。
マインドマップを書いたことは今までなかったのですが、意見を出し合いながら進めるとても面白いセッションでした。
肯定的、否定的という。ことではなく意見を分岐させるというのはとても面白いものですね。
書きながら気付き、書いていただいたものに対して気付くというとても新鮮な場でした。
?
■ハッピーアワー
いままで、Twitter上でしか知らなかった方と名刺を交換させていただき、とても感動できました~。
今日は、お酒を飲める準備をしてセミナーを受講しに行ったので、はっちゃけ過ぎた気がもの凄いするのですが、
とても面白かったです。
最終的な感想として一言言っておかなくてはいけないのは
最近のヒロスエはエロい
この一言につきるかと。
# ご一緒に歓談した方以外分かりにくく申し訳ございません。
半日という短い時間ではありましたが大変充実した時間を過ごさせていただきました。
次回も可能な限り参加させていただきたいと思います!!
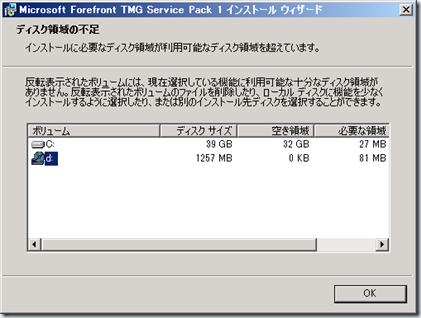
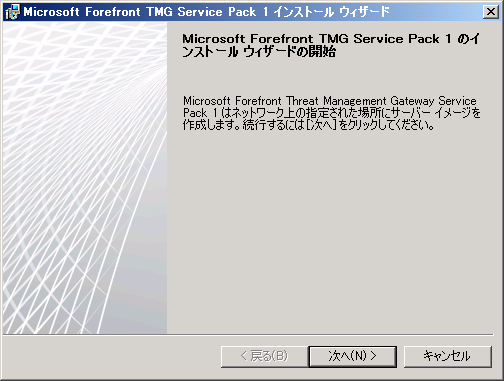
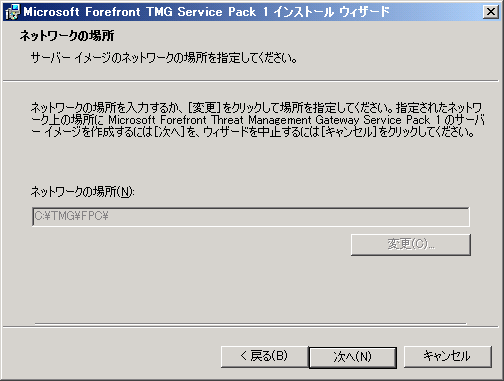
 ?
?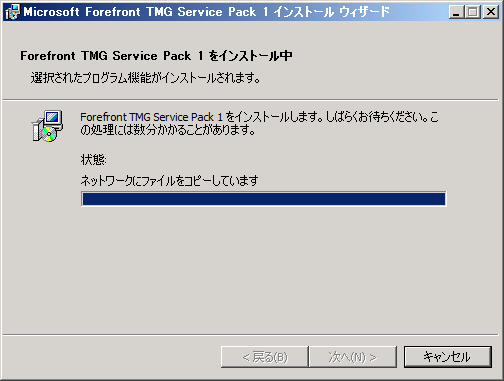

 ?
?