# Surface 2 については、Surface 2 を購入しました に投稿しています。
とあるイベントで Microsoft Surface を見て、ほしくなったので、EXPANSYS で 64GB + Touch Cover のものをポチってみました。
2013/3/15 から 日本の Microsoft Store 等でも購入できるようになりました。 Surface RT の 日本語のホームページ も。
オンライン サービス センター でサポートを受けることも可能になっています。
従来の Windows Windows RT との違いは あなたに最適な Windows は?? を見るとよさそうです。
Office は Office 2013 RT が使えますが、従来の Office との違いは Office 2013 RT の紹介 を見るとよいかと。
検証がてら触ってみたことをメモとして。
- 最初のあれこれ
- Surface のスペック
- キーボードについて
- アプリケーションのインストール
- 使用できる言語
- Office 2013 の言語について
- リカバリ用メディアの作成
- 工場出荷時の状態に戻すための方法
- Flash の再生はできます
- プリンタについて
- メールについて
- オンラインサービスセンターの登録
- 有線 LAN との接続について
Surface は RT / Pro ともにリカバリ用のメディアがついていません。
そのため、購入した直後に リカバリ用メディアの作成 を実施されることをお勧めします。
OS が起動する状態であれば、工場出荷状態に戻すことができますが OS が起動しない場合はリカバリメディアがないと復旧できませんので。
# RT は 4GB / Pro は 8GB の USB メモリが必要となります。
Contents
■最初のあれこれ
Surface の Touch Cover や Type Cover は英語キーボードですので、Alt + ~ (ALT + チルダ) で日本語、英語の入力切替を実施する必要があります。
Touch Cover では印字がされていないのですが、Fn + 上段のキーで F1 ~ F12 を押すことができます。
# ミュートから F1 となり、PgDn が F12 となります。
また、画面キャプチャですが タッチスクリーンについている Windows Logo ボタン + ボリュームダウンで Prntscreen の代用ができるようです。
アダプタですが、マグネット AC のアダプタが付属していたのですが、コンセント側が海外仕様のコンセントとなっているので 2P タイプのメガネケーブルを用意しておくとよいかと思います。
# アダプタは Surface RT / Surface Pro で共通で使用することができています。
あと、Surface で検索していると Pixelsence (以前、Surface と呼ばれていたテーブル型の端末) の情報もヒットするのでよく見たほうがよいかもしれないです。
# 私は勘違いしました… orz
なお、Windows RT には Windows Defender がインストールされていますので、マルウェア対策とウイルス対策のためのソフトがインストールされている状態となっています。
■Surface のスペック
Surface のスペックですが以下のようになっています。
| CPU | NVIDIA TEGRA 3 Quad Core CPU 1.30 GHz |
| メモリ | 2GB |
| システムの種類 | 32 ビット |
| タッチ | 5 タッチポイント |
| 解像度 | 1366 × 768 |
| ビデオアダプター | Tegra T3 共有システムメモリ 739 MB |
セカンドスクリーンへの投影もできますので VGA や HDMA アダプターがあれば通常使用するのにも問題はないかと思います。
私が購入したものは 64GB モデルなのですが、このモデルの場合、以下のようなパーティション構成となっています。
| パーティション 1 | 400 MB | 回復パーティション (Windows RE) |
| パーティション 2 | 100 MB | EFI システムパーティション |
| パーティション 3 | 128 MB | 予約 |
| パーティション 4 | 54 GB | プライマリパーティション (BitLocker で暗号済み) 空き 43.2GB |
| パーティション 5 | 3.6 GB | 回復パーティション (リカバリ用イメージ) |
プライマリパーティション以外はドライブレターが設定されていないため通常はアクセスすることができませんが、Diskpart コマンドで Assign を使用するとアクセスすることができますので興味のある方がいらっしゃいましたら 自己責任 とはなりますが見てみると面白いかもしれないですね。
■キーボードについて
Surface では Type Cover / Touch Cover という専用のキーボードを使用することができます。
このキーボードですが Surface RT / Surface Pro の両方で使用することができますので Surface Pro を購入した際に別途購入する必要はありません。
2013/3/15 に日本でも Surface RT が発売され日本語配列のキーボードを使用することができるようになりました。
# 開発をされている方は英語キーボードのほうが良かったりするのかもしれないですね。
海外の端末でも日本語の Type Cover / Touch Cover を接続することができます。
ただし、キーボードの配列に関しては初期のものになってしまっているかもしれませんので、キーボードの配列が使用しているものと会っていない場合には、
キーボードの配列を日本語←→英語に変更
のようにレジストリを変更してレイアウトを変更するとよいかと。
■アプリケーションのインストール
Surface は Windows RT を OS として利用しています。
Windows RT ではユーザーが任意のアプリケーションを実行することはできず、原則として Windows ストアからダウンロードした Windows ストアアプリを使用することになります。
Windows ストアのアプリ
Windows RT: よく寄せられる質問
自分が使用したいアプリがあるかは Windows 8 で確認をしておくとよいかもしれませんね。
初期では以下のようなアプリケーションがインストールされています。
- Microsoft Office Home & Student 2013 RT (Office 2013 RT)
Word 2013 / Excel 2013 / PowerPoint 2013 / OneNote 2013 - Internet Explorer 10 (モダン UI / デスクトップ版の両方が使用可能)
- Skydrive
- リモートデスクトップクライアント (mstsc) 6.2
# リモートデスクトップクライアントはストアアプリ版も使用することができます。 - PowerShell
日本で発売されている Surface に関しては、これらに加えて Skype もインストールされているようですね。
Windows ストアアプリの Twitter / Skype もありますので SNS も対応できるかと。
■使用できる言語
最初に選択できる Display Language (表示言語) ですが、私の端末は
- English
- 中文
の 2 種類となっていました。
環境によって選択できる言語が微妙に異なるようで、私の場合は最初、上記の 2 言語だったのですが、いろいろあってお借りしたメディアを使用してリストアをした際には中文が消えていました。
Surface のリカバリメディアは Boot.wim と Install.wim が使用されていますので、出荷各国向けに初期言語は調整されているのかもしれないですね。
言語パックが個別に lp.cab として入手できれば wim ファイルに言語パックを組み込んで、初期言語として選択できるようにするカスタマイズすることができます。
# Windows RT では Dism が使用できますので、wim のカスタマイズは可能です。
Surface for Windows RT の回復ドライブに言語パックを追加
初期の言語として、日本語が選択できなくても、Region and Language (地域と言語) は Japan / Japanese を使用することができます。
また、Keyboard layout として、Microsoft IME を使用することができますので、日本語の入力面では問題はないかと思います。
この状態でセットアップした場合、スタートスクリーンの場合は、
- [Settings] → [Change PC Settings] →? [Language] → [Language preferences]
デスクトップを表示している場合は、
- [Settings] → [Control Panel] → [Clock, Language and Region] → [Add a language]
で追加言語を指定することができます。
# デスクトップでも [Change PC Settings] から入ることもできます。
Windows 8 と Windows RT の言語
Windows 8 言語パックの提供について
最初に地域と言語の設定で日本語を設定するようにした場合は、日本語が追加されている状態となっていると思います。
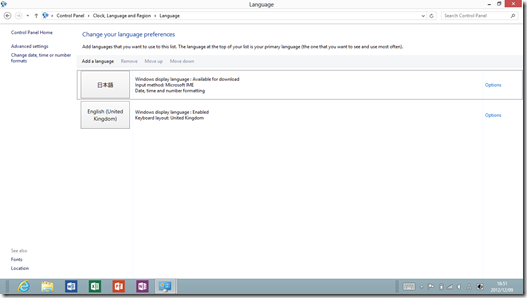
追加されていない場合は、[Add a language] から日本語を追加することができます。
言語を追加して、[Options] をクリックすると [Download and install language pack] のリンクがありますので、ここから言語パックを追加することができます。
# この言語パックのダウンロードで OS の言語パックと Office 2013 RT の言語パックが導入されます。
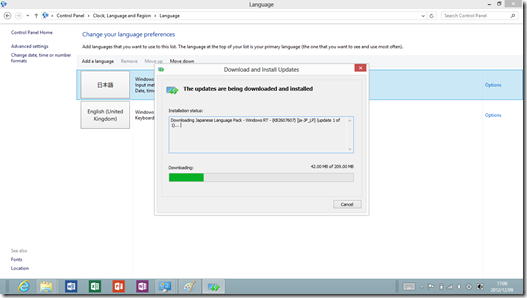
言語パックの追加が完了したら日本語の [Options] から [Make this the primary language] をクリックし、ログオフすることで、日本語言語で表示することができるようになります。
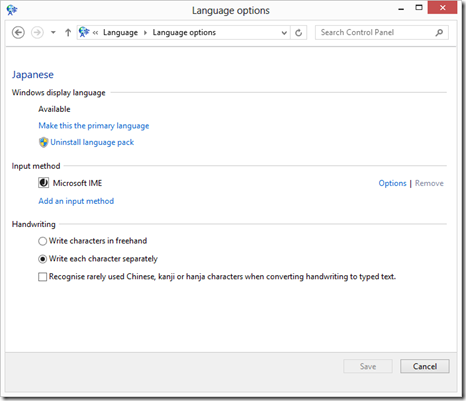
変更後はこのような日本語 UI となります。
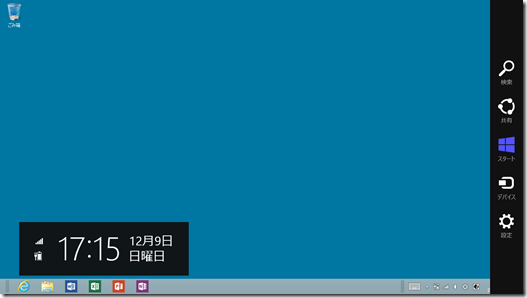
■Office 2013 の言語について
Windows RT には Office 2013 RT が標準でインストールされています。
使用できるのは前述したように Excel / OneNote / PowerPoint / Word となります。
Office 2013 の言語ですが日本語 UI にすることができます。
Answers に以下のような投稿がありましたのでこちらも見ておくとよいかもしれないですね。
surface(英語版)に付属のofficeのメニュー表示を日本語化する方法教えて下さい。
言語パックをインストールしたら対応した言語の UI が Office でも使えるようになるようです。
# OS の言語パックと同時に Office 2013 RT の言語パックもインストールされます
うまく言語が切り替わらない場合は他の言語をメインにして、一度言語パックをアンインストールして再度インストールする等で対応できるかもしれないです。
現在、Lync や OneNote MX が Windows ストアで公開されていますのでこれらも使用することが可能です。
# OneNote は Office 2013 RT にインストールされていますのでストアアプリ版を入れる必要はないかもしれませんが。
また、Outlook は含まれていませんので、メールに関しては標準でインストールされているメールを使用することになると思います。
標準のメールは POP に対応していませんので、IMAP / MAPI のメールでない場合にはメールプロバイダの提供している ブラウザからアクセスする Web メールを使用する必要が出てきます。
なお、Office については最初は Office 2013 Preview としてインストールがされており、Windows Update をすることで Office 2013 RT となります。
# 日本で発売されているものは最初から Office 2013 RT (Preview が外れている) となっているもののようですが。
Office 2013 RT Preview の更新プログラム
■リカバリ用メディアの作成
Surface の箱には本体 / アダプター / Touch Cover (購入した場合) しか含まれておらず、リカバリ用のメディアはありません。
Surface のリカバリーは、ディスク内のリカバリーパーティションの内容を使用して実施しています。
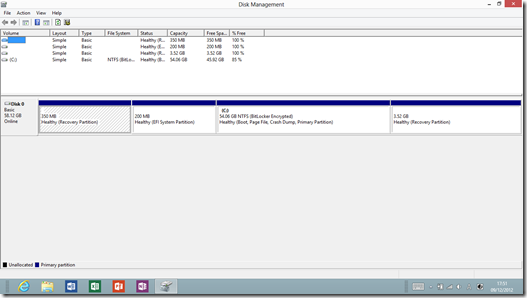
この状態ですとディスク障害が発生して、ディスクの内容が読めなくなった場合に再インストールできなくなってしまいますので、リカバリ用のメディアとして回復ドライブ (Recovery Drive) を準備しておいたほうがよいかと思います。
# 障害発生時のディスクの交換はできないと思いますが…。
また、私だけかもしれませんが回復ドライブを作成する前に工場出荷時の状態に戻したらどはまりしました…。
回復ドライブを作成しようとしても必要なファイルが見つからないと表示されてしまい作成できず、工場出荷時の状態にもリフレッシュもできなくなってしまいました。
結局他の方が作成された回復ドライブのメディアをお借りしてリストアしました…。いろいろな方にお手数かけて恐縮しまくりです。
Surface は ARM の Windows RT ですので、通常使用しているインストールメディアは使えず、リカバリ用の方法をきちんと認識していないと困ったことになりそうです。購入したらまずは回復ドライブを作成したほうがよいかもしれないですね。
Microsoft Surface が起動しなかった ということもあるようですので、リカバリ方法大事ですね。
復旧の手順は Windows RT stops responding に記載がありますが、回復ドライブの作成方法については書かれていないようですね。
# 海外のブログでは結構作成方法出ています。
作成は
- デスクトップから [Settings] (設定) → [Control Panel] (コントロール パネル) を開く
- [System and Security] (システムとセキュリティ) → [File History] (ファイル履歴) をクリック
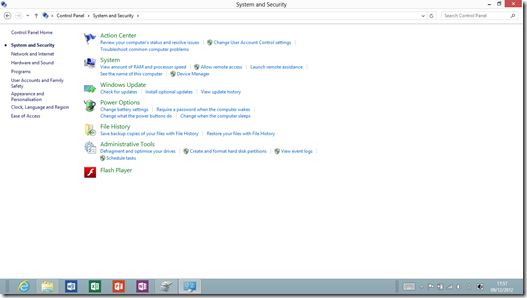
- [Recovery] (回復) をクリック
# 左下にあるので少しわかりずらいかもしれません。
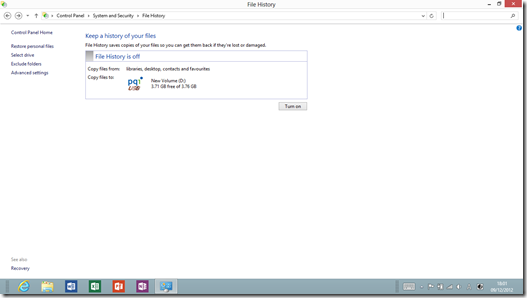
- [Create a recovery drive] (回復ドライブの作成) をクリック
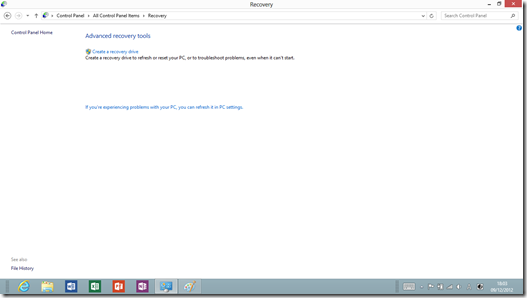
- ウイザードに従いリカバリ用メディアを作成
の手順で作成することができます。
作成するには 4GB の USB メモリや DVD を使用する必要があるようです。
作成したメディアのバックアップをファイルとして保存しておきたい場合は、DDforWindows を使うとよさそうです。
# 今回は DD のおかげで Surface をまな板にしないですみました。
■工場出荷時の状態に戻すための方法
工場出荷時の状態 (Factory Image Restore) に戻す場合、OS が起動する場合とそうでない場合で対応が変わってくるかと思います。
工場出荷時の状態の戻す方法ですが何種類かあるようで
- スタートスクリーン → [Settings] → [Change PC settings] → [General] → [Remove everythng and reinstall Windows]
- [Recovery Mode] を起動し、[See advanced repair options] →[Troubleshoot] → [Reset your PC]
# 起動した後に強制的にに電源ボタンを押しっぱなし (5秒程度) で電源を切って、電源を入れると Please Wait と表示され Recovery Mode が起動すると思います。正常に終了しなかった場合には Windows RE (リカバリ環境) が起動して、そこからリストアをすることができます。
で工場出荷時の状態に戻すことができると思います。
回復ドライブから復元する場合には、
- 回復ドライブのUSB を刺し、Volume Down を押したまま電源を入れる
ことで、USB から起動することができるようです。
作成した USB で起動できるかが気になる場合は、一度起動テストをしたほうがよいかもしれないですね。
ちなみに工場出荷時の状態にリストアするのには 1 時間以上かかりますので気長に待つ必要があります。
# OS が起動するのであれば「設定」(Settings) から工場出荷時の状態に戻したほうが短時間で戻すことができます。
こちらの投稿にリカバリについて少しまとめてみました。
Surface RT / Surface Pro を回復ドライブからリカバリ
■Flash の再生はできます
Windows RT の IE 10 には Flash がビルトインとして含まれています。
そのため、IE で Youtube 等の動画を再生することが可能です。
Internet Explorer のアドオンを管理する に書かれているようにアドオンはサポートされていませんが、Flash はビルトインですので。
以下の画像は、Surface RT で Youtube の動画を再生したものになります。
Flash Player が使用され動画が再生できているのが確認できますね。

再生が許可されているサイトに関しては Compatibility View List (CV List) に登録されている必要があるはずですのでこの辺は気を付けておきたいですね。
# DebugDomain が使えるのかもしれませんが。
Developer guidance for websites with content for Adobe Flash Player in Windows 8 (Internet Explorer)
Internet Explorer 9 Compatibility View List (Windows)
Flash はビルトインされていますが Silverlight に関してはインストールされておらず、RT にインストールすることはできないと思いますので Silverlight を使用している動画の再生は厳しいと思います。
2013/3/11 にリリースされた更新プログラムで CV List の動作が変わりました。
Windows Update をすることで適用されるかと。
# ホワイトリストからブラックリストになったようです。
Flash in Windows 8
■プリンタについて
Windows RT はプリンタは使えるのですが、デバイスドライバは OS に含まれているものを使用するようになるようです。
# Windows Update で新しいドライバの追加はできるかもしれないですが。基本的にはセキュリティの問題から標準ドライバで動かないとだめなのかもしれないですね。
私は Canon LBP 3000 を使用しているのですが、残念ながらこのプリンタは使用することはできませんでした。
周辺機器は Compatibility Center で確認してみてもよいかもしれないですね。
Compatibility Center は RT の対応状況も確認することができますので。
Canon と EPSON の Windows RT の対応状況は以下のようになっているようです。
Canon
EPSON
■メールについて
Office のところに書きましたが、Windows RT の Office には Outlook は含まれていません。
Windows ストアアプリのメールについては POP に対応していませんので、POP のみのメールを使用している場合はメールプロバイダでブラウザから使用する Web メールを経由してメールを使用する必要が出てきます。
Windows 8およびWindows RTで POP 利用の電子メール アカウントを使用する
Google の Exchange Active Sync (EAS) に関してもサポート終了がありますので、メールではありませんがこの辺は気を付けておいたほうがよいかもしれないですね。
Google サービスを Windows 8 または Windows RT と同期させる方法
なお、ストアアプリのメールは Office 365 のアカウントを AD FS で経由してもアクセスすることはできます。
■オンラインサービスセンターの登録
オンライン サービス センター から Surface の端末を登録することが可能になっています。
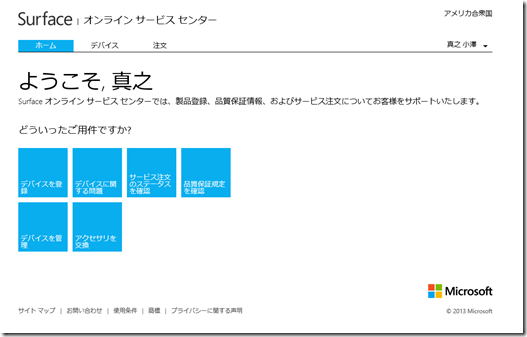
[デバイスを登録] から シリアル番号を入力することで Surface のデバイスを登録することができます。
シリアル番号はは琴と本体の両方に書かれています。
本体の場合はキックスタンドの裏の本体側に刻印が、Type / Touch Cover に関しては本体と接続をする部分のプラスチック箇所に書かれています。
# カバーの刻印は見づらいかもしれません。
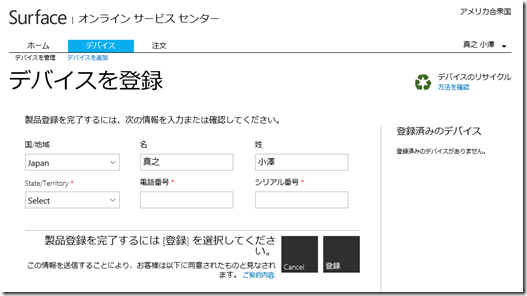
デバイスを登録するサービスリクエストを受けることができるようになります。
# 本体だけでなく Touch / Type Cover も登録できます。
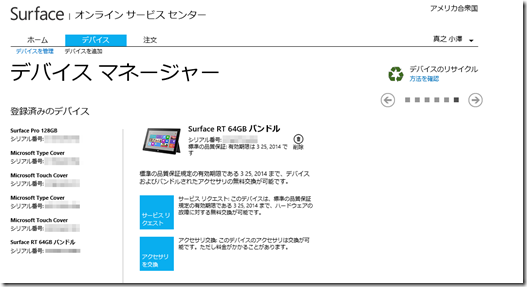
サービスリクエストでは以下のような問題に対しての支援を受けることが可能です。
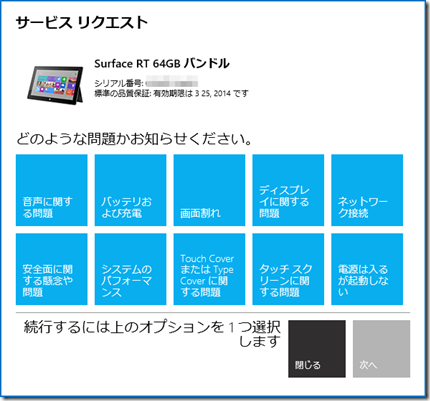
起動しない場合の対応もしていただくことができますので回復ドライブを作成していない状態でソフト的に異常が発生し起動できなくなった場合の対応をしていただくこともできそうですね。
私の端末は海外のものなのですが、地域外交換ポリシーにより日本向けのデバイスと交換での対応は可能なようですね。

■有線 LAN との接続について
Surface RT ですが有線 LAN のポートはついていません。
手元に BUFFALO の LUA3-U2-AGT があったので接続のテストをしてみたのですが、残念ながら認識はしませんでした。
USB NIC に関しては認識できるものを探すのは厳しそうですね。
有線 LAN と直接接続をすることは難しいので、PLANEX 150MbpsリアルポータブルWi-Fiポケットルータ (ちびファイ) MZK-RP150N や PLANEX 150Mbpsリアルポータブル無線ルータ (ちびファイ2) MZK-UE150N ようなアクセスポイントとして設定できるような機器を持ち運ぶ必要があるかと。
[…] 追記:併せてMicrosoft MVPのムッシュ小澤さんが書かれた以下の記事も併せて読むとよいと思います。詳細な情報が多いです。 SEの雑記:Surface for Windows RTを購入しました […]
Surface RTをセットアップしたらやっておきたいこと | とある個人事業主のシステム開発メモ
20 3月 13 at 23:17