クライアントを設定するときには、ポータルから [Office デスクトップ アプリケーションのセットアップと構成] を実行するという方法もありますが、これを実行するためには管理者権限が必要となります。 
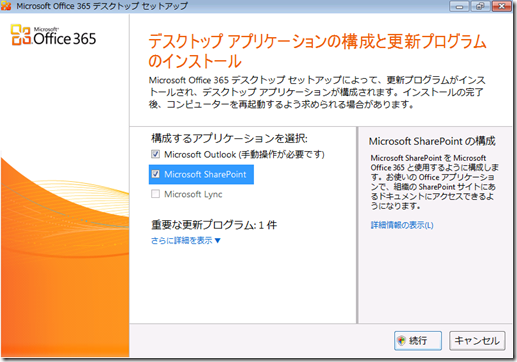
企業に展開する場合、管理者権限を持っていない場合もありますので、このツールは実行できない可能性があります。
今回はOffice 365 用のクライアント設定をグループポリシーを使用して設定する方法についてまとめてみたいと思います。
いくつか足りていないものがあるかと思いますが、基本的な設定はグループポリシーで設定可能かと。
手動で設定するための方法は
Office 365 用にデスクトップを手動で更新して構成する
Office 365 デスクトップの更新を手動でインストールする
Office 365 環境の SharePoint Online サイトで Outlook Web App Web Part を表示すると現れるエラーメッセージ:"このコンテンツをフレーム内に表示できません"
Office 365 SharePoint Online で"エクスプローラーで開く"のオプションを使用する方法、およびこのオプションに関する問題をトラブルシューティングする方法
■サインインアシスタントの配布
サインインアシスタントはIT プロフェッショナル 用 Microsoft Online Services サインイン アシスタント RTW から MSI ファイルをダウンロードすることが可能です。
MSI ファイルはグループポリシーで配布することが可能ですので、コンピューターのポリシーのソフトウェアインストールを使用することで、AD から配布することが可能です。 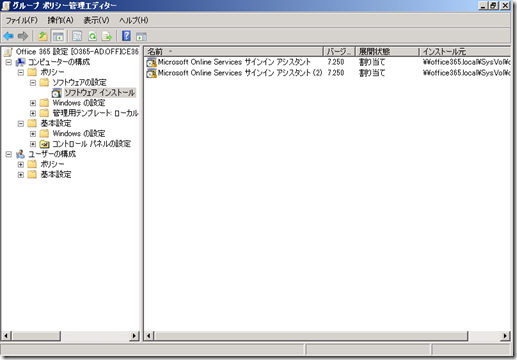
[gpupdate /force] またはコンピューターの起動時にインストールされるので、Office 365 を使用するとなった場合、早めに設定をしておくことでサインインアシスタントの配布をすることができます。
Lync Online で Lync クライアントを使用する場合、サインインアシスタントのインストールが必須になります。
他の Office 製品の連携でもサインインアシスタントが必要になることがありますので、Office 365 のフル機能を使用するためにはサインインアシスタントを導入する必要があります。
■グループポリシーの基本設定を使用してサイト設定を反映
以下の技術情報で Office 365 用のサイトを信頼済みサイト、イントラネットに登録するという内容が記載されています。
Office 365 SharePoint Online で"エクスプローラーで開く"のオプションを使用する方法、およびこのオプションに関する問題をトラブルシューティングする方法
Office 365 環境の SharePoint Online サイトで Outlook Web App Web Part を表示すると現れるエラーメッセージ:"このコンテンツをフレーム内に表示できません"
技術情報に記載されているサイトの設定は、
| 種類 | サイト |
| イントラネット |
* .microsoftonline.com |
| 信頼済みサイト |
https://*.outlook.com |
ですので、これらの設定をグループポリシーを使用して反映します。
AD FS に関しては冒頭に記載した技術情報には書かれていませんが、社内からシングルサイインインするためにイントラネットに追加しています。
IE のデフォルトの設定では、イントラネットのサイトに関してはログインしているユーザーを使用して認証をするようになっています。
AD FS をイントラネットに入れていない場合、AD FS による認証が必要になった場合、認証ダイアログが表示されますのでこれを回避するためにサイトを追加しています。
今回はグループポリシーの基本設定で設定をしていますが [ユーザーの構成] → [管理用テンプレート] → [Windows コンポーネント] → [Internet Explorer] → [インターネット コントロール パネル] → [セキュリティ ページ] の [サイトとゾーンの割り当て一覧] でも変更できます。
設定に関しては、Internet Explorer の Web コンテンツのゾーンでセキュリティレベルを設定する方法 が参考になります。
また、[ユーザーの構成] → [Windows の設定] → [Internet Explorer のメンテナンス] → [セキュリティ] の [セキュリティ ゾーンおよびコンテンツの規制] から設定を変更することもできます。
この場合、 Windows Server 2008 および Windows Server 2003 で [Internet Explorer のセキュリティ強化の構成] を有効にしている場合、[Internet Explorer のメンテナンス] ポリシーで設定したサイトの設定が、Windows XP または Windows Vista クライアントに反映されない の技術情報の内容のようにポリシーを設定する環境の IE ESC の設定によっては設定がうまく反映されない可能性があるので注意が必要です。 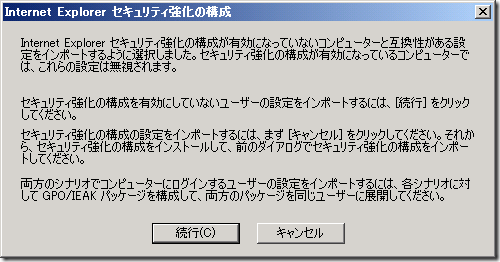
グループポリシーの基本設定で変更する場合、[ユーザーの構成] → [基本設定] → [レジストリ] から設定を行います。
イントラネットに設定をする場合は以下のような設定を行います。
| アクション | 更新 |
| ハイブ | HKEY_CURRENT_USER |
| キーのパス | SoftwareMicrosoftWindowsCurrentVersionInternet SettingsZoneMapDomainsmicrosoftonline.com |
| 値の名前 | * |
| 値の種類 | REG_DWORD |
| 値のデータ | 1 |
この設定をするとイントラネットサイトに以下のように登録がされます。 
信頼済みサイトに登録する場合は以下のような設定をします。
| アクション | 更新 |
| ハイブ | HKEY_CURRENT_USER |
| キーのパス | SoftwareMicrosoftWindowsCurrentVersionInternet SettingsZoneMapDomainsmicrosoftonline.com |
| 値の名前 | * |
| 値の種類 | REG_DWORD |
| 値のデータ | 1 |
この設定をすると信頼済みサイトに以下のように登録がされます。 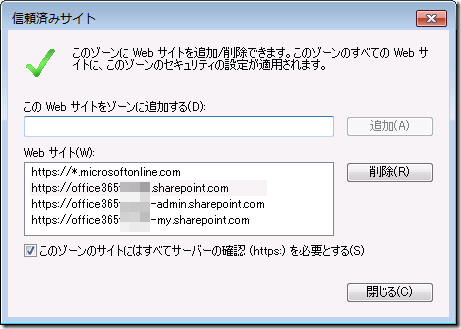
あとは登録を追加していけば、イントラネットと信頼済みサイトに必要なサイトを登録することができます。
これらの設定をするとグループポリシーで Office 365 で必要になる設定を展開できると思います。
新規のクライアント導入と併せて展開をするのであればマスターに埋め込めばよいのですが、既存の端末に設定を反映させる場合はグループポリシーで設定をする必要が出てきますのでこれらの方法の展開も把握しておくとよいかもしれないかと。