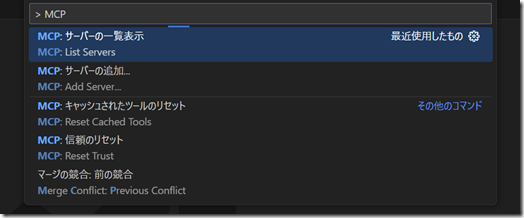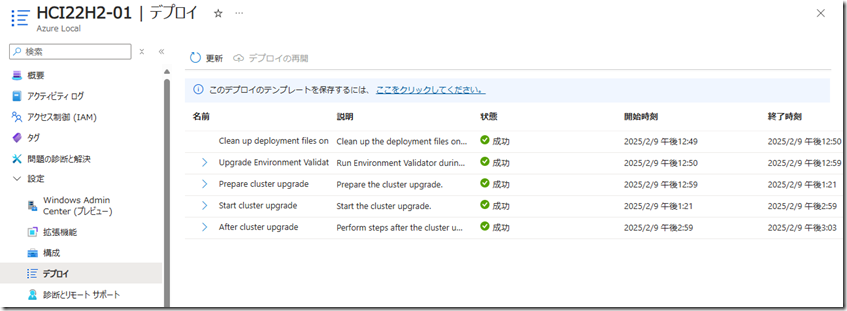週末に MCP (Model Context Protocol) Server について調べていました。
公開されている MCP server は、Model Context Protocol Server Directory / Model Context Protocol servers のレポジトリ から確認することができ、SQL Server に対応した MCP server も公開されています。
- JDBC
- MSSQL
- MSSQL (by jexin)
- MSSQL-Python
- MSSQL-MCP
これらの MCP server は、チャットで SQL Server のデータを操作することができるものとなり、Azure Portal で実装されている Azure SQL データベースの Microsoft Copilot スキル (プレビュー) のようなことを、ローカルの環境から実施することができるようになります。
従来、MCP server は、Claude Desktop / Cursor / Windsurf 等で使用することが多かったのではないでしょうか。
Cursor / Windsurf のような Visual Studio Code がフォークされているエディタで MCP server のサポートは開始されていました。
しかし、Visual Studio Code のサポート状況については、 2 月時点のアナウンスの Available today では次のようになっており、Visual Studio Code Insider Preview で先行して実装されている Copilot Agent モード で機能の取り込みを検討しているというステータスとなっていました。
- Exploring tool extensibility and MCP servers as tools for agent mode. If you have extension ideas tell us
本投稿作成時点の Visual Studio Code Insider Preview は、上記のアナウンスが実施された際のバージョンの 1.98.0 から更新され 1.99.0 となっていました。
このバージョンで MCP server の機能が追加されているかを確認してみたところ、コマンドパレットに MCP Server 向けのコマンドが追加されていました。
関連する情報を確認してみたところ GitHub Copilot Agent Mode with MCP として、動画の公開も行われており、動画は本日 (2025/3/24) 公開されたものとなりますので、本日公開された Insider Preview 1.99.0 からの機能になるようですね。
将来的には、SSMS に Copilot が導入される予定となっていますので、SQL Server については、MCP server を使用しなくても SSMS でチャット形式で DB の状態を確認できるようになるかと。
2025/04/07 追記
March 2025 (version 1.99) で安定版で Copilot Agent Mode / MCP Server のサポートが追加されました。これにより Insider Preview を使用しなくても機能を使用することができます。
Build AI agent tools using remote MCP with Azure Functions で Azure Functions を使用した MCP Server の作成がアナウンスされていますのでこちらも確認しておきたいですね。