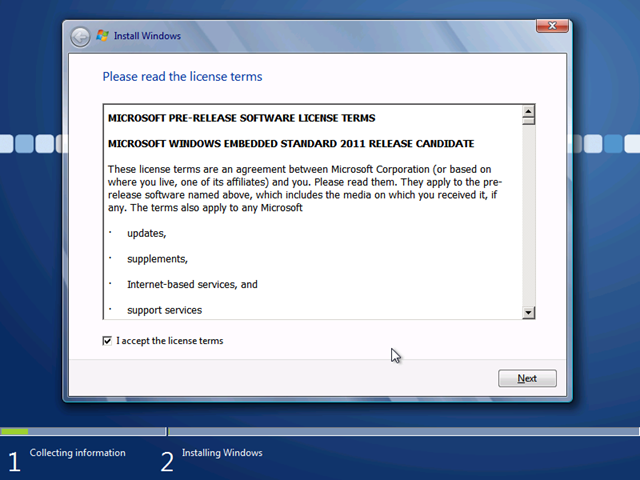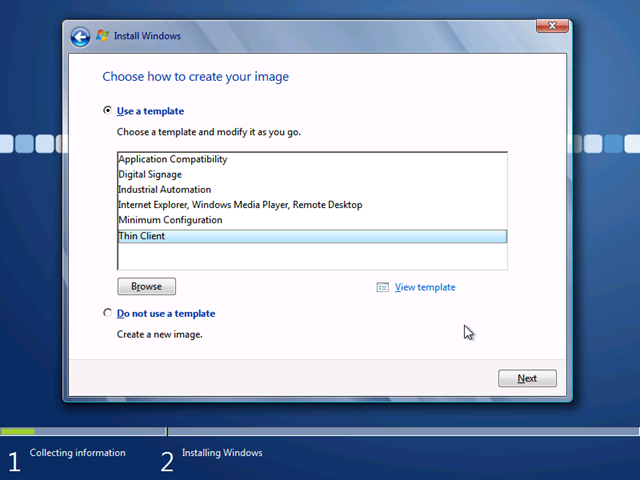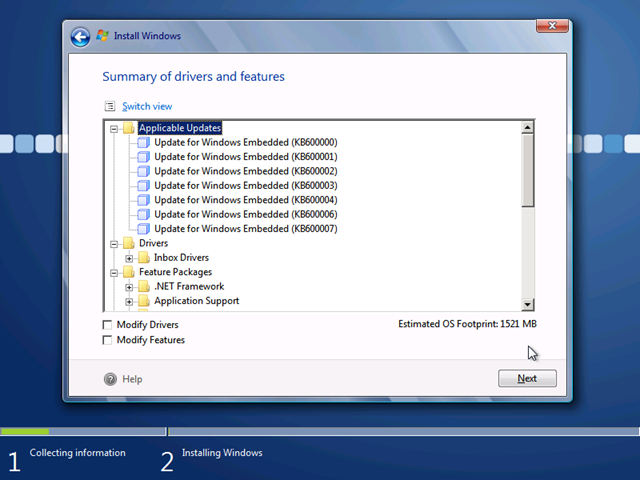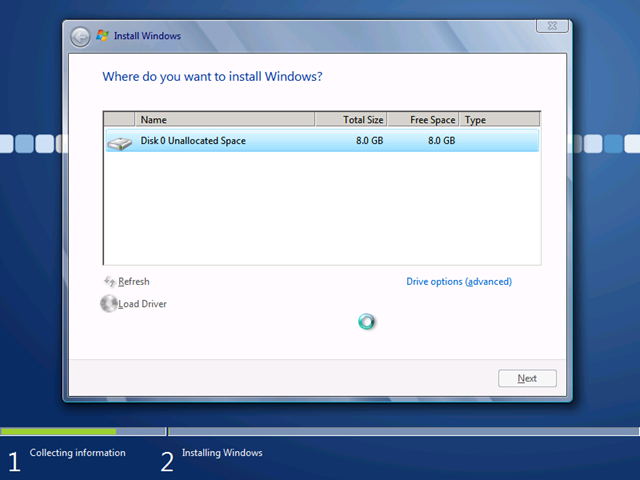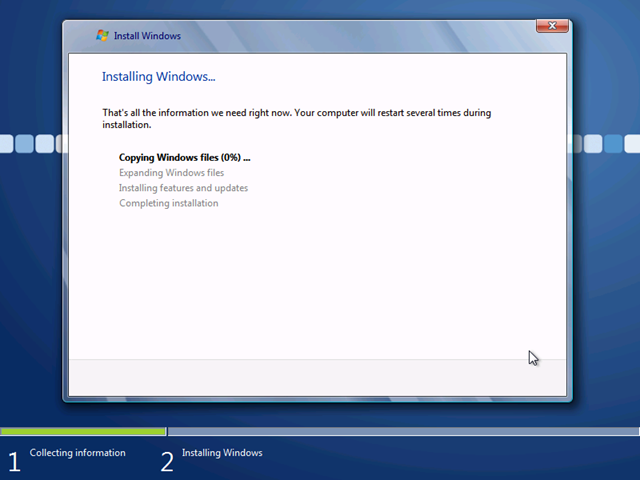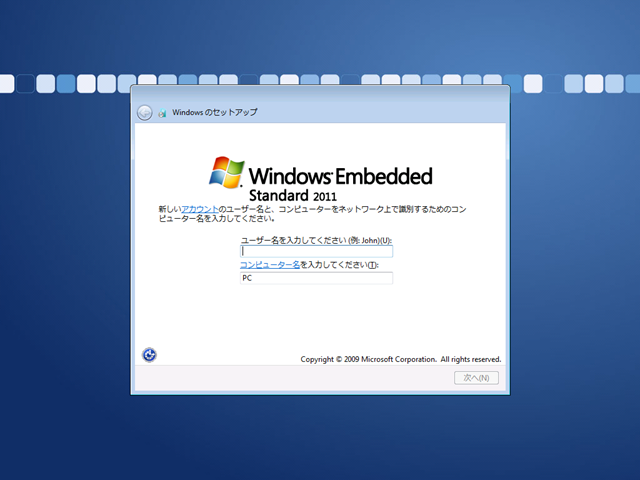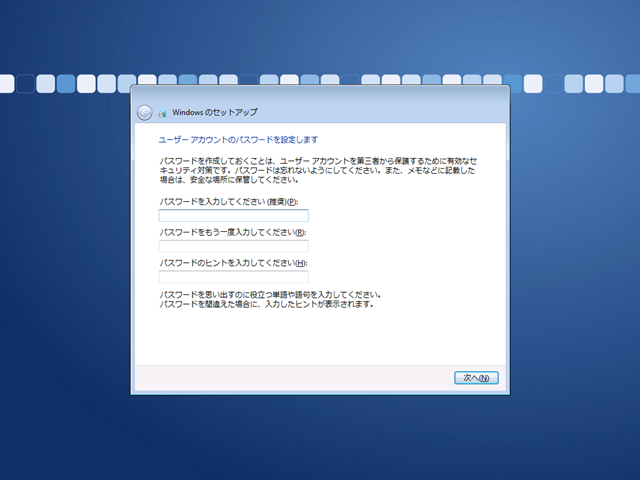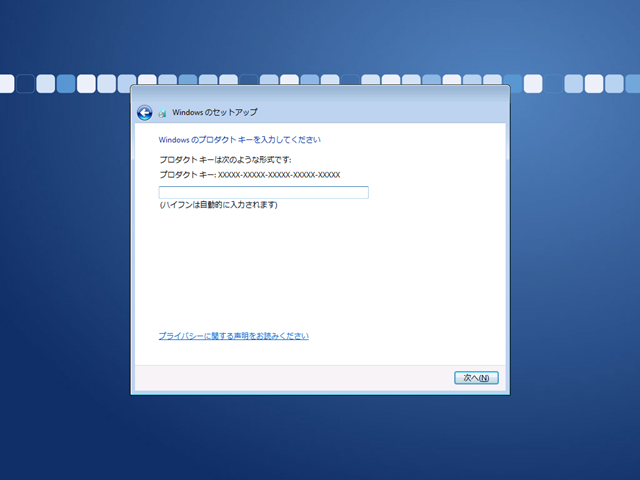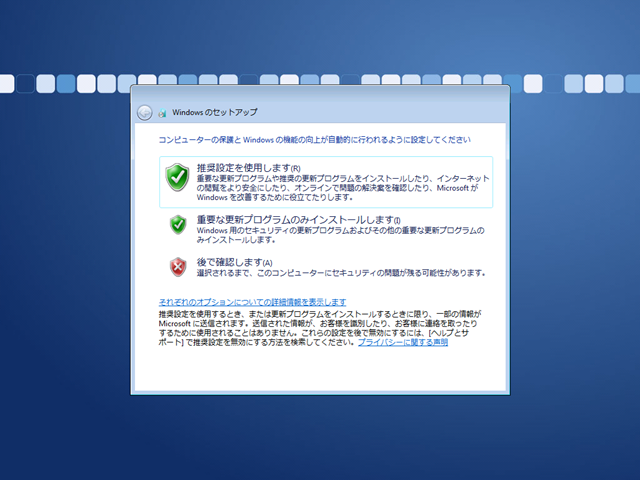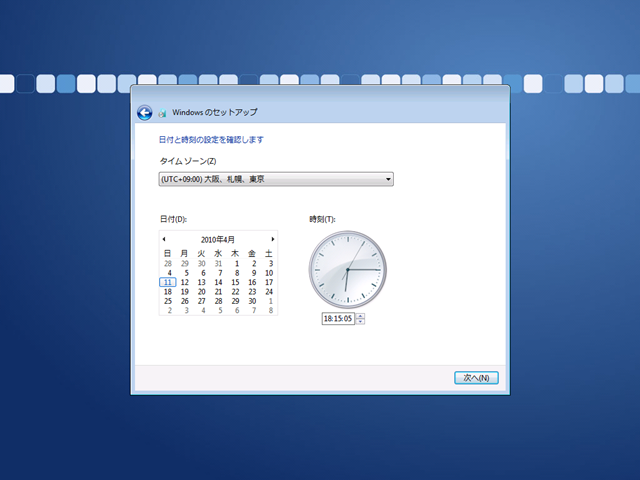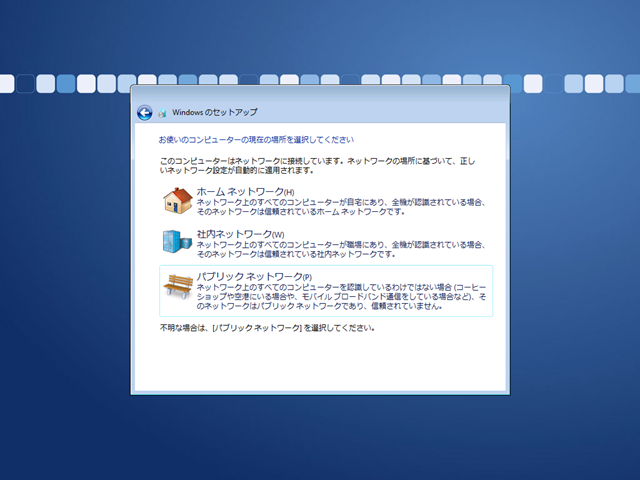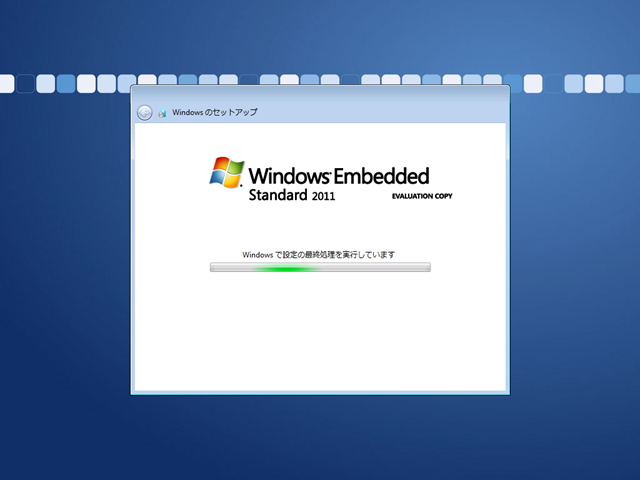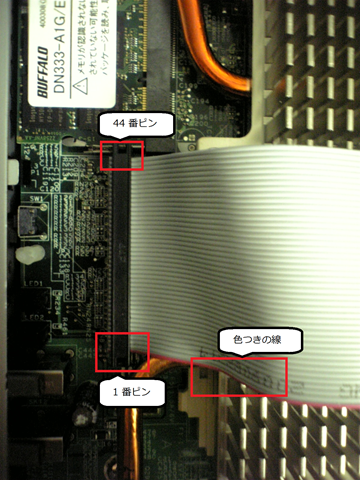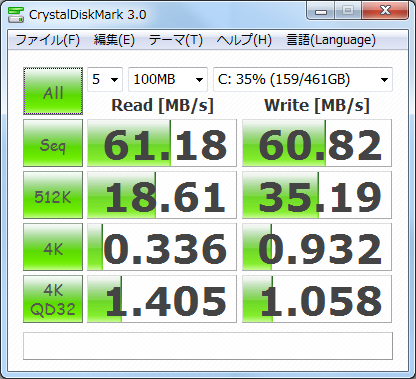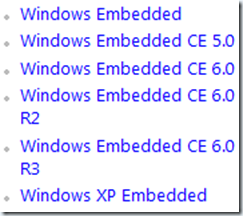VDI 環境のクライアントとして、シンクライアントを触りたいな~と以前から思っていてのですが、
今週の頭に HP のシンクライアント [t5720] という端末を入手できる機会がありました。
HP Compaq t5720 Thin Client
HP Compaq t5720 Thin Client (ダウンロードページ)
?
オークションでも結構出品されているようので、個人でも入手しやすいシンクライアントだと思います。
# 先ほど調べてみたら何点か出品されていました。でも結構なお値段するみたいですね。
この端末に [Windows Embedded Standard 7] をインストールする方法を数回に分けてまとめていきたいと思います。
今回は環境の準備について。
?
■t5720 のスペック
t5720 のスペックですが以下の内容になります。
| OS |
Windows XP Embedded Service Pack 2 |
| CPU |
AMD Geode NX 1500 |
| フラッシュメモリ |
512MB |
| メモリ |
512MB DDR SDRAM(うちグラフィックスメモリ用で16MB使用) |
– t5720 のスペック –
HD の代わりにフラッシュメモリを使用した [ゼロスピンドルモデル] となります。
OS は [Windows XP Embedded Service Pack 2] という [Windows XP SP2 ベース] の
[組み込みシステム用の Windows] が使われています。
# という表現でいいのかな? Embedded 触るのは今回が初めてなものでして。
[Windows Embedded Standard 2009] という製品もあるのですが、こちらは [Windows XP SP3 ベース] となります。
t5720 の標準 OS は SP2 ベースのため、残念ながら RDP 7.0 をインストールすることができません。
# RDP 7.0 は SP3 のみ対応しているはずですので。
Windows XP 用の更新プログラム (KB969084)
?
■Windows Embedded Standard 7 とは?
Windows Embedded Standard 7 は [Windows 7 をベースとした組み込みシステム用の Windows] になります。
将来のバージョン: Windows Embedded Standard 7
以前は [Windows Embedded Standard 2011] と呼ばれていたようですが、現在は Windows Embedded Standard 7 と
なっているようです。
今までの Windows Embedded は [x86 のみ] だったのですが、Windows Embedded Standard 7 では [x86 と x64] が提供されるようです。
?
■Windows Embedded Standard 7 の入手方法
Windows Embedded ですが、開発者向けのツールという位置づけになっているようで、TechNet サブスクリプションでは入手できず、
[MSDN サブスクリプションからの入手] となります。
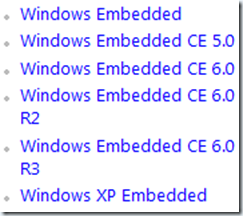 ?
?
– MSDN サブスクリプションからダウンロードできる Windows Embedded –
シンクライアントは ITPro の領分でもあると思いますので、TechNet サブスクリプションでも提供されるとうれしいんですけどね。
# 私は所属している会社で MSDN を貸与してもらえているため、Embedded をダウンロードすることができるのですが。
Windows Embedded Standard 7 に関しては [現在 CTP] のため、connect からダウンロードすることが可能となっています。
Windows Embedded Standard
今回、使用しているのは [Windows Embedded Standard 7 x86 CTP] になります。
?
■Windows Embedded 7 を導入するために準備した部品
t5720 は、フラッシュメモリ 512 MB / メインメモリ 512 MB という構成になっています。
フラッシュメモリは純正で 1GB のものがあったようなのですが、t5720 自体が生産終了の製品となっているため、
純正を入手するのは難しそうです。
ダウンロードページの最新の Windows Embedded のイメージの注釈として以下の内容が記載されています。
|
パッケージに含まれるイメージ(5.1.710.XPe3日本語版)の適用には、1-GBフラッシュメモリ / 1-GBメモリ構成以上の対象モデルが必要です。
それ以外の構成の対象モデルに適用した場合、メモリ不足を示す表示がされる場合があります。
|
?
Windows Embedded Standard 7 の Thin Client のインストールでも [最低でストレージが 1GB は必要] となります。
メモリも 512MB ではきついだろうな~と思って道具箱を探したり、部品を購入したりして以下のスペックにアップグレード。
| CF カード |
8 GB |
| メモリ |
1024MB DDR SDRAM(うちグラフィックスメモリ用で16MB使用) |
– アップグレード後のスペック –
使用した部品は以下のものになります。
メモリに関しては [200Pin S.O.DIMM] を使い、フラッシュメモリの代わりに [CF カードを IDE 変換] して
IDE ストレージにしています。
標準のフラッシュメモリは 44 ピンとなっているため、[44ピンメス-44ピンメス] の 2.5インチ HD 用のケーブルを
使用して、本体と CF カード変換コネクタを接続しています。
# IDE ケーブルに関しては IR-IFC25S でもよいかもしれません。IDE-44BB はケーブルが結構短めです。
標準のスペックから上記の部品を使ってメモリとストレージを交換し、Windows Embedded Standard 7 の導入を
試してみたのですが、無事にインストールすることができました。
実際の交換手順に関しては、次回の投稿でまとめたいと思います。


 ?
?