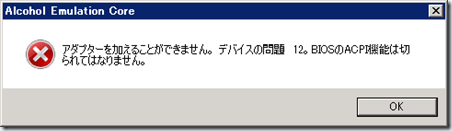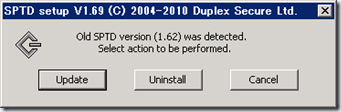Tech・Ed Japan 2010 でいくつか便利そうなツールがデモで使われていましたので、その紹介を。
■CPU Stress
Windows 2000 Server のリソースキットに含まれているツールになります。
CPUStress.exe という実行ファイルです。
 ?
?
?
このツールは、CPU に負荷をかけるツールになります。
実行ボタンはなく、ツールを実行すると直ぐに負荷が発生します。
4 Thread まで実行できますので、複数 CPU に対しても負荷をかけることができます。

こちらの画像は、ゲスト OS 上で CPU Stress を実行して、CPU が張り付いた状態にしています。

?
手前に表示されているタスクマネージャーがホスト OS 上の状態になるのですが、ゲスト OS で CPU が張り付いている状態ですが、
ホスト OS のタスクマネージャーの CPU の使用率には、ゲスト OS の CPU の使用率の状態は含まれません。
この状態を簡単に確認できるためのツールとして紹介されていました。
私はリソースキットのメディアを持っているので使用できたのですが、2000 のリソースキットが Microsoft のダウンロードサイトから
見当らなかったので、メディア持っていない方は使えないかもしれないです…。
?
?
■PAL v2.0 (Beta)
パフォーマンスモニタのログを手軽に解析できるツールとして紹介されていました。
CodePlex から入手することが可能です。
Performance Analysis of Logs (PAL) Tool

MSI 形式で提供されていますので、ダウンロードして実行するとインストールが開始されます。





PAL では .NET Framework 3.5 の Chart Control を使用しているため、インストールをしていない状況ではログファイルの解析時に
エラーが発生しますので、実行する環境では事前にインストールをしておきます。
# 日本語版の Chart Control で実行できました。
Microsoft Chart Controls for Microsoft .NET Framework 3.5

サンプルのパフォーマンスログファイル (SamplePerformonLog.blg) が入っていますのでどんなものかを使ってみたいと思った場合も
簡単に試すことができます。
実行はウィザード形式になっており、英語の GUI ですが手軽に使えます。








セッションでも言われていたのですが、レポートの作成は PowerShell のコマンドで実行されているようで、後でもう一度同じレポートを
作りたいといった時も簡単に再実行することが可能です。

実行が完了するとレポートが表示されます。
# レポートは実行したユーザーの [My DocumentsPAL Reports] の下に保存されますので、再度見たいときはこちらにある
ファイルを開きます。



かなりグラフィカルなレポートが出力されるので結構便利そうです。
# レポート英語ですが…。CodePlex なので頑張れば日本語にもできるのでしょうけど私の英語力では夢のまた夢。
?
?
■VMMap
仮想メモリの確認ツールとして紹介されていました。
こちらは Sysinternals のツールになります。
# 日本語版の Sysinternals からはリンクが見当たらず、英語版の Sysinternals からダウンロードしました。
VMMap v2.62
 ?
?
単一の Exe ファイルになっているのでインストール不要で使用できます。
# Sysinternals のツール恒例の初回起動時に使用許諾のダイアログは出ますが。

実行するとプロセスの選択ダイアログが表示されますので、どのプロセスの情報を見るか選びます。

そうすると対象プロセスの仮想メモリの状態がグラフィカルに表示されます。

?
?
■RAMMap
こちらも Sysinternals のツールです。
先ほどの VMMap はプロセス単位でしたが、こちらは実行しているコンピューターのメモリの情報を表示します。
RAMMap v1.1

VMMap と同じで単一の EXE となっています。
# こちらも、Sysinternals のツール恒例の初回起動時に使用許諾のダイアログは出ます。

こちらもグラフィカルにメモリの使用量を見ることができます。
# AWE があるので SQL Server で AWE を設定した場合のメモリ使用量も見れるのかな?

?
後、以下のようなツールも紹介されていました。
# 実行するのに少し手間取りそうなのでツールの紹介までで。
?
■PowerShell Management Library for Hyper-V
セッション内で [pshyperv] と言われていたものになります。
CodePlex で公開されていますのでソースを見ることも可能です。
このような Hyper-V の操作系のスクリプトが公開されていると勉強に役立つので大助かりです。
PowerShell Management Library for Hyper-V

?
?
■SQL Azure Migration Wizard
SQL Azure へデータ移行をするための方法の一つとして紹介されていました。
こちらも CodePlex で公開されています。
# CodePlex なので Microsoft のサポート対象外の移行ツールということになりますね。
SQL Azure Migration Wizard v3.3.6

以下のパターンの移行ができるようです。
- SQL Server to SQL Azure
- SQL Azure to SQL Server
- SQL Azure to SQL Azure
SQL Azure へデータを移行するというだけでなく、SQL Azure からデータを移行するというパターンもできるので、
SQL Azure 上にあるデータをオンプレミスの SQL Server でも使いたいというときにも利用することが可能です。
?
セッションはテクノロジの紹介だけでなく、こういうツールの情報も見つけることができますのでとても勉強になりますね。