普段は ThinkPad T61、勉強会のデモ用として ThinkPad x201i、移動中には LOOX U/G90 を使用しています。
今は会社に所属していないので、仕事用の PC も用意しないとな~と思って ThinkPad Edge E135 を購入してみました。
私は開発者ではなく IT Pro ですので、メイン PC はドキュメント書きが主になるのでそれほどスペックが高くなくても何とかなるのですよね。
OS としては Windows 8 (Core Edition) の x64 がインストールされた状態となっています。 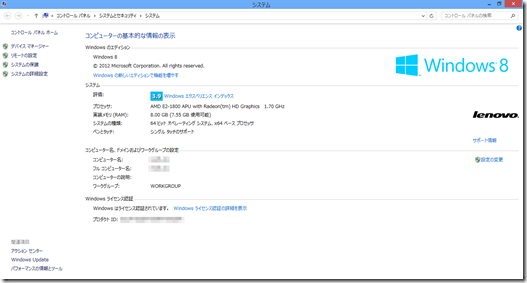
CPU は AMD の E2-18000 というデュアルコアモデルが、メモリは 8GB 搭載、ディスクに関しては 500GB のモデルにしています。
このスペックでも 4 万円ぐらいで購入できました。一昔前と比べるとノート PC は本当に安くなりましたよね。
プロセッサとグラフィックスが低めですね。
ThinkPad Edge には E130 という Core i3 / i5 を搭載したモデルもあるのですが、こちらで構成すると倍近くの価格差が出てくるので、CPU については割り切って E135 にしてしまいました。
# 工場出荷直後の状態で少し使ってみたところ起動直後にちょいちょい CPU が張り付いていましたが。
普段使っている、T61 の数値がこちらです。
ThinkPad Edge E135 の倍以上の値段がした PC なのですが、大差ない値なのですね。
メイン PC も買い換えたいとは思っているのですが、買い換えるなら ThinkPad T430u か ThinkPad X1 Carbon Touch かな~と思い、まだまだ買い替えができていない状態です。 
AMD E2-1800 ですが、Sysinternal の Coreinfo を使用して、Hyper-V が動くかを確認したところ、AMD-V / SLAT ともに対応していますので、Windows 8 / Windows Server 2012 のどちらの Hyper-V も動作させることが可能です。
ただし、Core Edition では Hyper-V を使うことはできないはずですので Hyper-V を使用するためには Professional にアップグレードする必要があります。
最近の PC 共通でこの端末についてもリカバリー用のメディアは同梱されていません。
リカバリー用のメディアは必要に応じて購入者が作成する必要があります。
# 作成には 8GB 以上の USB メモリが必要となります。
私が今まで使ってきた ThinkPad ですと、Lenovo のユーティリティ (ThinkVantage ~) からリカバリー用のメディアを作成していたのですが、Windows 8 のモデルでは OS 標準の機能である回復ドライブから作成するようですね。
ThinkPad Edge E135 Windows 8のリカバリー・メディアをUSBメモリに作成する方法
PC のリカバリー機能を実行するための回復メディアを作成する方法
作成した USB を刺した状態で F12 で起動元のドライブを選択するか F11 で Windows RE を起動することで回復ドライブから復旧をすることができます。
ThinkPad Edge は F1 ~ F12 のデフォルトは特殊キーとなっていて、F1 のキーを押すとミュートとなり、F1 にしたい場合には Fn+F1 を押す必要があります。
従来通りの単一キーで F1 ~ F12 とするためには UEFI BIOS から設定を変更する必要があります。
UEFI BIOS を起動して、[Config] → [Keyboard/Mouse] → [Change to "F1-F12 keys"] を [Default] から [Legacy] に変更することで、従来までの単一キーによる F1 ~ F12 の動作とすることができます。
Surface RT もそうでしたが、Windows 8 搭載モデルですと標準機能を使用してリカバリ用のメディアを作成するということも多くなってきそうですね。
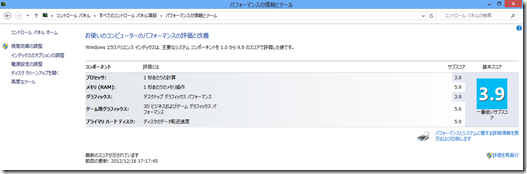
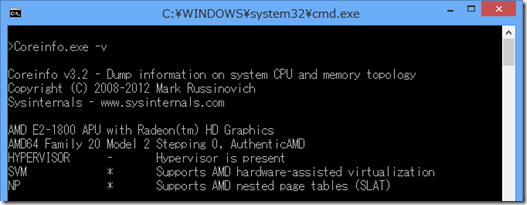
これくらいベーシックなモデルでも、Windows 8 Hyper-Vが動くんですね。すごい。
norimaki2000
16 12月 12 at 18:57
こんにちは。私もこちらのPCを同じような設定で購入した者です。
実は一点困っていることがありまして、下記のようなflashゲームをこちらのPCでプレイすると動作がカクカクになってしまいます。
http://bdpb.hangame.co.jp/
性能不足かな?とも思うのですが、ブログ主様のPCではいかがでしょうか?もしよろしければ動作状況などお教えいただければ幸いです。
どうぞよろしくお願いいたします。
toshi
1 1月 13 at 11:27