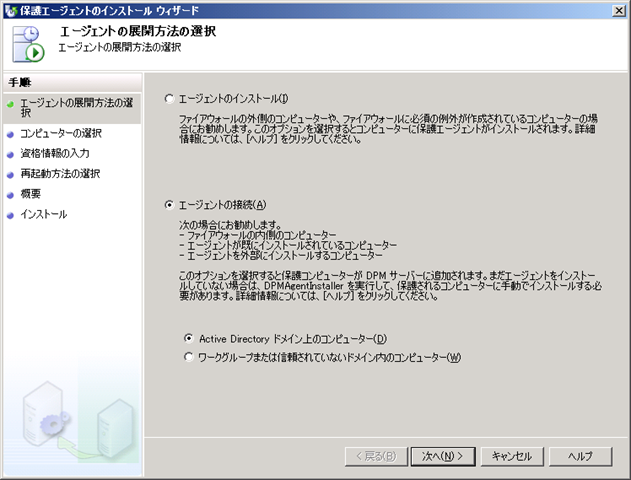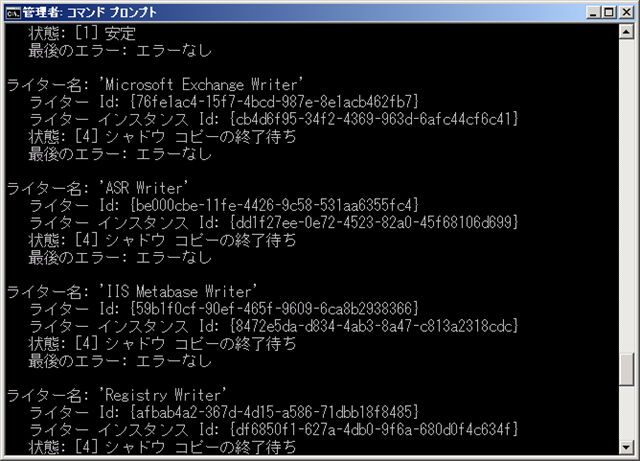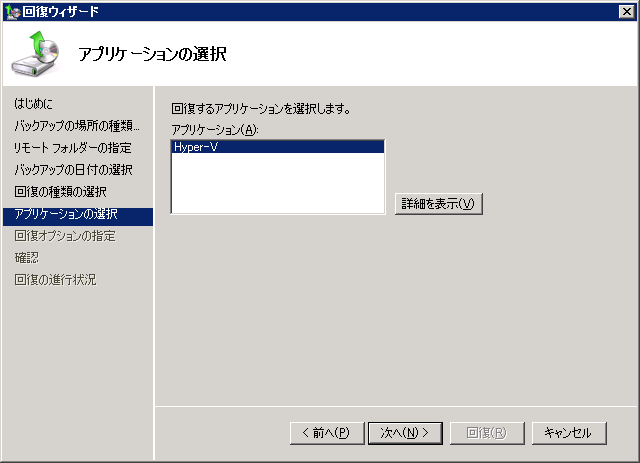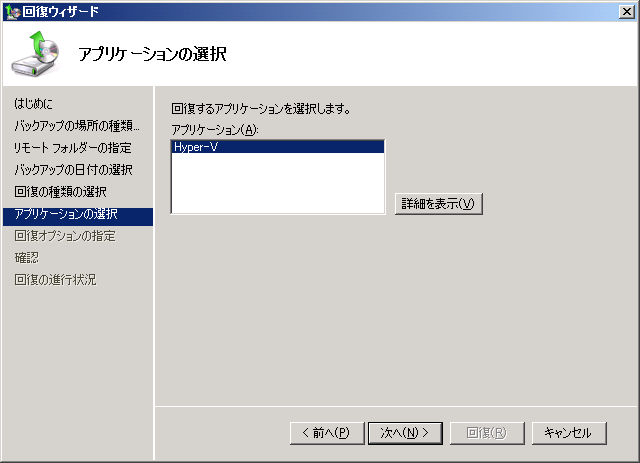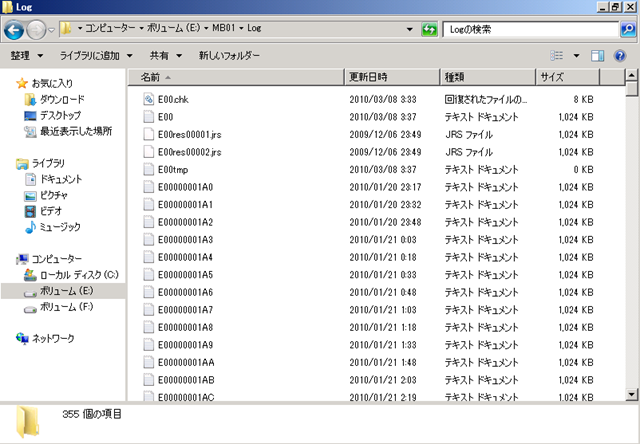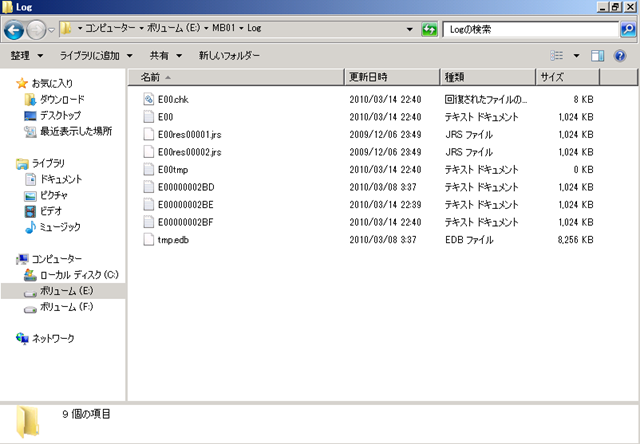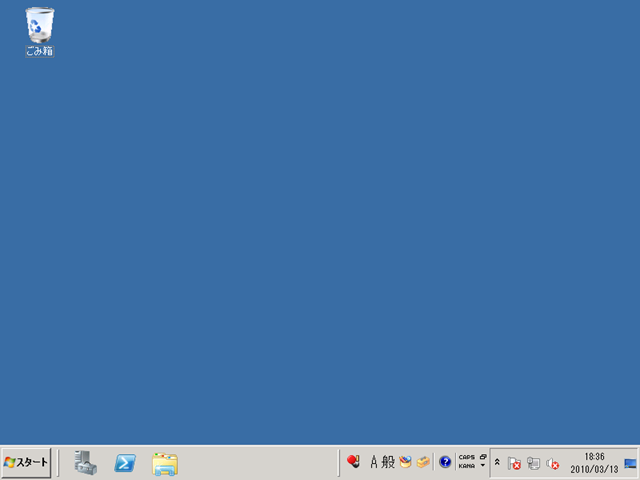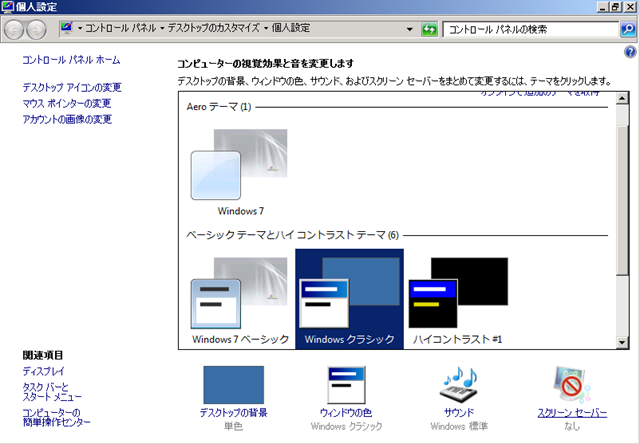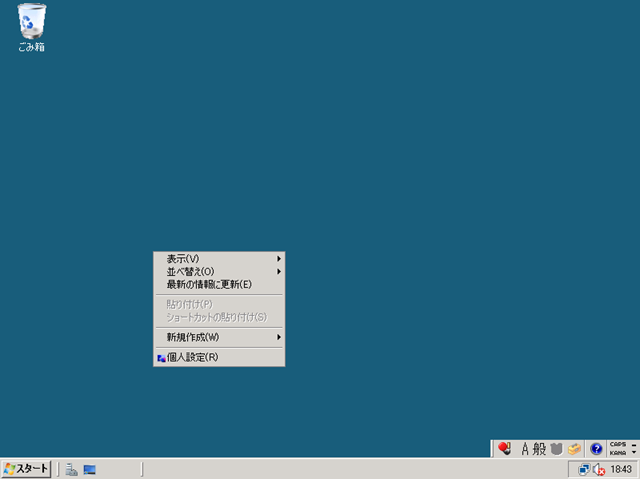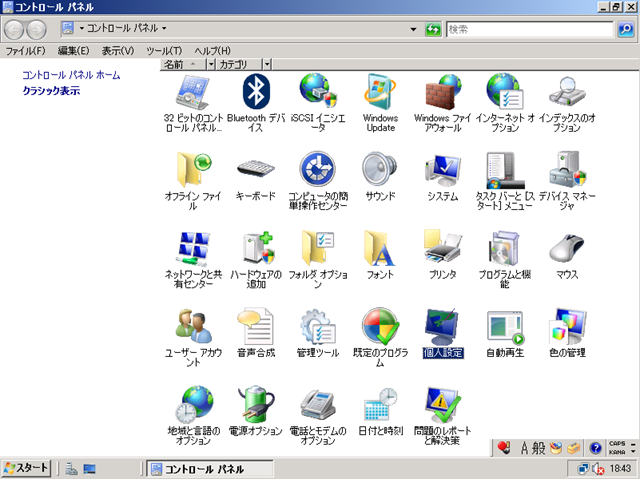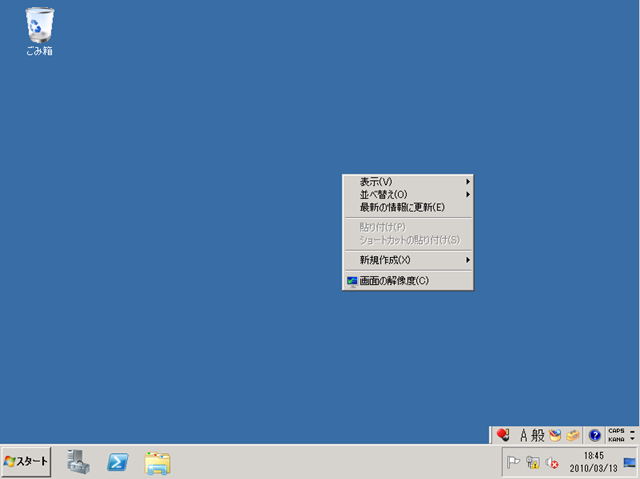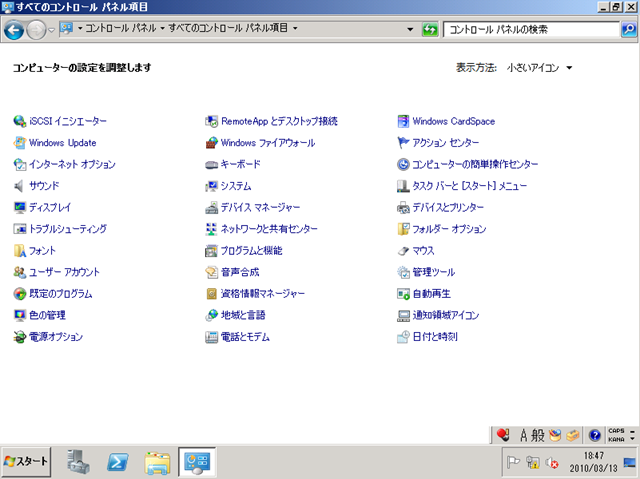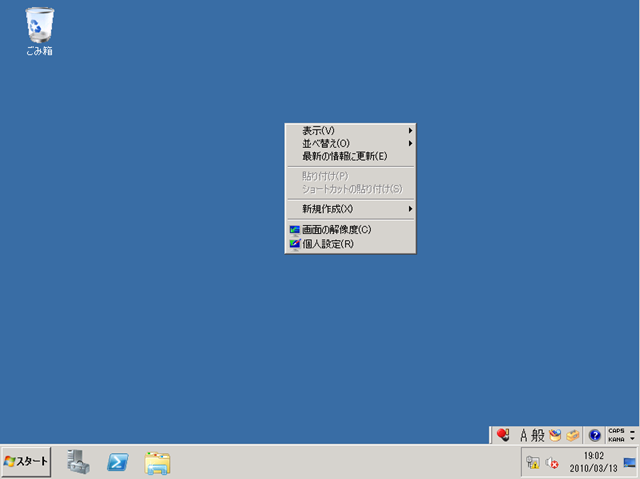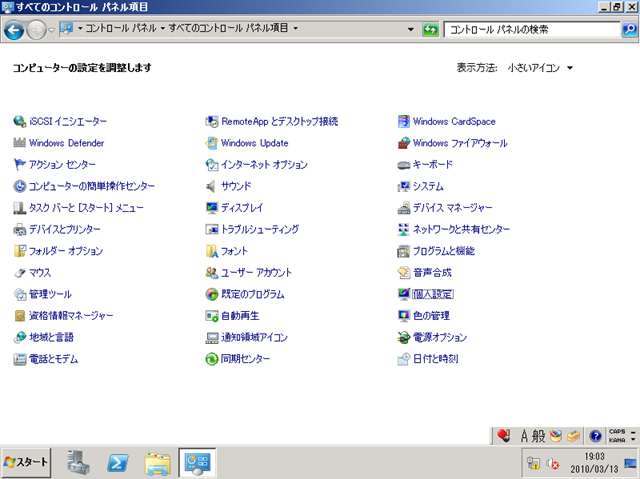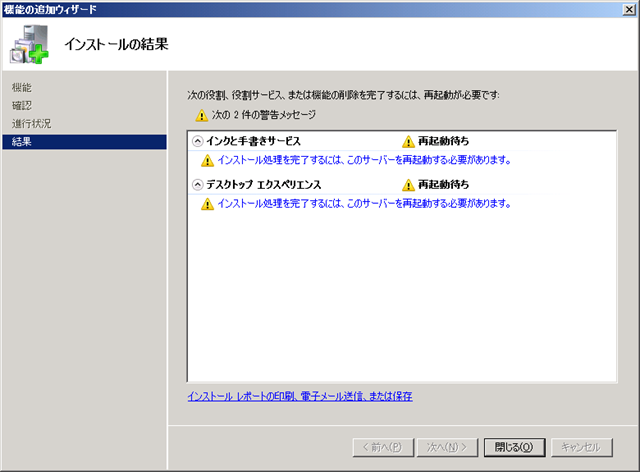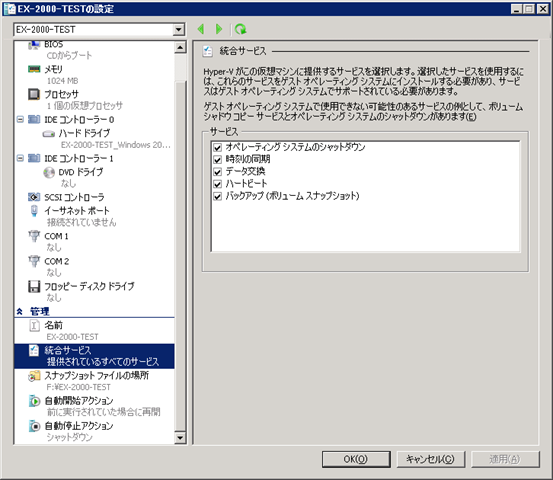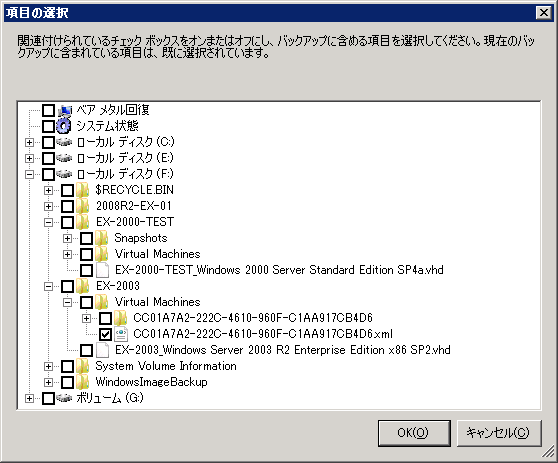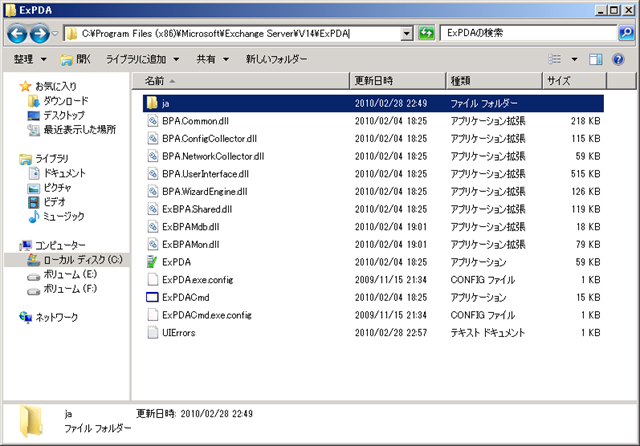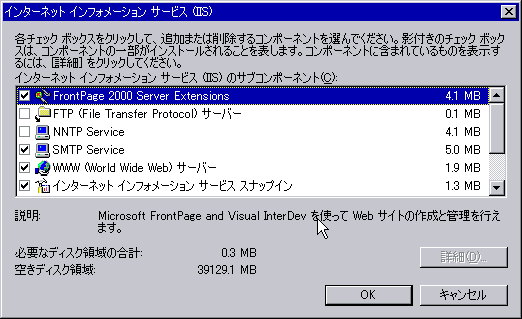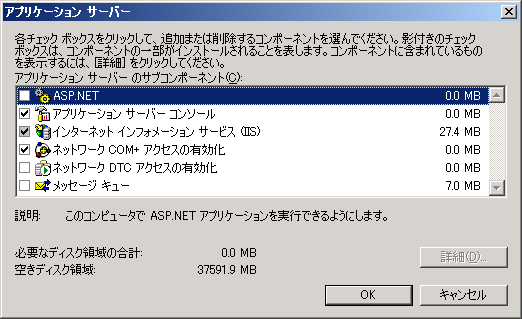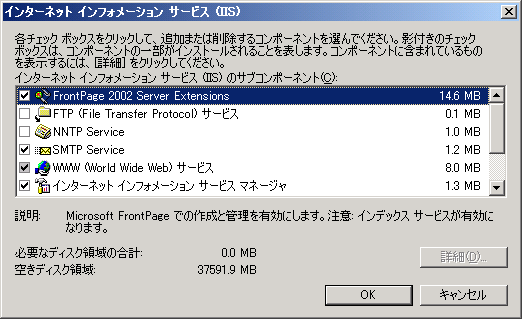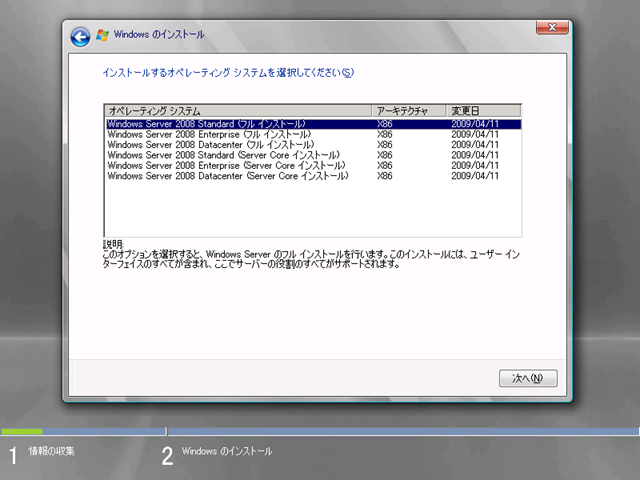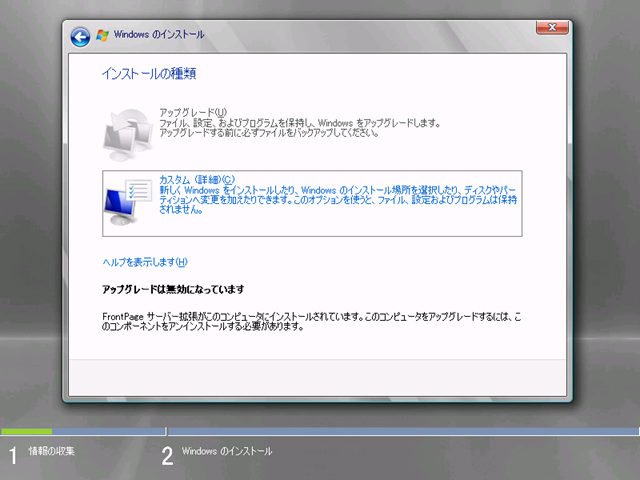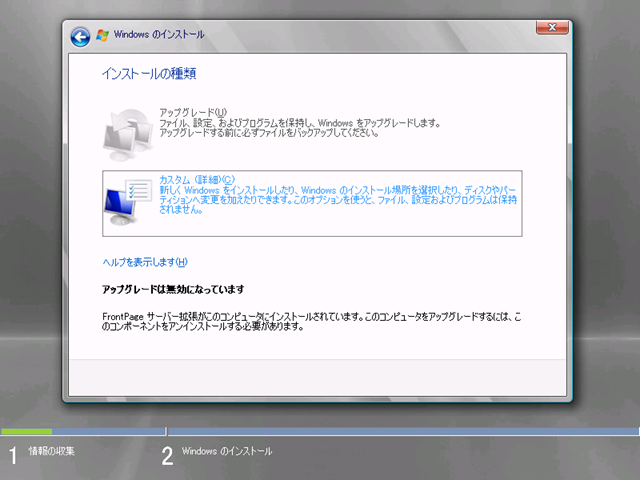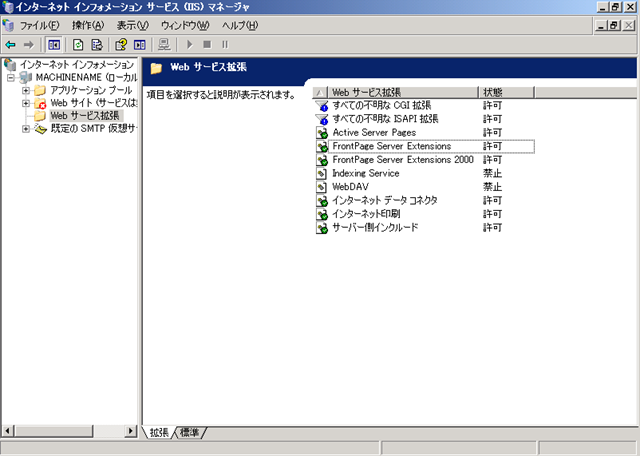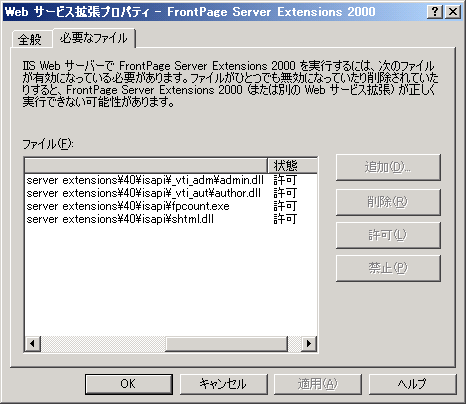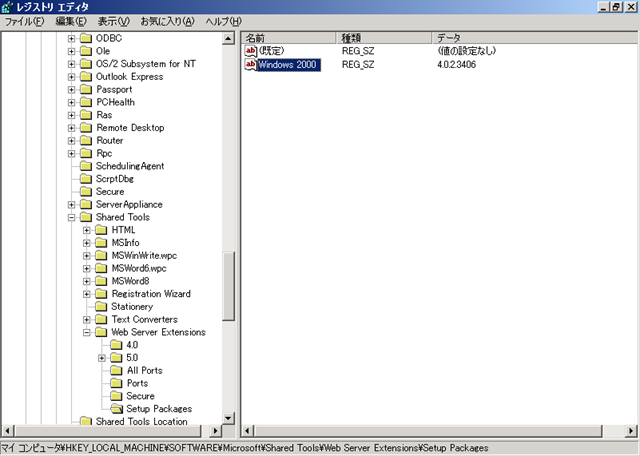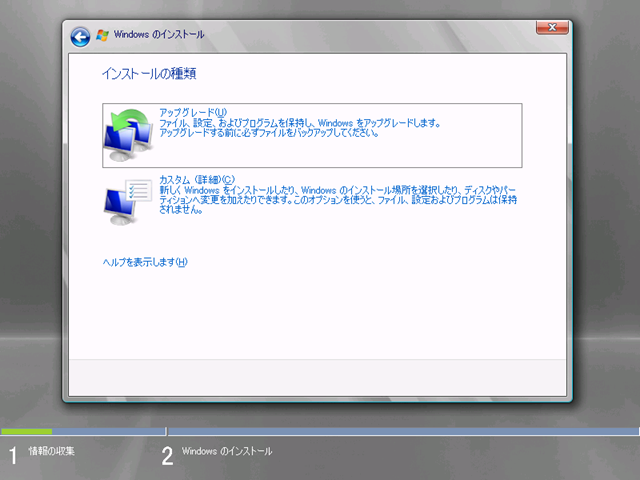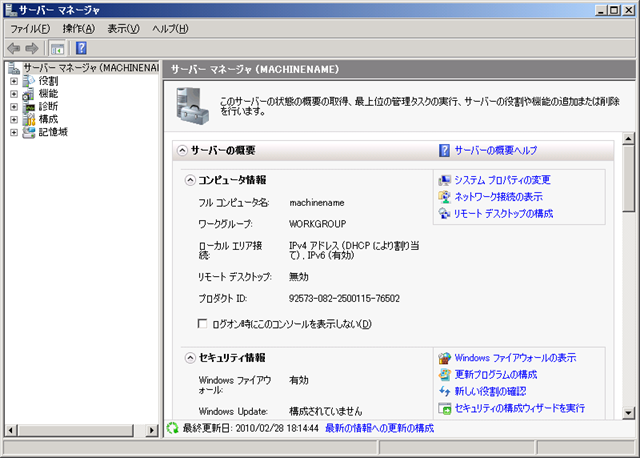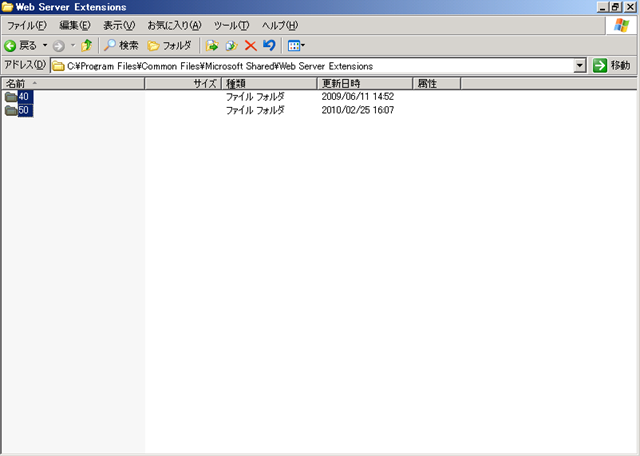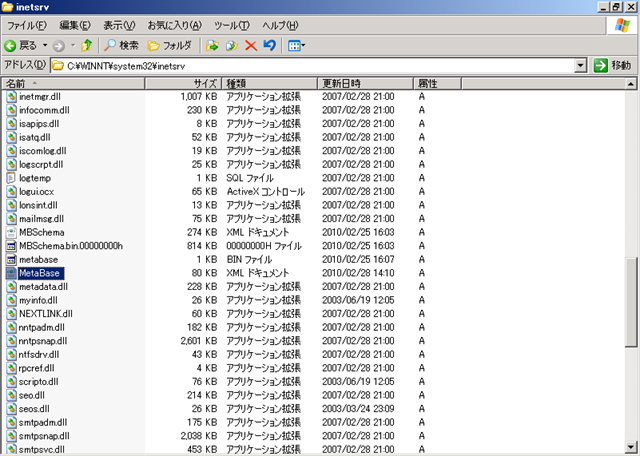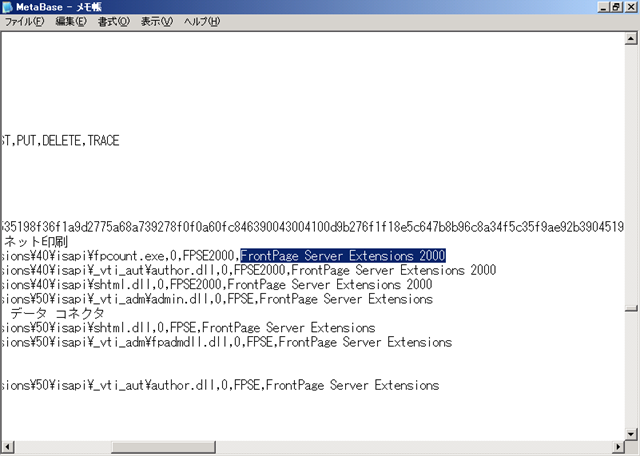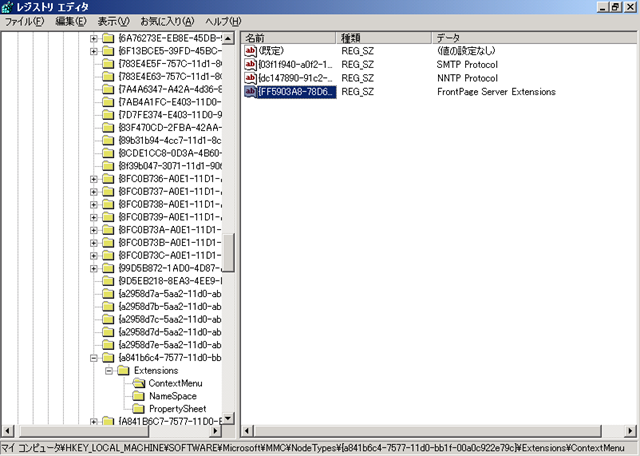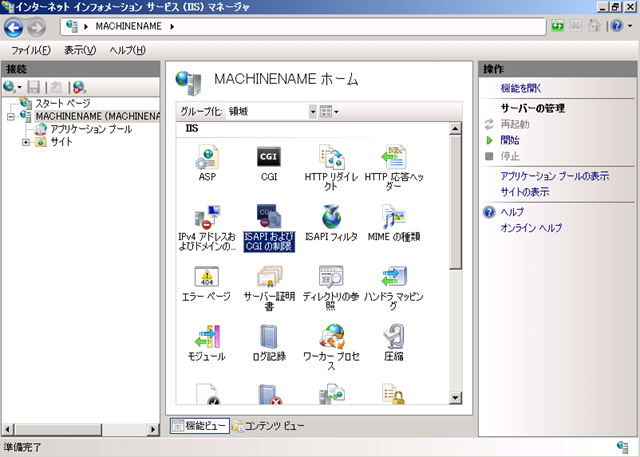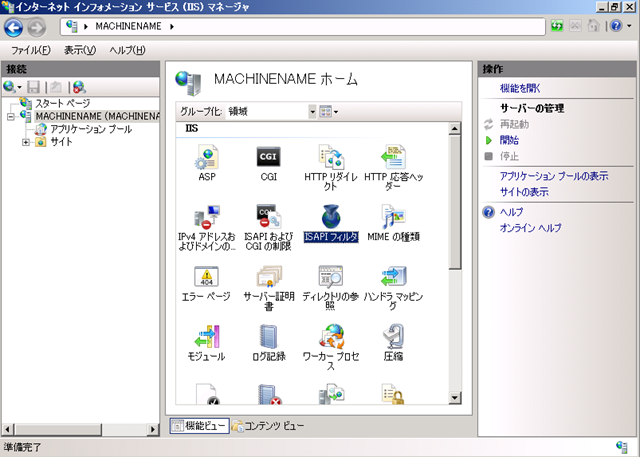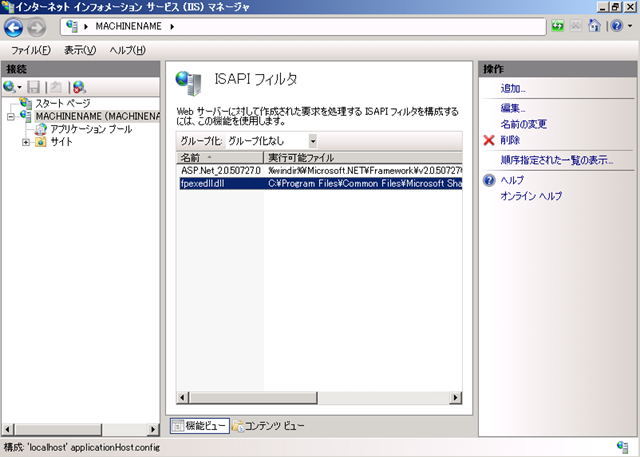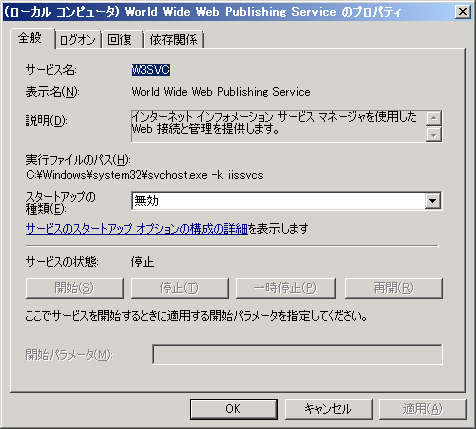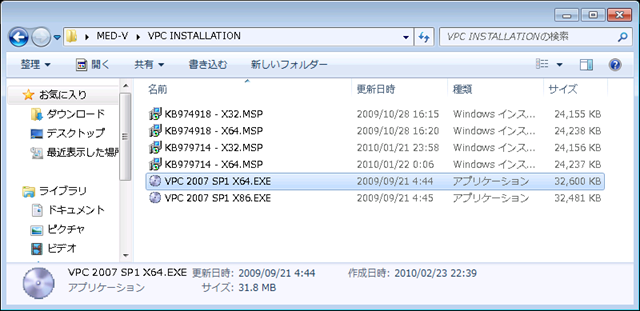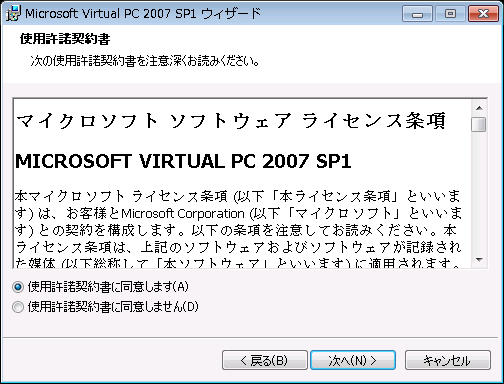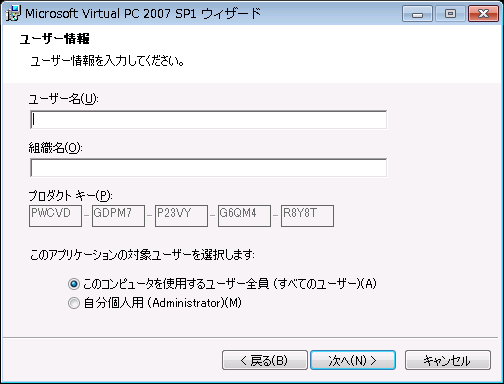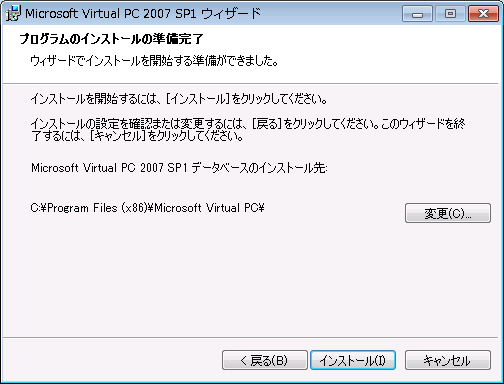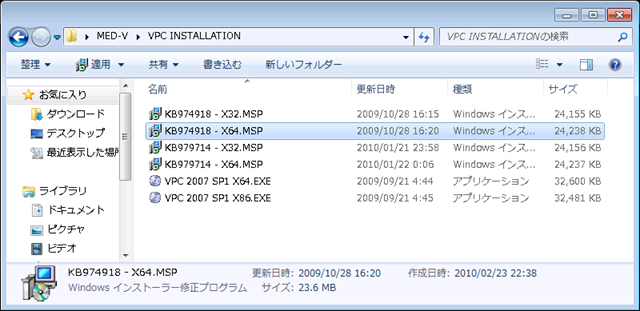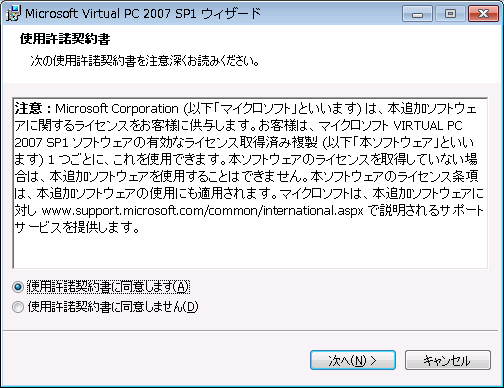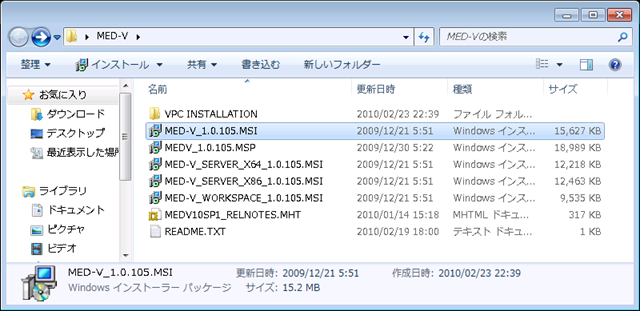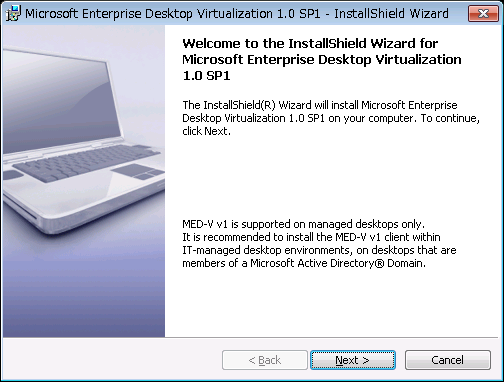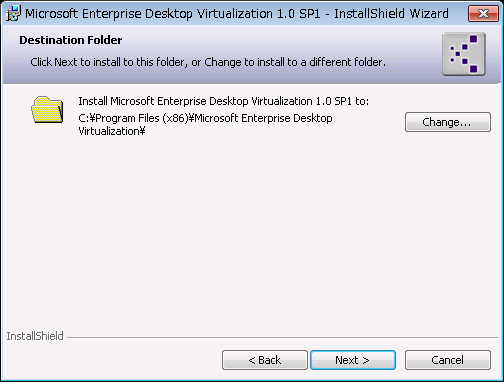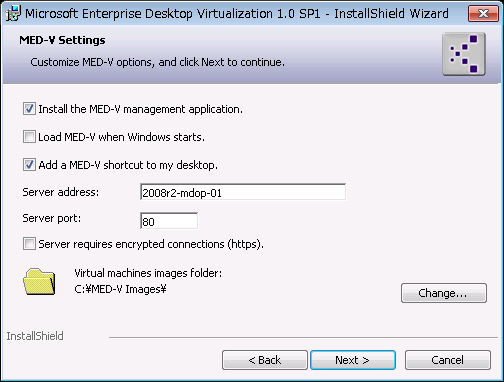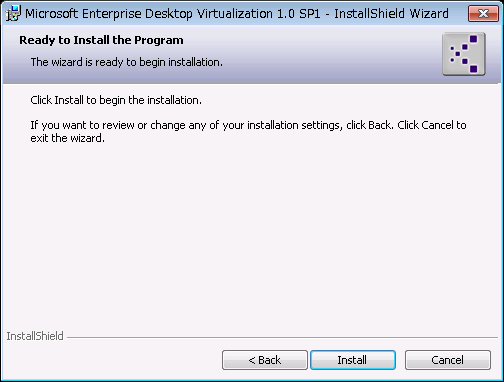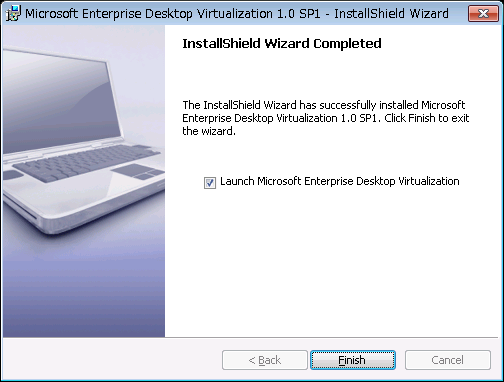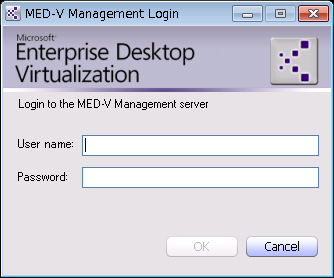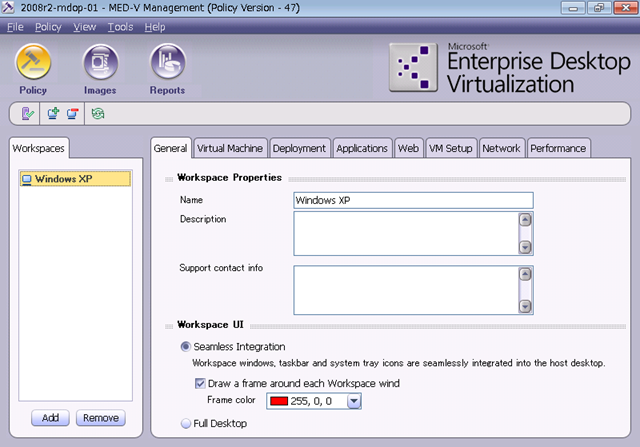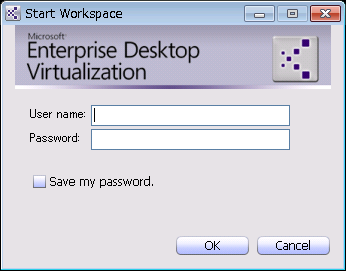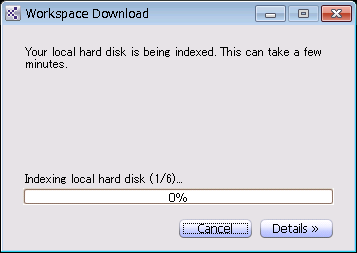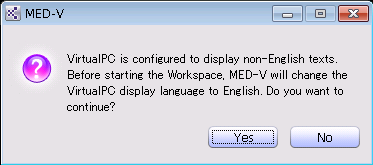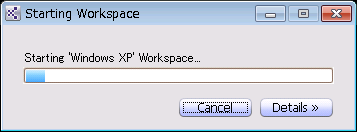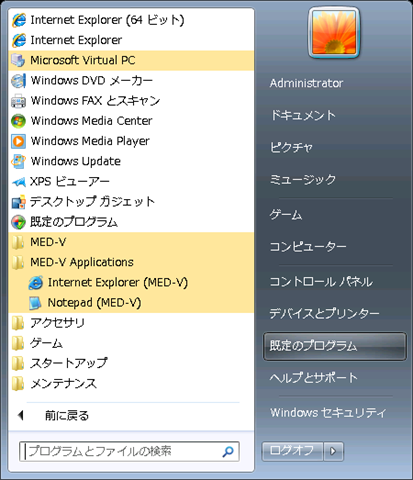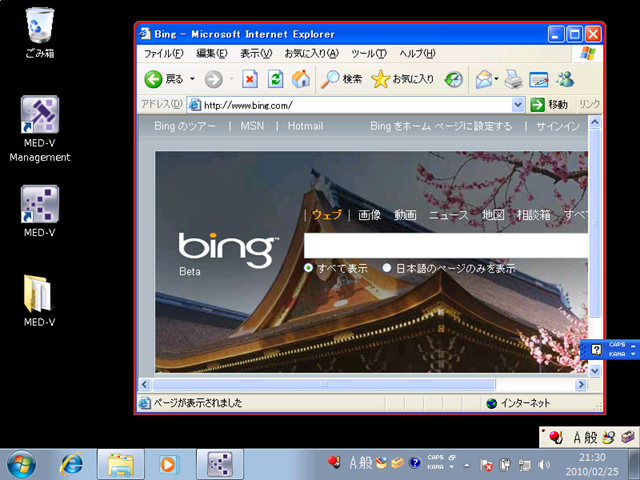そろそろ SCDPM も触ってみたいと思い、SCDPM 2010 RC 環境を構築しています。
SCDPM でバックアップを取得する対象にはエージェントを導入する必要があります。
エージェントの導入方法には 2 種類あります。
- 手動インストール
- プッシュインストール
[エージェントのインストール] がプッシュインストール、[エージェントの接続] が手動インストールになります。
■手動インストール
- 保護対象のコンピューターにエージェントプログラムをインストール
- まずは、保護対象のコンピューターにエージェントプログラムを手動でインストールします。
エージェントプログラムはサーバーの以下のディレクトリに格納されています。
[C:Program FilesMicrosoft DPMDPMProtectionAgentsRA]
今回の環境ではディレクトリ内に一つのバージョンしかありませんが、数字が大きいものが最新となるようです。 ?
?DPM 2007 の時とはエージェントのディレクトリの場所が変わっているようですね。
System Center Data Protection Manager 2007 で [DPM 2007 管理者コンソール] からの保護エージェントのリモート インストール、またはアップデートに失敗するx64 / x86 用のディレクトリに分かれてエージェントが格納されていますので、保護対象の OS にあったエージェントを
保護対象のサーバーにコピーします。
# 今回は x64 版を使用しています。 - コピーしたディレクトリ内に [DPMAgentInstaller_x64.exe] がありますので、このプログラムをコマンドプロンプトから、
以下の形式で実行します。 ?
?
<
DPMAgentInstaller_x64.exe <DPM サーバー名> 例)
DPMAgentInstaller_x64.exe 2008R2-DPM-01?
プログラムの実行が完了するとエージェントプログラムの導入がされた状態となります。

続いて、保護対象コンピューターを DPM サーバーで認識させます。
- まずは、保護対象のコンピューターにエージェントプログラムを手動でインストールします。
保護対象コンピュータの追加
こちらの作業は DPM サーバーで実施します。
- DPM 2010 管理者コンソール を開きます。
 ?
?
- [管理] → [インストール] をクリックします。

- [エージェントの接続] を選択し、[次へ] をクリックします。
今回は AD 内のサーバーに対してエージェントを導入します。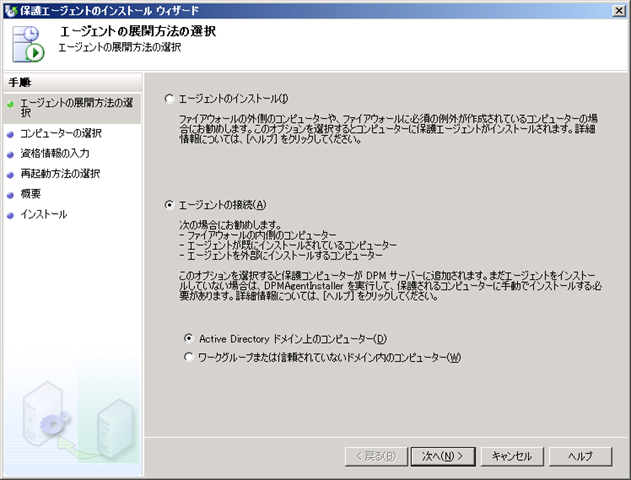
- コンピュータアカウントが表示されますので、エージェントの手動インストールをしたコンピュータを
[追加] して、[次へ] をクリックします。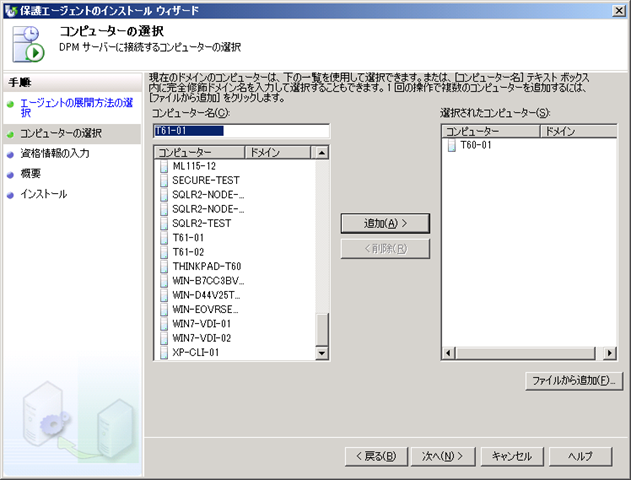 ?
?
- エージェントをインストールしたコンピューターの管理者アカウントを入力し、[次へ] をクリックします。
今回は、AD 内のコンピューターに対しての処理を選択していますので、ユーザーはドメインユーザーの
必要があります。
事前に、保護対象のコンピューターの [Administrators] グループにドメインユーザーを追加しておきます。 ?
?
- [接続] をクリックします。

- 結果が [成功] になっていれば、処理は完了です。

保護エージェントがインストールされたコンピューターとして認識されていることが確認できます。 ?
?
今回はクラスタの環境を追加しています。
クラスタを
形成しているもう一つのノードにはプッシュインストールでエージェントをインストールしてみたいと思います。
■プッシュインストール
それではエージェントをプッシュインストールしてみます。
この方法を昨日、Twitter で呟きながらいろいろと検証していました。
# Twitter でフォローしてくださった方、本当にありがとうございます。
- DPM 2010 管理者コンソール を開きます。
- [管理] → [インストール] をクリックします。
- [エージェントのインストール] を選択し、[次へ] をクリックします。
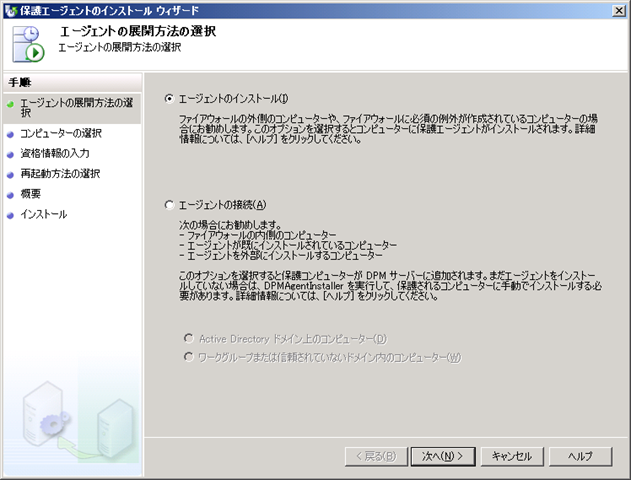
- プッシュインストールをするコンピューターを選択し、[次へ] をクリックします。
プッシュインストールの場合は、AD に参加しているコンピューターが前提みたいですね。
- エージェントをインストールしたコンピューターの管理者アカウントを入力し、[次へ] をクリックします。
プッシュインストールの場合はドメインユーザーを指定する必要があります。
- OS によっては再起動が必要になるものがあります。
今回は 2008 R2 にインストールをしますので、[いいえ。~] を選択して、[次へ] をクリックします。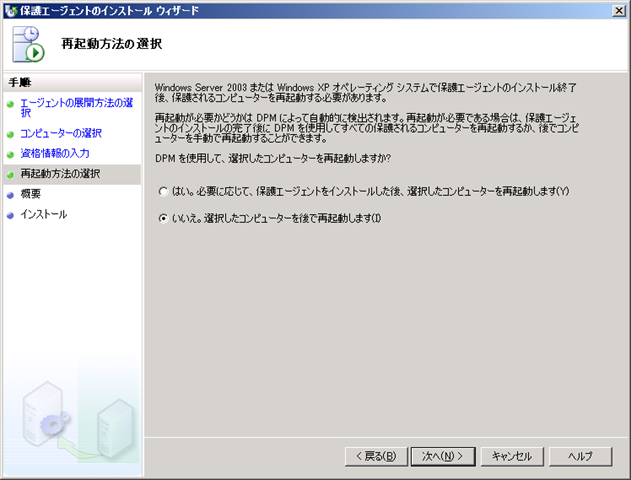
- [インストール] をクリックします。
?
- 通常の状態でインストールをするとプッシュインストールは失敗します。

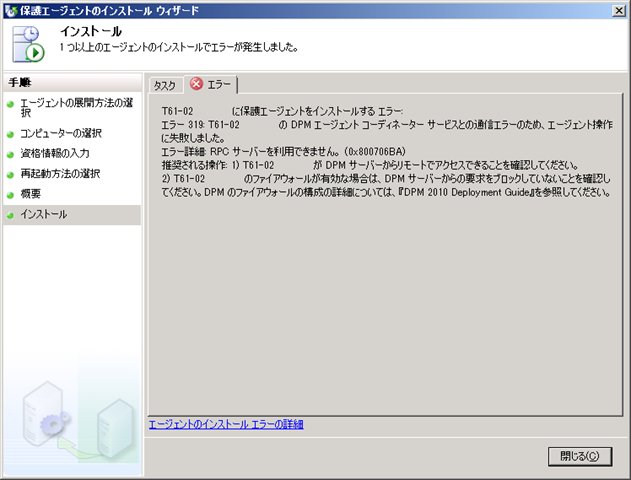
エラーメッセージにも表示されているように保護対象コンピューターのファイアウォールでブロックされているため、
エージェントのプッシュインストールが失敗してしまいます。ファイアウォールを無効にするとインストールが可能なのですが、それだとセキュリティ的にいかがなものだろうということで、
昨日、いろいろと試していました。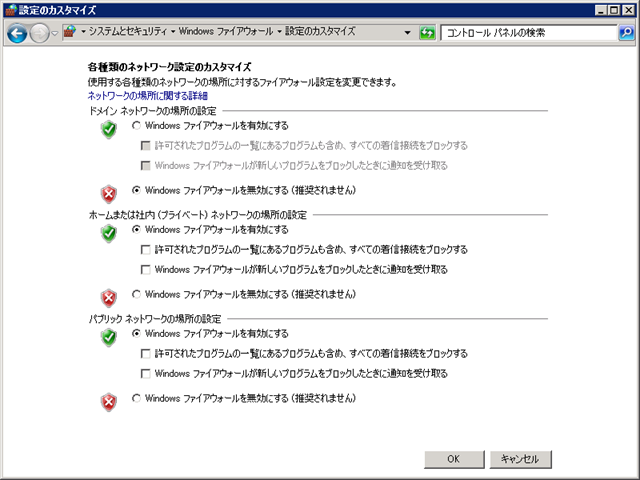
検証した結果、保護対象コンピュータで High-Port (1024-65535) の受信を許可するとプッシュインストールができました。
# RPC 動的ポートの許可では駄目だったんですよね。必要となるファイアウォールの技術情報は以下になるようです。
Configuring Firewalls - コマンドプロンプトで以下のコマンドを実行します。
netsh advfirewall firewall add rule name="High-Port" protocol=TCP dir=in localport=1024-65535 action=allow remoteip=<DPM サーバーの IP> 例)
netsh advfirewall firewall add rule name="High-Port" protocol=TCP dir=in localport=1024-65535 action=allow remoteip=192.168.0.1# ネットワークモニタを眺めていると、TCP 135/445 辺りも必要になるかと思ったのですが、
何回かインストールを試してみたところ、High-Port だけでインストールができました。 - ファイアウォールのルールを作ってからプッシュインストールを再度実行してみると正常に成功します。
 ?
?
管理コンソールから [アンインストール] をすることもできるのですが、この場合も [1024-65535] を許可していないと、
エラーとなってしまいました。
?
アンインストールに関しても手動と管理コンソールからの操作の 2 種類がありますのでこれに関しては次回の投稿でまとめたいと思います。