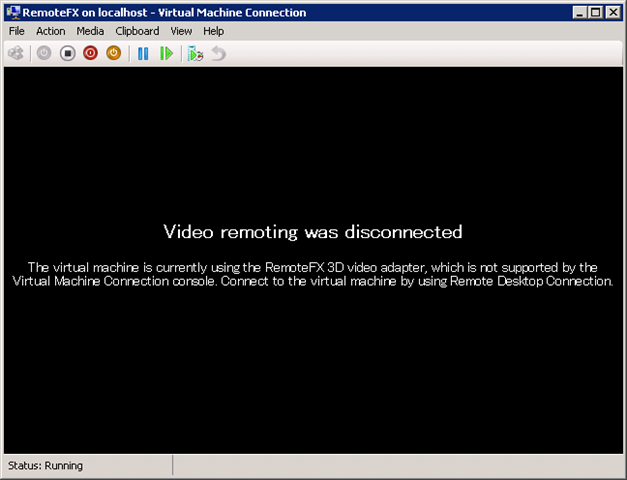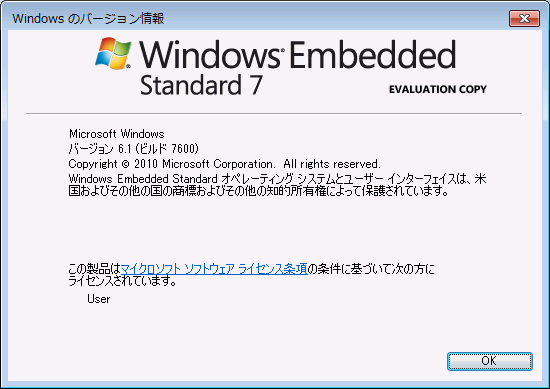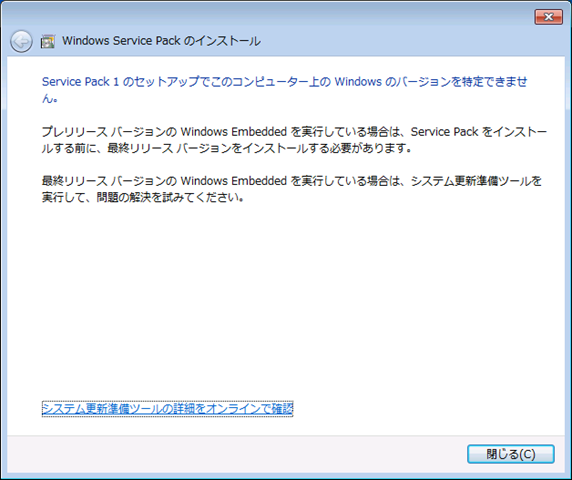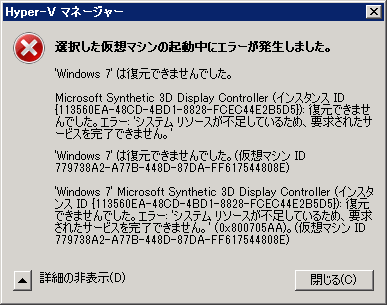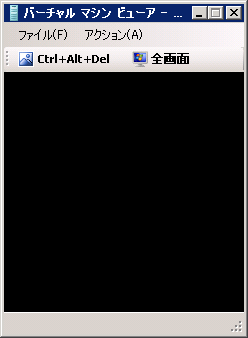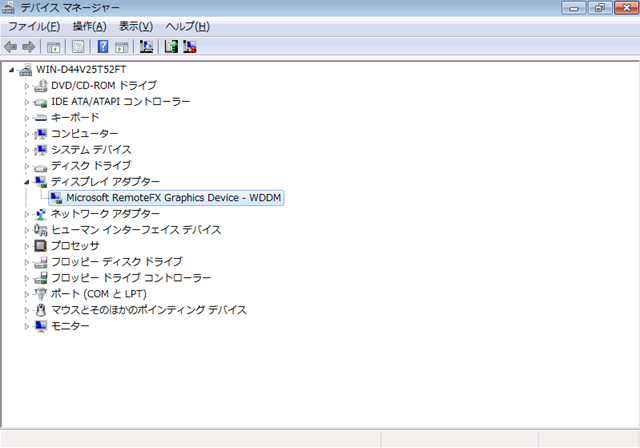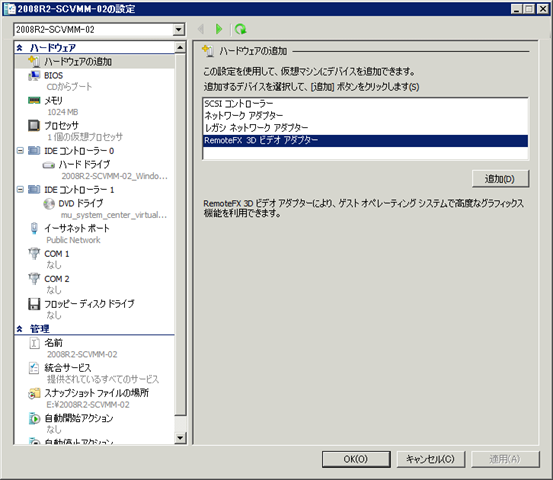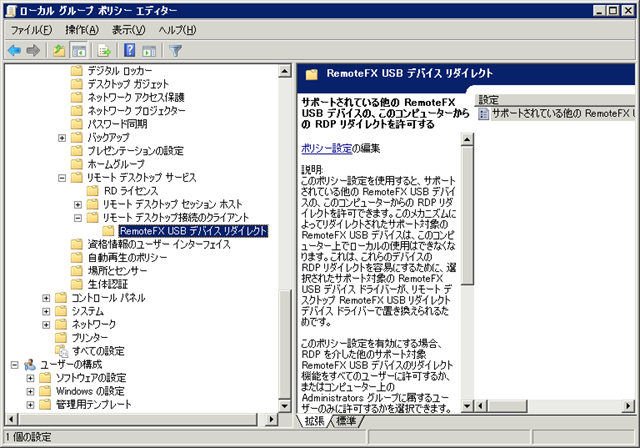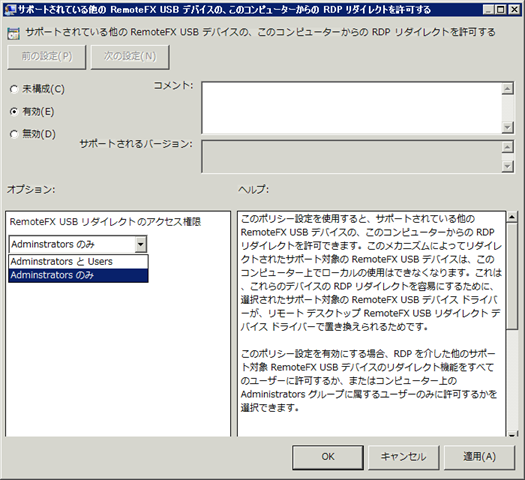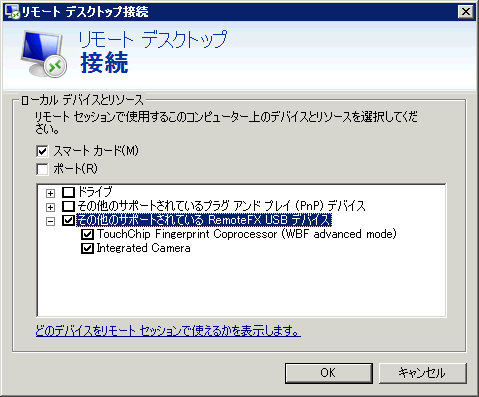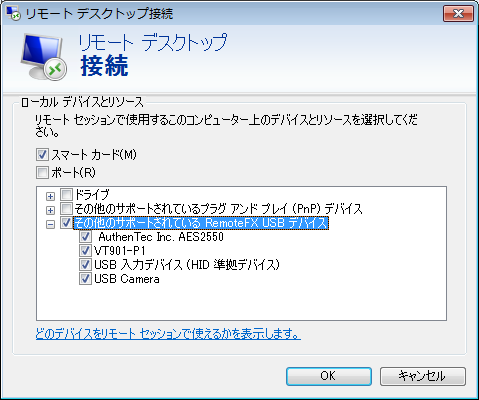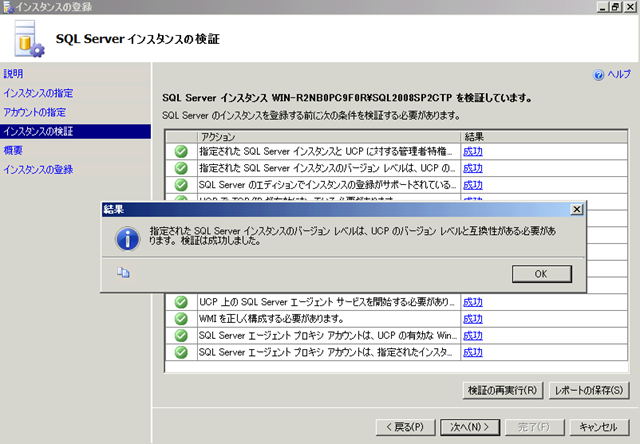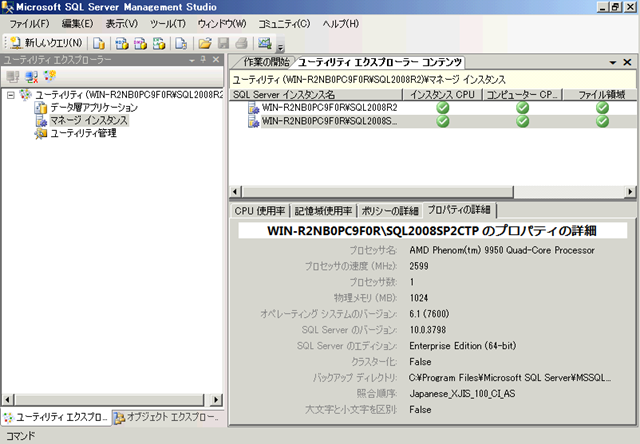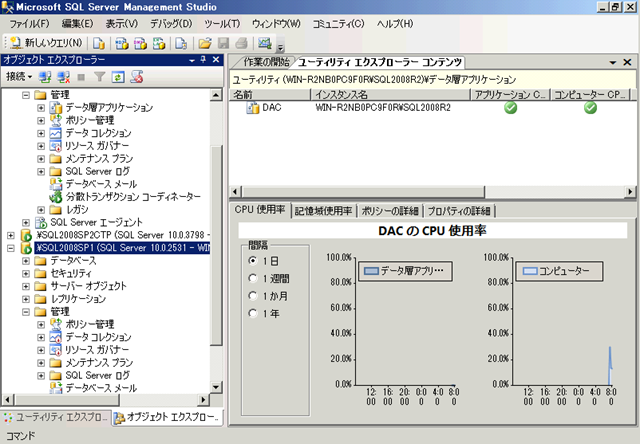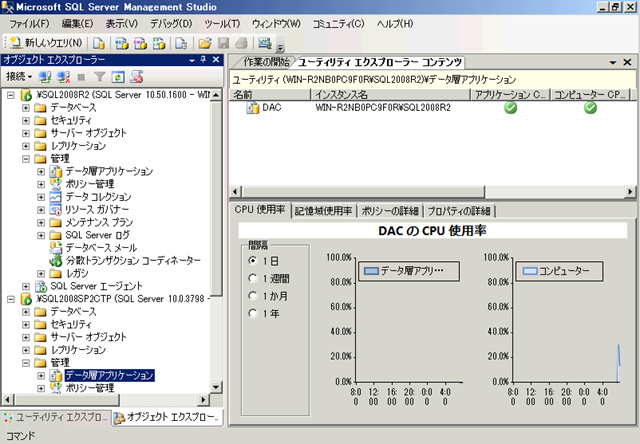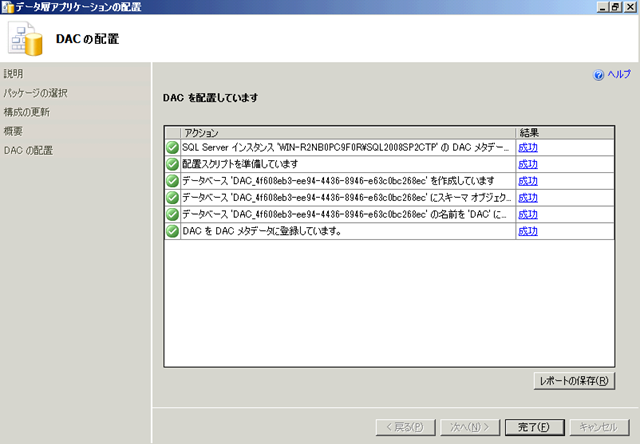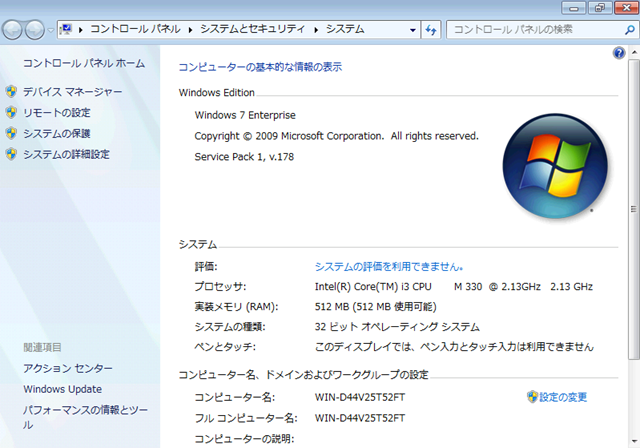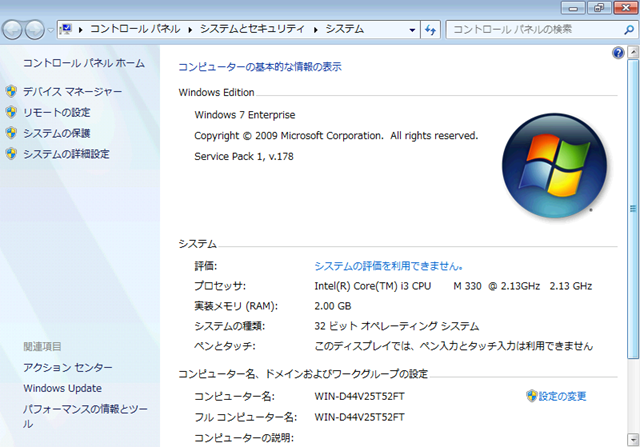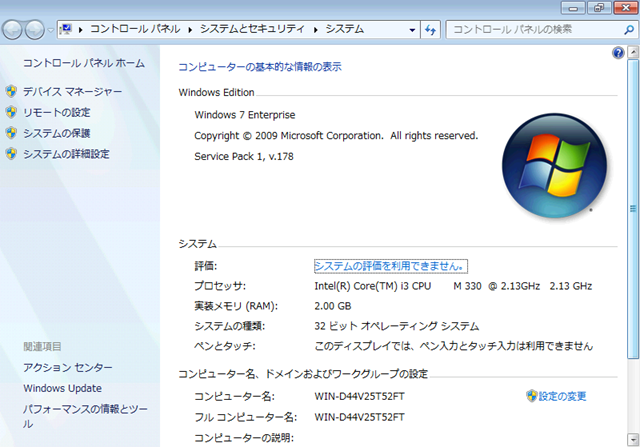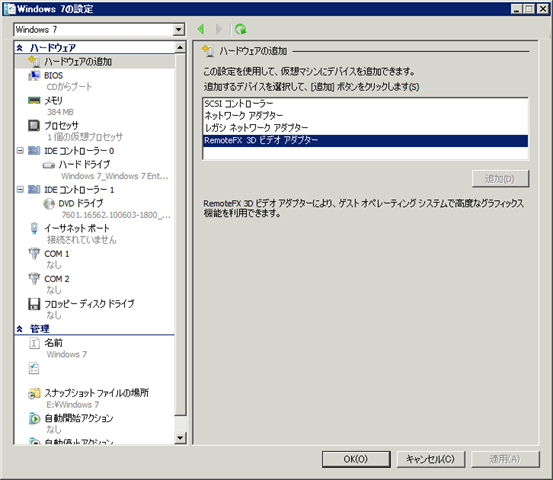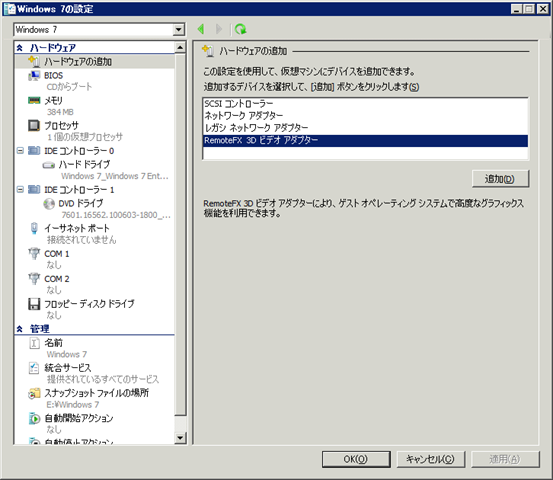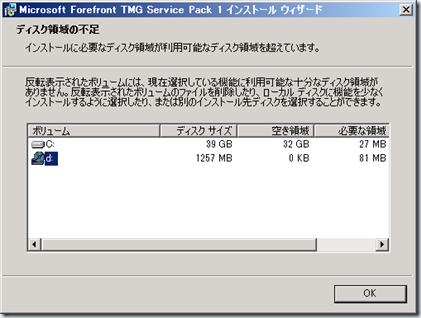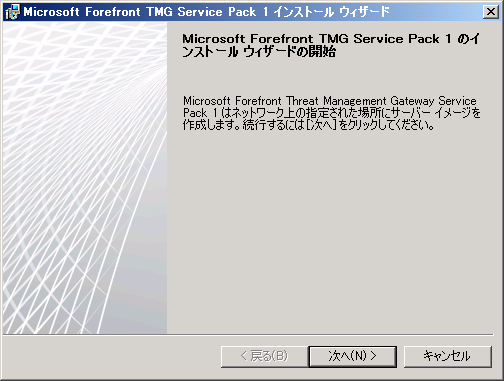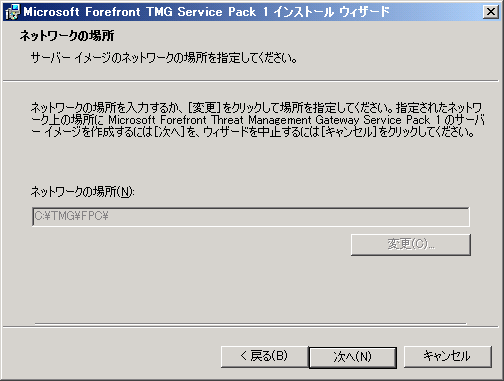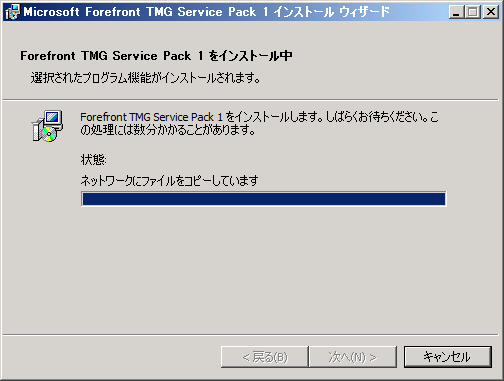本日は、Tech Fielders セミナー 東京 道場スタイル [Windows Server 2008 R2 で作る VDI 環境構築実演] に参加してきましたので
そのセミナーメモを。
?
■Windows Server 2008 R2 で作る VDI 環境構築実
スピーカー : マイクロソフト 株式会社 高添様
Tech Fielders について
最近サイトでカテゴリーを使ってフィルタができるようになった。
Microsoft 社外の方からの情報発信もあるため、現場目線の情報を見つけることができる。
発進した人が得をする仕組みにしたいという想いがある。
会社のロゴも公開できるような仕組みになっている。
VDI の環境構築
ホワイトペーパーが提供されている。(RTM_EvalGuide_VDI.pdf)
今回は道場スタイルで実際に環境を構築しながら進めていく。
今回は、ハイエンドノート PC 1 台で構築
内蔵ディスク : SSD
外付けディスク : eSATA
CPU : Dual Core
メモリ:8GB
# A4 のThinkPad でした。
ノート PC で実行する場合は、外付けディスクを使うのがポイント
# ノート PC はディスクがボトルネックになりやすいため。
?
Windows Server 2008 と R2
Windows Server 2008 をベースにしている
– 仮想化を追加
– 管理機能を追加
– IIS を強化
– ベース (拡張性、信頼性) の強化
– Windows 7 と一緒に使うと相乗効果あり
2008 になってから、ターミナルサービスが大きく変わった
2003 では、従来型のリモートデスクトップでデスクトップ画面全体を転送していた。
2008 から RemoteApp が提供され、アプリケーションの画面だけを転送することが可能となった。
リモートデスクトップは、RDP (Port 3389) を使っている。
2008 になってから TS ゲートウェイを配置することで、外部から、SSL (Port 443) を使用して接続ができるようになった。
NAP と連携して、ヘルスチェックが可能となっている。
RemoteApp 用のポータル画面を使用できる。
2008 R2 の 3 大機能
– Hyper-V 2.0
– プレゼンテーションの仮想化 (RDS)
– デスクトップの仮想化 (VD)
?
Microsoft 製品のみで実現する Virtual Desktop Infrastructure
新機能の確認
TS から RDS に名称が経高されている。
RD 接続ブローカーと RD Web アクセスが注目機能
VDI でデータセンター側にデスクトップを集中管理することができるようになる。
→コスト削減
コスト削減のカギは管理
仮想 OS をプール化することができるようになる。(使用していないものを自動で利用させる)
アプリケーションだけを使用したい場合は、RemoteAppでアプリケーションだけを利用。
使用していない仮想環境は自動で保存させるようにし、リソースの有効活用をすることができる。
環境構築
ホスト OS に RD Web アクセス + セッションホスト + 仮想化ホストを実行 (AD もホスト OS にインストールされている)
ゲスト OS 2 台に App-V サーバーと RD セッションホストをインストールしている
個人用仮想マシンとプール用仮想マシンもゲストとして構築されている。
# 物理マシンは 1 台構成
- 役割の追加
ホスト OS にリモートデスクトップサービス (セッションホスト、仮想化ホスト、接続ブローカー、Web アクセス) の役割を追加
# AD がインストールされているため、推奨しないという警告が表示されるが、今回はそのまま継続
Web アクセスをインストールしているため、IIS もインストールされる。
インストール後は再起動が必要となる。
接続ブローカーと RemoteApp は同居できないので注意。
ポイント:RemoteAppを使う場合は、セッションホストだけインストールをすればよい。
今回はウィザードに頼らずに、接続ブローカーを中心に、手動で設定を行っていく。
- 仮想化ホストのマシンを追加
リモートデスクトップ接続マネージャーから、RD 仮想化ホストのマシンを追加する。
RD 仮想化ホストサーバーを追加する作業。
今回はホスト OS を登録している。
# FQDN で登録をしていました。
仮想化ホストサーバーを追加すると、そのホストで実行している仮想マシンの合計数が表示される。
- リモートデスクトップさーばーの設定
RD 仮想化ホストサーバーのプロパティを開いて、要求をしてくるリモートデスクトップサーバーを設定
今回はホスト OS を設定している。(自分が要求を出してくる)
- RD 接続ブローカーの設定
RD セッションホストの構成から、RD 接続ブローカーを設定する。
仮想マシンリダイレクトを選択し、RD 接続ブローカーのサーバー名を指定する。
ユーザーがどこに対して接続をしているかの情報を管理するための役割を持つサーバー。
- RD Web アクセスサーバーを追加
リモートデスクトップ接続マネージャーから、RD Web アクセスサーバーを追加する。
ポイント:サーバー名を入力した後は、「追加」ボタンを押す。
# 追加を押すと上段にサーバー名が追加される。
Enter を押してしまうと、サーバー名が設定されずに、画面が閉じられてしまう。
- Web アクセスの構成
リモートでストップ Web アクセスの構成を実行する。
# この管理ツールは、Hyper-V マネージャーからは選択できないので「管理ツール」から実行する。
Web ベースの管理コンソールのため、IE ESC が有効の場合は、警告が表示される。
# 今回は Administrators だけ、IE ESc を無効にして作業
管理コンソールにアクセスをしたら、RD 接続ブローカー サーバーが持っている情報を表示するようにソースを変更する。
# 初期状態では、接続ブローカーからではなく、ローカルソースを使用するようになっている。
この状態では、何も登録していないのでポータルはブランク。
今回の操作は、ポータルの「構成」から変更することが可能。
自己証明書が使われた、HTTPS のサイトに接続がされるため、セキュリティ警告が表示される。
「信頼されたルート証明機関」に証明書を追加することで、警告を表示できないようにすることができる。
# 今回の環境では、「Default Domain Policy」でルート証明書を追加している。
ポータルにアクセスして、証明書のエラーから証明書をファイルにコピー (証明書のエクスポート) して、正規証明書として追加。
今回は、ファイル名を指定して実行から「gpupdate /force」を実行して、ポリシーを即時反映。
事故証明書は FQDN で作成されているので、「localhost」ではなく、FQDN でポータルにアクセスをしないと、セキュリティ警告が
表示されてしまう。
ここまでで、リモートデスクトップ関連の設定は大体完了。
- 仮想デスクトップの作成
Hyper-V マネージャーから、仮想デスクトップを作成
今回は、差分ディスクを使用して、仮想デスクトップを作成している。
ポイント:仮想マシンを作成するときは、仮想マシン名を FQDN にする必要がある。
# 仮想マシン名は、Hyper-V マネージャーで仮想マシンを作成する際の「名前」
今回は差分ディスクを使用するため、仮想ハードディスクの作成にかんしては、「後で作成する」を選択している。
ゲスト OS のベースが作成された後に、IDE 0 に差分ディスクを追加し、ハードディスクを追加。
今回使用している仮想デスクトップ OS は Win7EE x86。
SysPrep 済みのベースディスクを使っているため、起動後は初期設定を実施。
- 仮想デスクトップ設定
仮想デスクトップは、レジストリで、HKLMSYSTEMCurrentControlSetControlTerminal ServerAllowRemoteRPC を 1 に
設定する必要がある。(デフォルトは 0)
# ドメイン参加とは関係がないため、Sysprep 前に実行しておいても良い。
? XP の場合は項目がないので、[DWORD] 値から作る必要がある。
Sysprep の初期設定完了後に、ドメインに参加。
リモートデスクトップを有効にする。
ローカル Administrators に Hyper-V のコンピューターアカウントを追加する。
# オブジェクトの種類から「コンピューター」有効にする必要がある。
F/W で「リモートサービス管理」を許可する必要がある。
- 仮想マシンプールの作成
リモートデスクトップ接続マネージャーの RD 仮想化ホストサーバーから、仮想デスクトップ プールの作成。
プールに含める仮想マシンを指定し、プールの名称 / ID を設定する。
設定が完了すると、ポータル上に作成したプールが表示されるようになる。
ポータルからプール上の仮想マシンに接続をすると資格情報の入力が求められるが、SSO の設定をすることができる。
# 「既定の資格情報の委任を許可する」のグループポリシーで設定する。
仮想マシンからの切断は、ログオフ。
# プールのプロパティで、「仮想マシンを自動的に保存する」を有効にすることで、自動的に保存状態にしリソースの有効活用ができる。
最初の構築が終わったので、エクスポートしていた仮想マシンをインポートし、プール内に仮想マシンを追加。
表示のテスト用に、仮想マシンを含まないからのプールを作ることも可能。
エンドユーザーが VDI の仮想デスクトップに接続をする場合、通常のリモートデスクトップ 接続の設定変更はユーザー主体では出来ない。
そのため、プールのプロパティから、「カスタム RDP 設定」でプロパティを埋め込む。
# 通常のリモートデスクトップ接続で、「.RDP」を作成して、ファイルをメモ帳で開いて設定を埋め込むと楽。
形式は通常の RDP の設定と同じため。
「カスタム RDP 設定」設定を上書きできないものに関しては、「OK」クリック後にエラーになり項目を削除することができるので、
RDP ファイルの設定をすべて埋め込んで、設定できない項目を削除するという方法も可能。
- RemoteApp ソースの登録
RemoteApp 用のサーバーにリモートデスクトップセッションホストの役割を追加する。
今回は、ユーザーエクスペリエンスをすべて有効にしている。
# 関連情報として、ちょっと RemoteFX の説明あり。
RemoteApp 用のサーバーに Office 2010 をインストール
ポイント:ターミナル サービスを実行中のコンピューターでは、ターミナルサービス用の Office 2010 のプロダクトキーを使用する。
# Terminal Service enablement for Office 2010
RemoteApp マネージャーを起動し、RemoteApp プログラムを追加する。
#RemoteApp 用サーバーにインストールされているプログラムを追加することができる。
ユーザーの割り当て (どのユーザーにアプリケーションを公開するか) を設定する機能は R2 からの新機能。
ホスト OS のリモートデスクトップ接続マネージャーで RemoteApp ソース (RemoteApp 用サーバー) を追加する。
RemoteApp 用サーバーの「TS Web Access Computers」グループに、ホスト OS のコンピューターアカウントを追加する。
ポータルサイトにアクセスすると、適切なアクセス権をもつ RemoteApp プログラムが表示される。
# 「TS Web Access Computers」にコンピューターアカウントを登録していないとプロうグラムが表示されない。
? アイコンが表示されるまでは時間がかかることがある。
起動された、RemoteApp のダイアログの「詳細」ボタンをクリックすると、裏でリモートデスクトップが起動しているのが確認できる。
操作性は通常のアプリケーション実行と変わらないが、ファイルの保存場所はリモートで使用していることを意識する必要がある。
# 移動ユーザープロファイル等で、仮想マシン上以外に保存されるように設定等。
- 個人用仮想デスクトップの設定
リモートデスクトップ接続マネージャーの「個人用仮想デスクトップ」から設定をする。
設定をした情報は AD の属性に設定される。
2008 R2 では、個人のプロパティに「個人用仮想デスクトップ」というタブが表示されるようになっている。
個人用仮想デスクトップの設定をした後は、「RemoteApp とデスクトップ接続で表示する」を有効にすると、ポータルに表示される。
- 仮想環境へのアクセス
ポータルと RAD 接続 (RemoteApp とデスクトップ接続) の 2 種類のアクセス方法がある。
RAD 接続は Windows 7 の場合。(コントロールパネルにアイコンがある。)
# 昔、設定したらうまく設定が消えなくてレジストリから無理やり削除した記憶が…。
リモートデスクトップ接続マネージャーから、「構成ファイルの作成」をすることで、ワークスペース構成ファイルが作成できる。
# 作成された構成ファイルをダブルクリックするとスタートメニューに自動的に追加できる。
RemoteApp用のプログラムに関しては、「.rdp」「.msi」を作ることができ、ポータルを経由しないで、RemoteApp配信のプログラムを
実行するためのショートカットを表示させることができる。
# アプリケーションの関連付けも可能。
- ポータルの表示名
ポータルに表示される表示名は、リモートデスクトップ接続マネージャーから変更することが可能。
- アプリケーションの仮想化 (App-V)
App-V の管理用グループと、利用者の標準グループを AD 上に作成する。
今回、用意されている App-V 用のサーバーは 2008 x86 (この組み合わせが起動率が高かったらしいです。)
このサーバーに IIS と SQL Server をインストールする。
# 今回は SQL Server 2008 R2 をインストールしている。
SQL Server のインストールは時間がかかるので、スナップショットを利用して出来上がりはこちら方式。
SQL Server のプロトコルとして、「名前付きパイプ」が必要になる。
# 知りませんでした。私の環境、実施していないのでどこかで設定しないと…。
MDOP 2010 Refresh から、App-V 4.6 Management Server をインストールする。
# エクスプローラーでメディアを開いてから、4.6 フォルダを開いてインストールされていました。
設定としては、ローカルの SQL Server を使用するようにして、後は既定のオプションでインストールする。
インストール時に、App-V 用の管理者グループとユーザーグループを設定する。
うまく、動かない時は Application Virtualization Management Server のサービスを再起動する。
今回は、シーケンスは実行せずに、サンプル用のプログラムを使用して稼働確認。
IIS で仮想ディレクトリの設定 (コンテンツディレクトリ) と、MIME の設定 (OSD ファイル) が必要になる。
サーバー側の F/W 設定も必要となる。
RemoteApp で App-V のプログラムを配信するというシナリオもある。
- Xen の利用
Desktop Delivery Controller の説明
XenDesktop スケーラビリティ
# 数千ものデスクトップ配信をサポート
■Hyper-V環境の品質測定とリアルタイム分析 ~VEstat~
スピーカー : 三井情報株式会社 川崎様
VEstat:Hyper-V の稼働状況を可視化するツール。
仮想化により、過疎マシンのリソース要求が相互に影響するようになる。
基盤運用チームの責任範囲が広がる可能性がある。
複数のホスト OS ,ゲストOSの状況を一画面で確認することができる。
時系列で状況を確認することも可能。 (色で負荷が高かった個所を確認することもできる。)
# リアルタイムモニタリングと履歴の分析
??? ハイパーバイザー部の CPU 使用率も見ることができる。
監視対象ホスト 2 台までのエディションは Free Edition としてダウンロードすることが可能。
ホストの情報も VEstat から確認することができる。
# ホットフィックスの適用状況も確認することができる。
時系列の表示はブレークダウンしながら確認することができる。
既存のツールとの違いは、一画面で複数のホスト OS / 複数のホスト OS で実行されているゲスト OS の状態を確認できるところ。
CPU / メモリの使用状況だけでなく、ネットワークの状態等も確認できる。
確認をした方がよい項目がツールで設定されているため、パフォーマンスモニタと異なり、自分で項目を追加する必要がない。
VEstat では DBは使用されていない。
VEstat は WMI でデータを取得し、リアルタイムで表示。
履歴データに関してはログファイルを使用して、表示している。
WMI でデータを取得しているため、エージェントレス。
ただし、ゲスト OS 内のメモリ使用量、ディスク使用量を取得するためには、ゲスト OS にエージェントをインストールする必要がある。
監視していた際の通知に関しては、既存の監視ツールとの住み分けがあるので、現在考え中。
パフォーマンスモニタのデータを読み解く、統合サービスのデータ連携が大変だった。(R2 にホットフィックスを適用しないとメモリリークが…。)
?
■ライトニングトーク
「App-V で Office 2010 を試してみよう。と思った時の落とし穴」という内容で登壇をさせていただきました。
開始時にタイマーを実行するのを忘れていたという体たらくでした…。
以前、ブログに書いた内容をお話しさせていいただきました。
資料に関しては後日 Tech Fielders サイトからダウンロード出来るようになりますのでそちらをご覧いただければと。
# 本ブログの SkyDrive に PPTX で保存してあります。
今年は何回か登壇できればな~と思っておりますので、登壇した際にはつたないしゃべりで大変恐縮ではありますがお付き合いいただければと思います。