今日はひたすら Exchange を勉強しています。
月頭にも関わらず中古の ThinkPad を買ってしまったので懐具合がさびしく出かけられないだけですが…。
今回は Outlook の空き時間情報について。
■空き時間情報を勉強するための参考情報
Outlook 2003 の空き時間情報の動きは以下の技術情報をいつも参考にしています。
空き時間情報データの公開
Exchange 2003 + Outlook の組み合わせですがこの情報は Exchange 2007 以降を使用する場合も有益です。
Outlook を使用した場合の空き時間情報の格納のトリガーは Outlook になっているようですね。
OWA の場合は Exchange 側で処理がされています。
■空き時間情報の格納先
Outlook 2003 までは空き時間情報をパブリックフォルダに格納しています。
空き時間情報が格納されるのが、システムパブリックフォルダの [SCHEDULE + FREE BUSY] になります。
このフォルダの下にあるパブリックフォルダに対して空き時間情報が格納されていきます。
前回の投稿でパブリックフォルダデータベースを再作成した Exchange 2007 のですが、先ほど階層情報が、
Exchange 2010 から送信されてきたようで、フォルダが追加されたようです。
レプリケーションには Exchange 2010 のサーバーだけが指定されている状態ですね。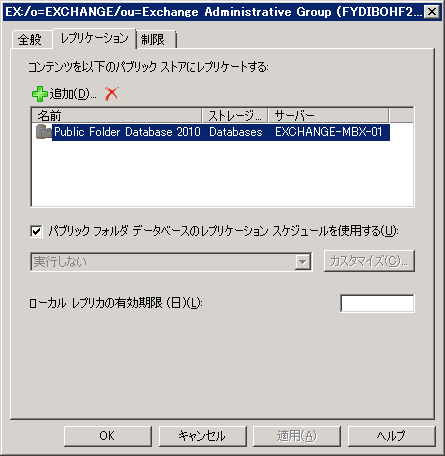
■空き時間情報の格納状態を見る
空き時間情報の勉強をする際には MFCMAPI という CodePlex で提供されているツールがとても便利です。
MFCMAPI
今回はこのツールを使用しながら空き時間情報について勉強していきたいと思います。
今回は現時点でも標準的な環境の部類に入る、Windows XP SP3 + Outlook 2003 SP3 の環境を使用しています。
[user_2007] という Exchange 2007 にメールボックスを持つユーザーと [user_2010] という Exchange 2010 にメールボックスを
持つユーザーの 2 ユーザーを使用して空き時間情報をテストしていきます。
各ユーザーは自分のメールボックスのプロファイルを作成済みです。
まずは、[user_2007] というユーザーで XP にログインし、Outlook を起動した状態にします。 ?
?
そうしましたら、ダウンロードした MFCMAPI を起動してみます。
ダイアログが表示されますので、[OK] をクリックします。 ?
?
続いて、[Session] → [Logon and Display Store Table] をクリックします。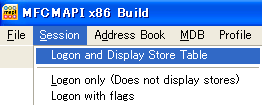
そうすると Outlook のプロファイル選択のダイアログが表示されますので、使用しているプロファイルを選択し、
[OK] をクリックします。
そうすると MFCMAPI で対象のプロファイルを使用してメールボックスに接続することができます。
空き時間情報は [パブリック フォルダ] に格納されますので、パブリック フォルダを選択してダブルクリックします。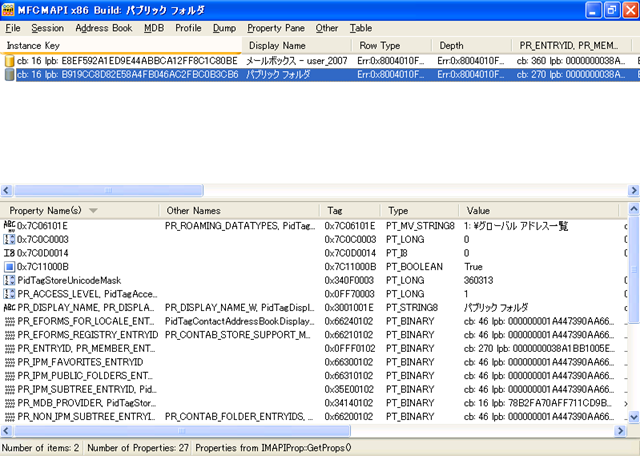 ?
?
そうするとパブリックフォルダデータベースに接続することができます。
今回は空き時間情報をみたいので、[SCHEDULE+ FREE BUSY] の下の [EX:/o=<組織名>/~] をダブルクリックします。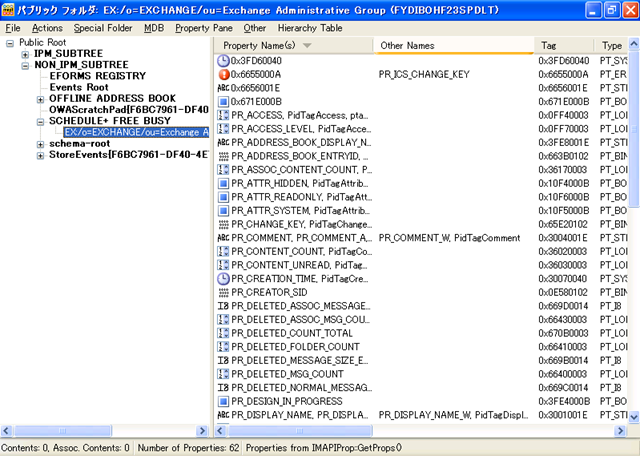 ?
?
そうすると新たにウィンドウが開き、ダブルクリックした階層の内容が表示されます。
現時点では [user_2007] [user_2010] ともに予定を入力していませんので、アイテムは何も格納されていないですね。
それでは [user_2007] で予定を登録してみます。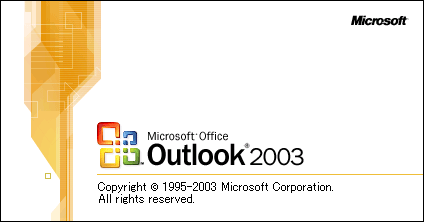
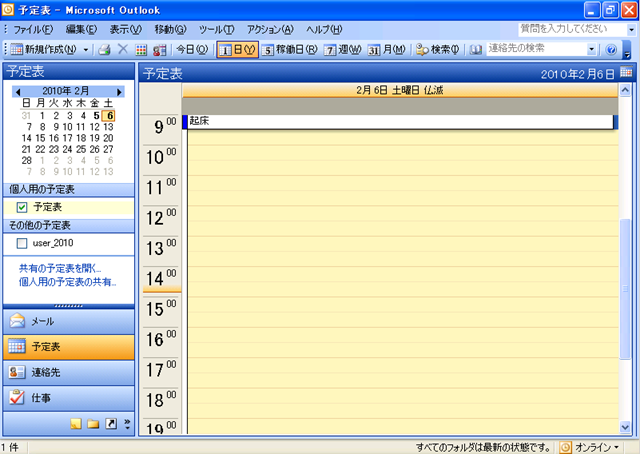 ?
?
Outlook の既定の設定では [15 分間隔] で空き時間情報の更新を行っています。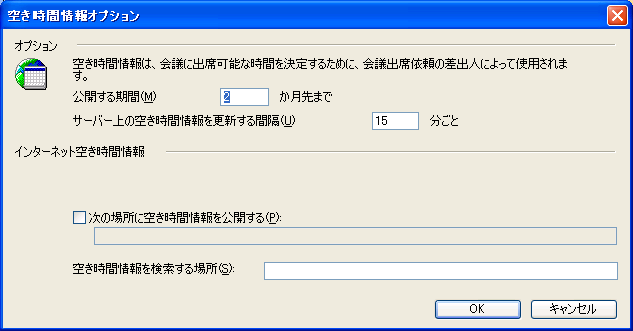
そのため、予定を入れた直後では空き時間情報は格納されません。
時間を減らしてもいいのですが、Outlook を閉じた場合も空き時間情報の更新が行われますので、一度 Outlook を終了させます。
[F5] キーで画面を更新するとアイテムが表示されました。
[Subject] を確認してみたところ、USER_2007 と表示されていますね。
このアイテムが [user_2007] の空き時間情報になります。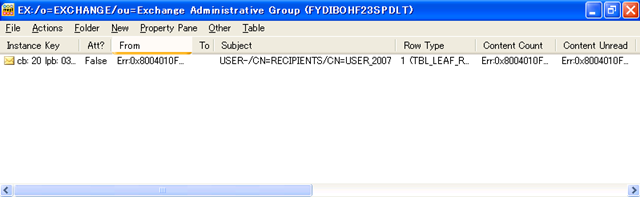 ?
?
それでは続いて [user_2010] で同様の操作をしてみたいと思います。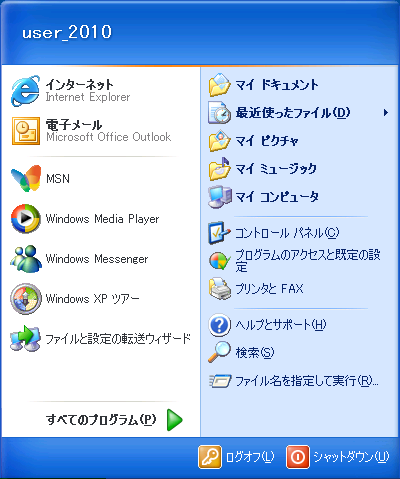
Outlook を起動してから MFCMAPI で現在の状況を確認してみます。
[USER_2007] で登録した空き時間情報が見えていますね。
# すぐに開いてこの状況ですので、この時点で個人的にはあれって思うのですが…。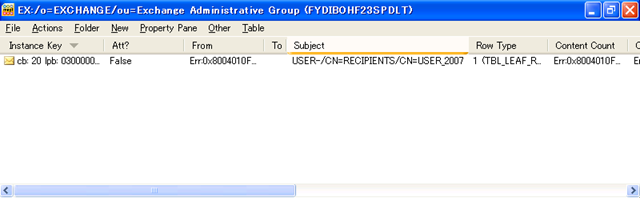
[user_2010] でも予定を登録して、Outlook を終了してから [F5] をクリックしてみます。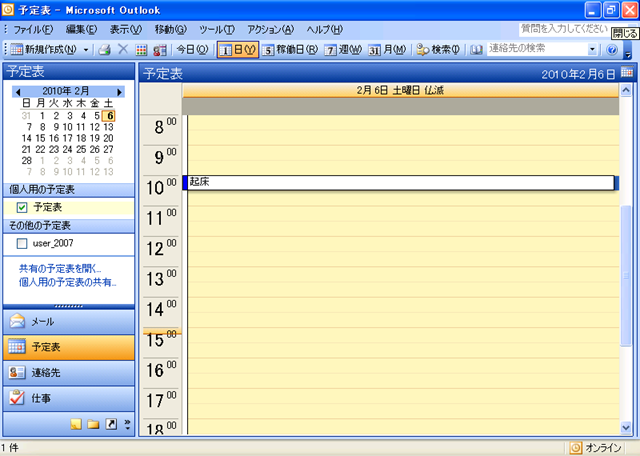
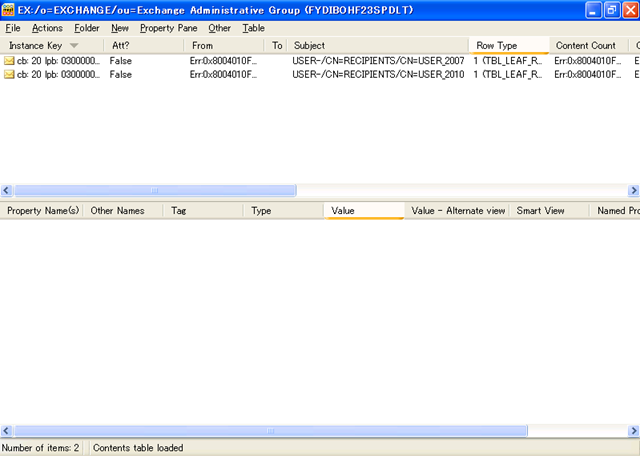 ?
?
この状態で Exchange 2007 / 2010 のパブリックフォルダ管理コンソールで空き時間情報のアイテム数を確認してみます。
| Exchange 2007 | Exchange 2010 |
 |
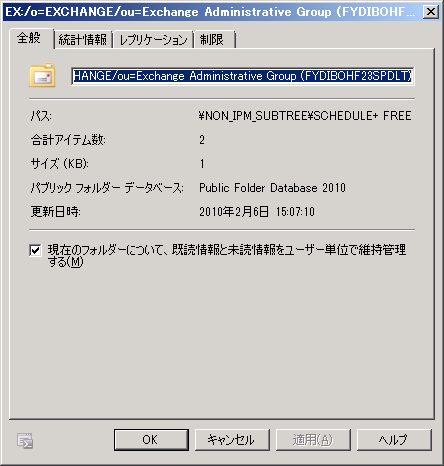 |
合計アイテムの数に差が出ていますね…。
再度 [user_2007] で MFCMAPI を開いてみます。
なぜか 2 件見えてしまっています。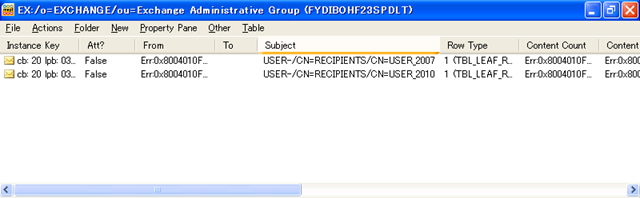
Exhcnage 2007 / 2010 のメールボックスデータベースでは自サーバー上のパブリックフォルダを参照するように設定をしてあります。
Exchange 2007 上に存在しているユーザーなのであれば Exchange 2007 のパブリックフォルダを参照すると思いますので、
[user_2007] の空き時間だけ見れると思っていたのですが、透過的に Exchange 2010 のパブリックフォルダを参照しているように
見えますね。
Exchange 2007 の空き時間情報のフォルダのレプリケーションタブでは Exchange 2010 を設定しているから見えているような気も
するのですが、手持ちには Exchange 2007 / 2010 の本しかなく、SCHEDULE+ に関する記述がないんですよね。
空き時間情報はこういう動きなのでしょうか…。
ひとまず、MFCMAPI を使用するとどのユーザーの空き時間情報が見えるのかという確認をすることができるのは
間違いはないと思います。
# どのサーバーのフォルダを参照しているのかがよくわかっていないのですが。
Exchange は奥が深い…。パブリックフォルダについての謎は深まるばかりです。