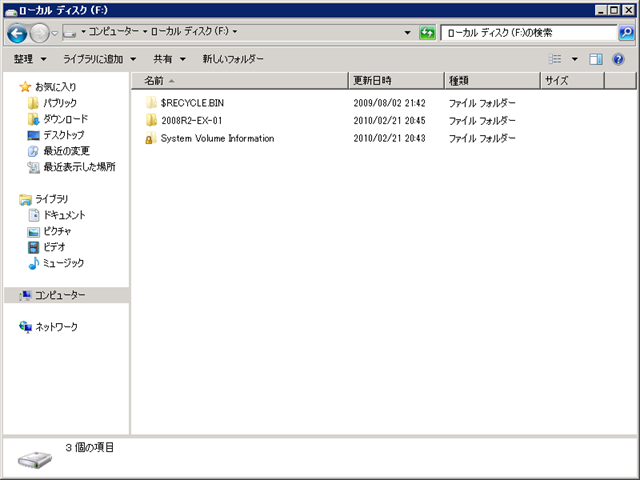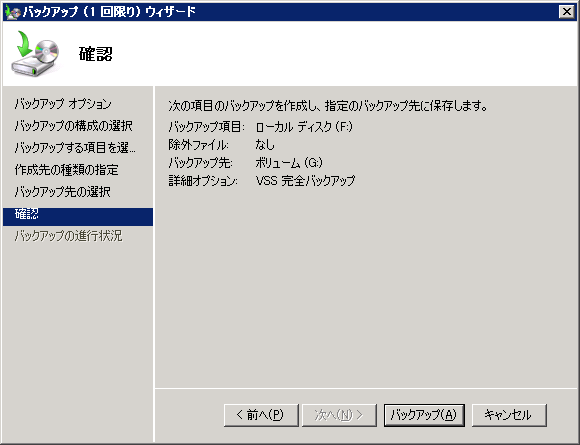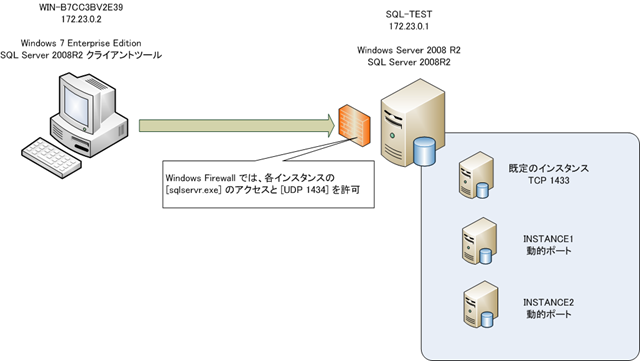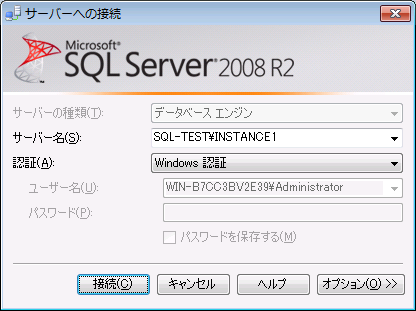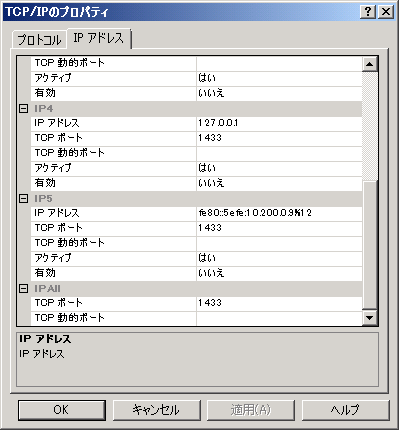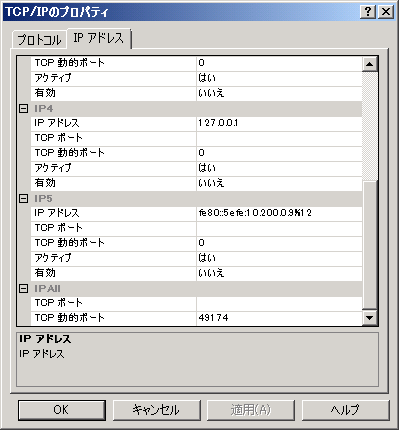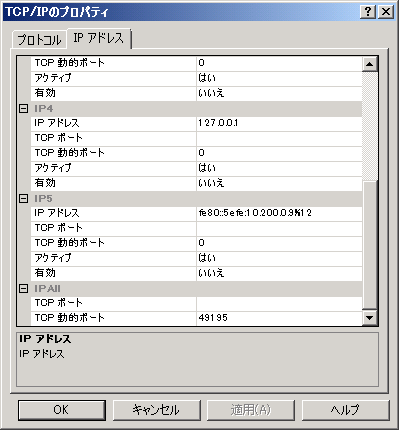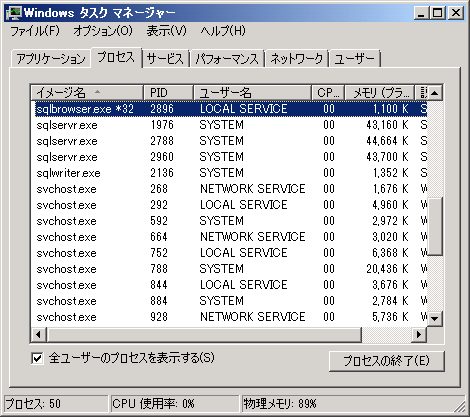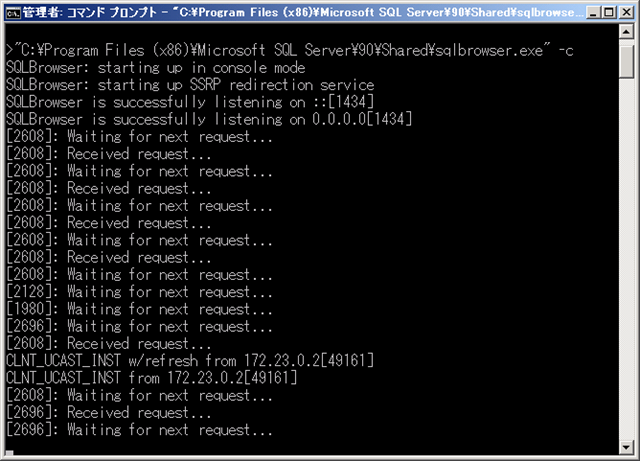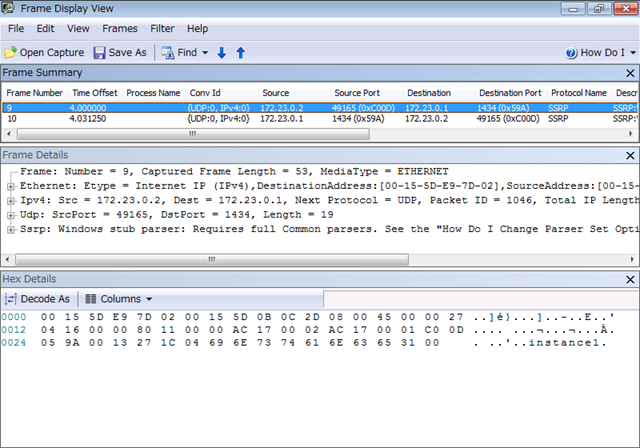少し動作を確認しておかないといけないなと思い検証をしてみました。
■Windows Server バックアップを使用したゲスト OS のバックアップ取得
Windows Server 2008 / R2 の Windows Server バックアップは VSS に対応しており、ゲスト OS の VSS と連携して、
バックアップを取得することが可能となっています。
VSS の追加方法は以下の KB に記載されています。
Windows Server バックアップを使用して Windows Server 2008 ベースのコンピューターの親パーティションから Hyper-V 仮想マシンをバックアップする方法
本投稿作成時点は、日本語の KB では 2008 無印が対象 OS となっていますが、英語の情報では R2 も対象になっています。
# Fix it も R2 で実行可能です。
How to back up Hyper-V virtual machines from the parent partition on a Windows Server 2008-based computer by using Windows Server Backup
以下が上記の KB の作業を実施していない状態で、[vssadmin list writers] を実行した結果になります。
一見 Hyper-V 用の VSS が組み込まれているように見えますが、この状態では回復時にアプリケーションから [Hyper-V] を
選択することができません。
# この状態でもゲスト OS の VSS と連携はできているみたいなんですけどね。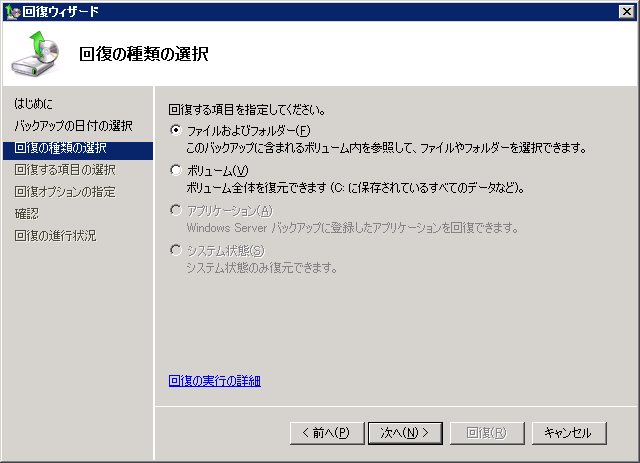
KB の Fix it を適用すると回復時にアプリケーションが選択可能です。
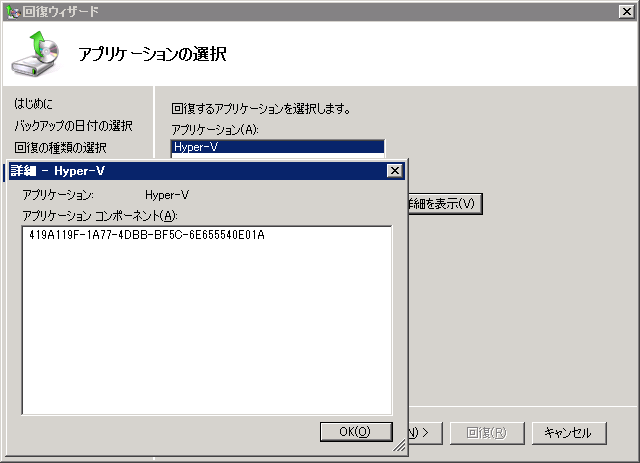
?
それでは、ここからが本題になります。
Exchange 2007 SP2 以降では、Windows Server 2008 用の Exchange 用 VSS ライターが追加されています。
このライターは Exchange 2010 でもデフォルトで追加されており、Windows Server バックアップを使用して、
Exchange のメールボックスデータベースをバックアップし、ログの切り捨てができるようになっています。
# 以前投稿した、Exchange 2007 / 2010 のバックアップについて の内容になります。
このライターが導入されたことにより、Hyper-V のホスト OS から Windows Server 2008 で稼働させている Exchange の
バックアップを取得すれば Exchange のメールボックスデータベースのバックアップも連携がされ、ログが切り捨てられるように
なるのではということに気付きました。
直近だと、Exchange 2007 で試しておいた方がよいのですが、ログがある程度たまっている Exchange の環境が 2010 しか
手元になかったため、まずは Exchange 2010 で検証をしてみました。
■バックアップ前のログの状況
最近、バックアップを取得していなかったためかなりログが溜まってしまっていました…。
この状態でホスト OS からバックアップを取得してみます。
■ホスト OS からバックアップを取得
そこで、Windows Server バックアップでは F ドライブのバックアップの取得を行います。
VSS の設定に関しては、[VSS 完全バックアップ] で設定しています。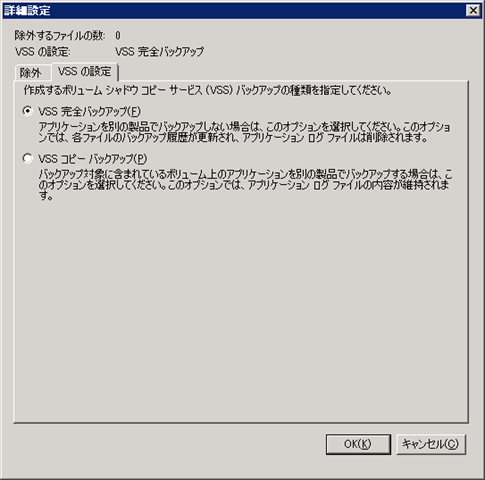
■ ゲスト OS で確認
バックアップを進めていると、ゲスト OS のイベントビューアに以下の情報が出力されます。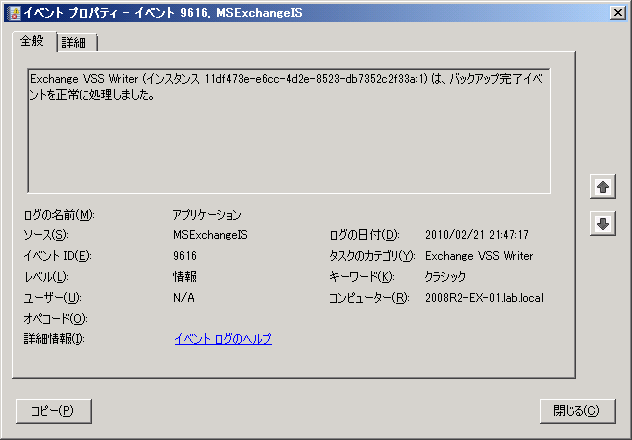

ホスト OS のバックアップでゲスト OS の Exchange VSS Writer が同期して実行されていますね。
ログのディレクトリを確認してみるとログの切り捨てが行われています。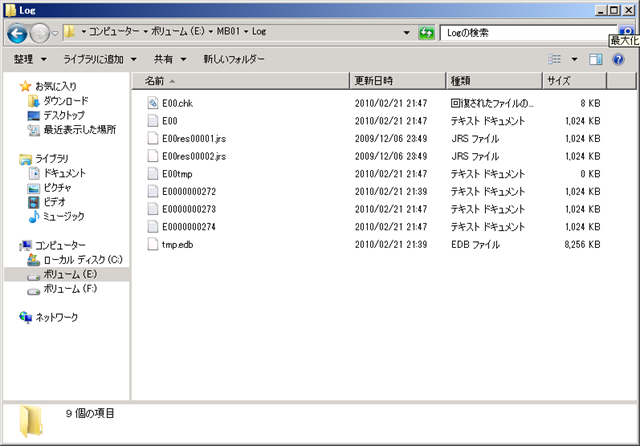
ゲスト OS でバックアップを取得した場合と同じ動作になっていますね。
?
時間がある時に Exchange 2007 も同様の動きになるがきちんと確認しておきたいと思います。