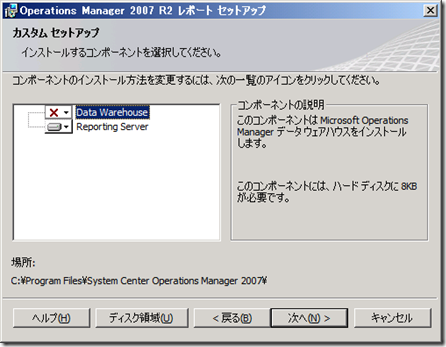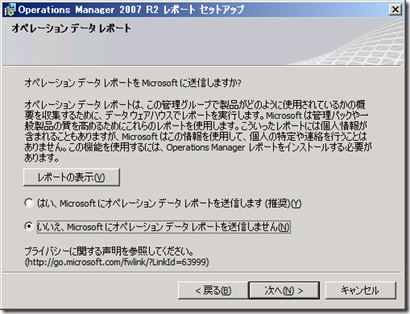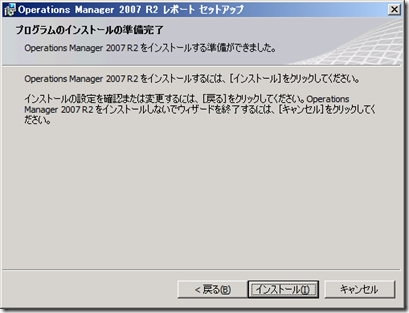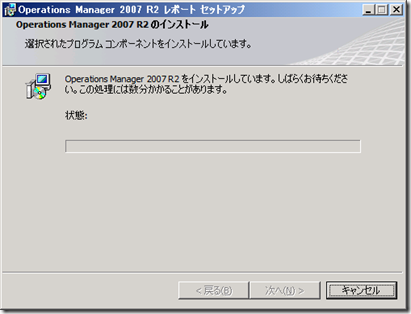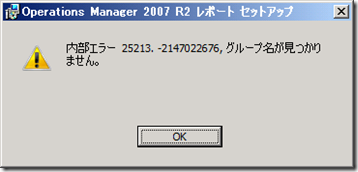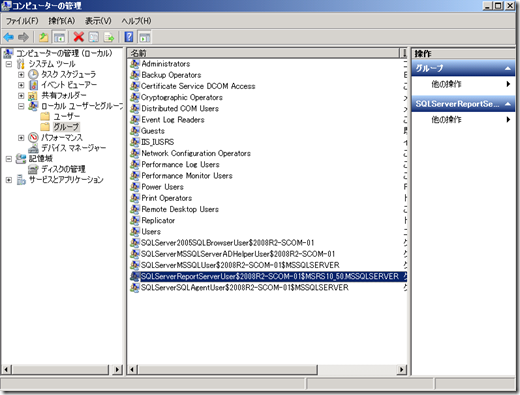前回はローリング アップグレードということで、パッシブ ノードからパッチを適用していました。
アクティブ ノードからパッチを適用したらどうなるのだろうと思って試してみました。
Archive for the ‘SQL Server 2008 R2’ tag
クラスター環境の SQL Server 2008 R2 のアクティブノードにパッチ適用した際に発生したエラーについて
SQL Server 2008 R2 にローリング アップグレードでパッチ適用
TechNet フォーラムを見ていたところ SQL Server 2008 R2 のローリングア ップグレードを使用したパッチ適用についての投稿がありました。
そういえば、SQL Server 2008 以降のクラスタ環境ではローリング アップグレードのシナリオが追加されていたなということを思い出し、良い機会だったので試してみました。
# Tech・Ed 2009 のセッションでの話があったということをブログに書いていたのですが試していませんでした…。
技術情報としては以下の情報が参考になります。
# フォーラムに記載されていた技術情報になります。2008 R2 でも同じ手順になります。
SQL Server 2008 フェールオーバー クラスタにローリング更新プログラムおよび Service Pack を適用する方法
今回は使用しないのですが以下のような技術情報もあります。
FIX: Error message when you perform a rolling upgrade in a SQL Server 2008 cluster : "18401, Login failed for user SQLTESTAgentService. Reason: Server is in script upgrade mode. Only administrator can connect at this time.[SQLState 42000]"
SQL Server フェールオーバー クラスター インスタンスをアップグレードする方法 (セットアップ)
SQL Server 2008 R2 を使用して OpsMgr をインストール
少し System Center も触れるようになりたいなと思い、まずは System Center Operations Manager 2007 R2 (OpsMgr) から勉強を始めてみました。
# PRO 機能と絡めればおもしろそうだと思ったので。
OpsMgr で使用できる SQL Server は以下の技術情報に記載されています。
Operations Manager 2007 R2 でサポートされている構成
日本語の技術情報では、[Operations Manager の Operations データベース] には [SQL Server 2008] までしか記載がされていないのですが、英語の技術情報の [Operations Manager Operations database] には、[SQL Server 2008 R2] が記載されています。
Operations Manager 2007 R2 Supported Configurations
SQL Server 2008 R2 を使用したインストールについては KB が提供されています。
Support for System Center Operations Manager 2007 R2 that runs on a SQL Server 2008 R2 database
OpsMgr のインストーラーでデータベースを作成するのではなく、手動でデータベースを作成してそれを使うように OpsMgr をインストールすることで、SQL Server 2008 R2 を使用することが可能です。
# SQL Server 2005 SP1 または、SQL Server 2008 でインストールをして、SQL Server 2008 R2 にアップグレードするという手法もあるようなのですが、今回は新規インストールした SQL Server 2008 R2 を使用します。
ひとつ気になっているのは、
|
The Alert View window does not open when you click the Alert View link in the notification emails. |
という記載があるところでしょうか。
通常の操作で、アラートビューでどのようなことができて、SQL Server 2008 R2 を使った場合にどのような挙動になるのかがわかっていないのですが…。
■SQL Server 2008 R2 のインストール
機能としては以下のコンポーネントをインストールすれば OpsMgr 用のデータベースとして使用することができます。
# 管理ツールは必須ではないのですが、あると便利なのでインストールしています。 
SQL Server 2008 R2 のインストールで OpsMgr に合わせた設定は以下の 2 点になります。
- 照合順序を [SQL_Latin1_General_CP1_CI_AS] に設定
サーバーレベルの照合順序を以下の設定にします
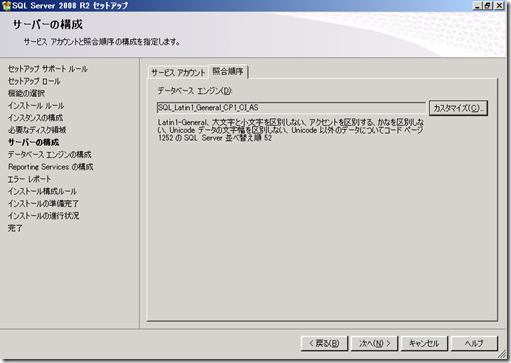
- Reporting Services をネイティブ モードで構成
Reporting Serivces の構成を [ネイティブ モードの既存の構成をインストールする。] で設定します。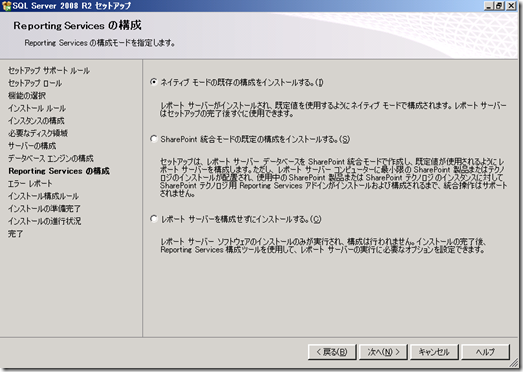
この設定でインストールした SQL Server を使用して、OpsMgr をインストールしていきます。
■OpsMgr のインストール
今回は Windows Server 2008 R2 にインストールをします。
OpsMgr をインストールするためには IIS をインストールする必要があります。
IIS で必要となる役割は以下の KB に記載がされています。
Windows Server 2008 を実行しているコンピューターで System Center Operations Manager 2007 の Web コンソールのインストールに失敗する場合がある
この KB は Windows Server 2008 用のものですが、Windows Server 2008 R2 でも役割の機能を追加すれば OpsMgr をインストーすることが可能です。
他には、ASP.NET Ajax Extensions 1.0 が必要になりますので、以下の URL からダウンロードしインストールしておく必要があります。 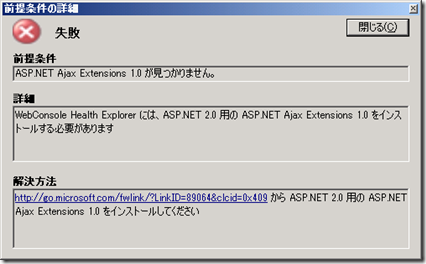
ASP.NET AJAX 1.0
.NET Framework 3.5 も必要になるのですが、これに関しては SQL Server 2008 R2 をインストールする際にインストールをしていますので、OpsMgr の前提チェックではエラーになりません。
それでは、OpsMgr をインストールしていきたいと思います。
OpsMgr の基本的な機能を使用するためには、[Operations Manager 2007 R2 のインストール] と [Operations Manager 2007 R2 レポートのインストール] を実行します。 
■Operations Manager 2007 R2 のインストール
Operations Manager 2007 R2 のインストールをデフォルトの設定のまま行おうとすると、以下のコンポーネントが選択された状態となっています。 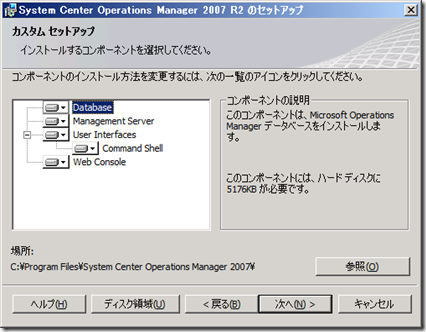
この状態でインストールをしようとすると、前提条件の確認をパスすることができません。 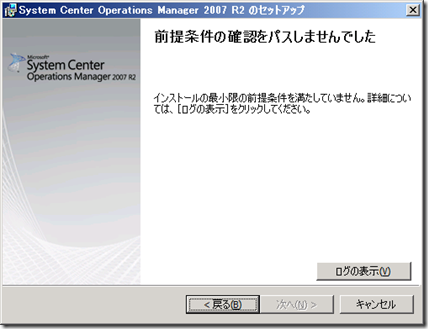
[ログの表示] をクリックして、内容を確認してみます。
そうすると SQL Server のチェックでエラーとなっていることが確認できます。 
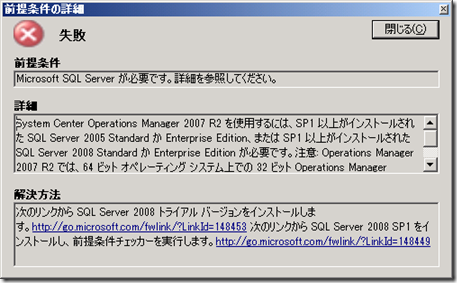
SQL Server 2008 R2 を使用する場合、インストーラーでデータベースを作成することができません。
データベースに関しては手動で作成する必要があります。
手動で作成する際の手順は以下の内容になります。
- OpsMgr のインストールメディアの [SUPPORTTOOLSAMD64DBCREATEWIZARD.EXE] を実行します。

- [Next] をクリックします。
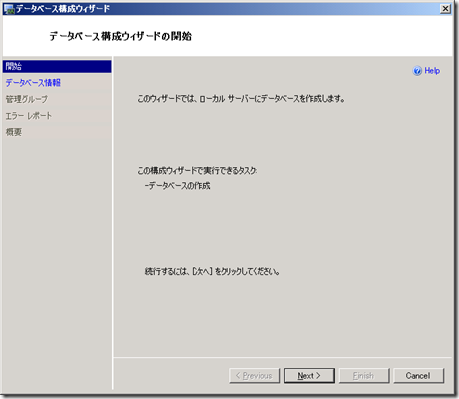
- [データベースのタイプ] から [Operations Manager データベース] を選択し、[Next] をクリックします。
今回は、既定のインスタンスをポート番号を変更せずに使用していてるため SQL ポートは未指定のままにしています。
- OpsMgr の管理グループ名を入力し、[Next] をクリックします。
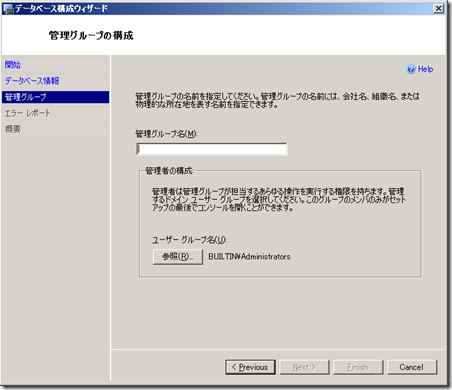
- [Next] をクリックします。
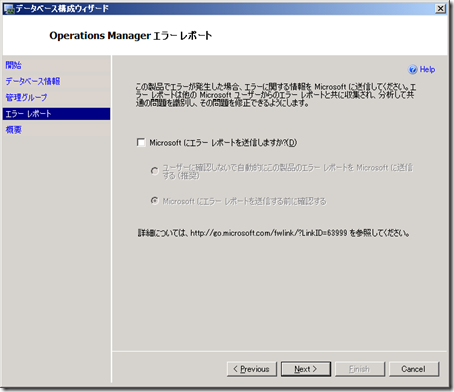
- [Finish] をクリックして、データベースを作成します。
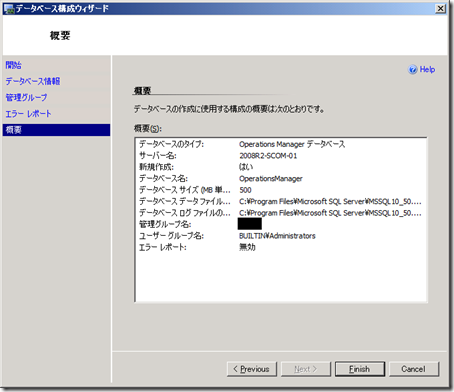
- [OK] をクリックします。

以上でデータベースの手動作成は完了です。
再度インストールを実行して、インストールするコンポーネントから [Database] を外すと、前提条件のチェックをパスすることができます。 
下の画像では、警告付きとなっていますがこれはメモリが 1.5 GB の環境でインストールをしているためです。
# OpsMgr のインストールは 2GB 以下のメモリだと警告になります。正常にインストールはできるので問題はありませんが。 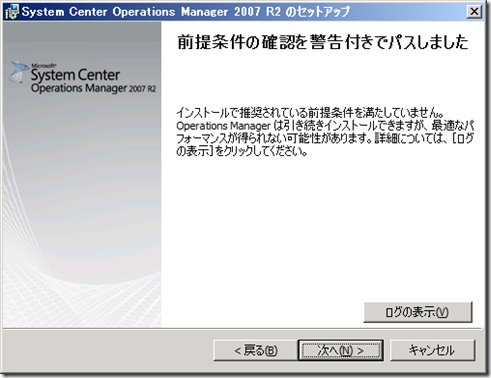
データベースの設定になったら、先ほどデータベースを作成したサーバー名を指定します。 
あとは通常の OpsMgr のインストールと同じです。
まずは検証してみたいということであれば、すべてのサービスアカウントを [ローカル システム] に設定するとインストールを行うことができます。
# 後の設定はデフォルトで。 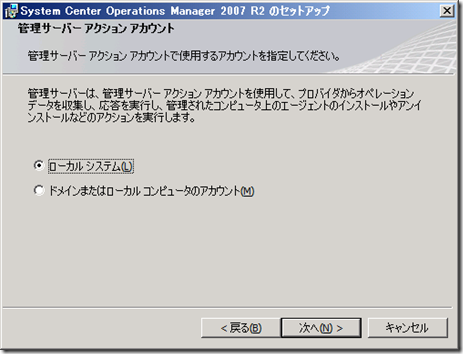
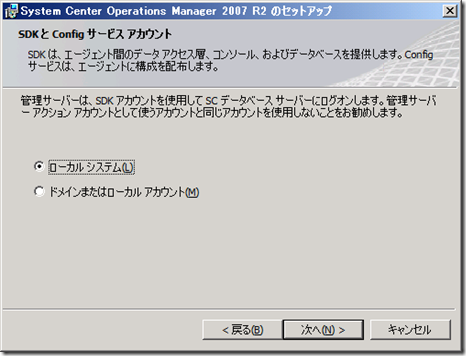
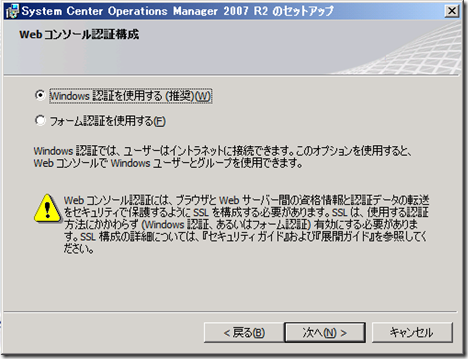
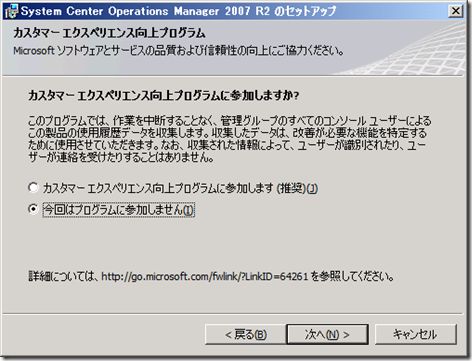
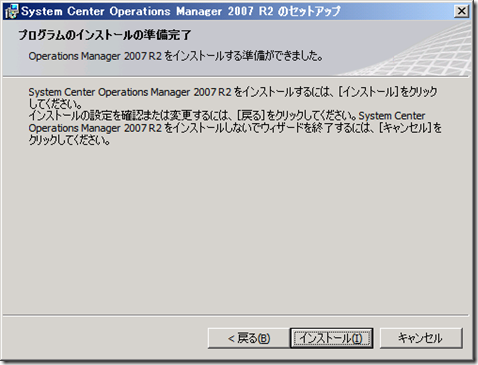
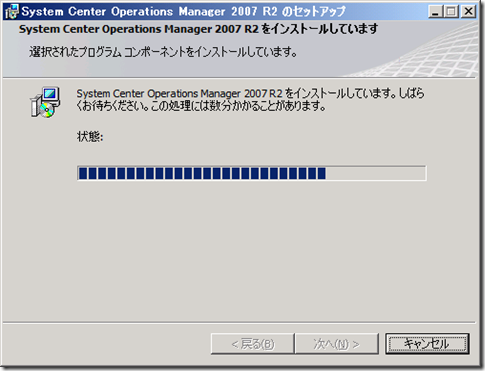
[完了] をクリックして、インストールを完了します。
[暗号化キーのバックアップ] は [SecureStorageBackup.exe] を手動で実行することで後から実行することも可能ですので、今回はバックアップが起動したらすぐに閉じて終了しています。 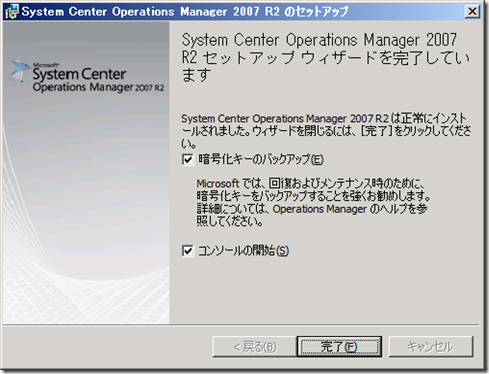
■Operations Manager 2007 R2 レポートのインストール
続いて [Operations Manager 2007 R2 レポートのインストール] を実行します。
こちらもデフォルトでは、[Data Warehouse] がインストールされる設定になっています。 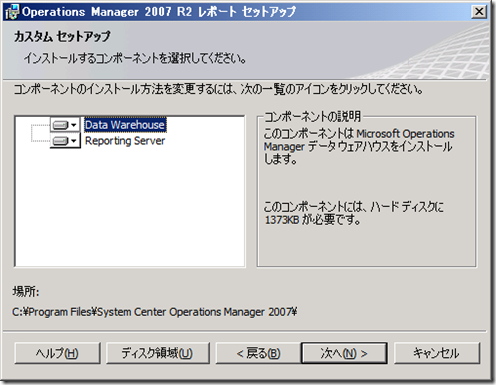
この設定のままインストールを続けると前提条件をパスすることができません。 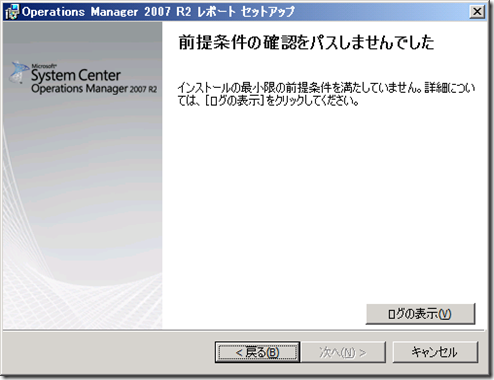
ログの表示でエラーを確認すると先ほどと同じで、SQL Server でエラーとなっています。 

レポート用のデータベースもインストーラーからではなく、手動で作成する必要があります。
- OpsMgr のインストールメディアの [SUPPORTTOOLSAMD64DBCREATEWIZARD.EXE] を実行します。
- [Next] をクリックします。
- [データベースのタイプ] から [Operations Manager データウェアハウス データベース] を選択し、[Next] をクリックします。
今回は、既定のインスタンスをポート番号を変更せずに使用していてるため SQL ポートは未指定のままにしています。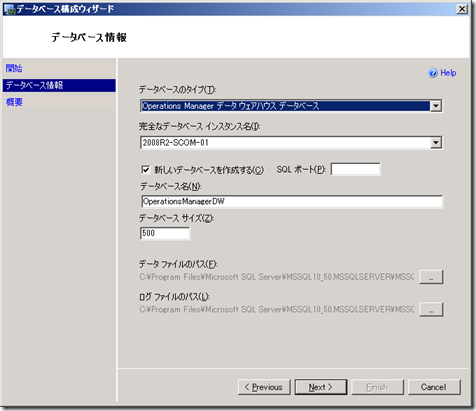
- [Finish] をクリックして、データベースを作成します。
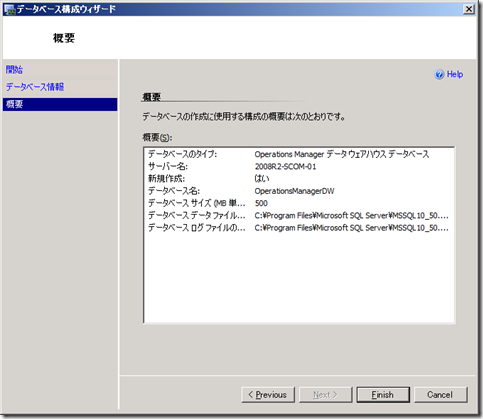
- [OK] をクリックします。

以上でデータベースの手動作成は完了です。
再度インストールを実行して、インストールするコンポーネントから [Data Warehouse] を外すと、前提条件のチェックをパスすることができます。
ルート管理サーバーとしては、OpsMgr をインストールしているサーバーを指定して、[次へ] をクリックします。 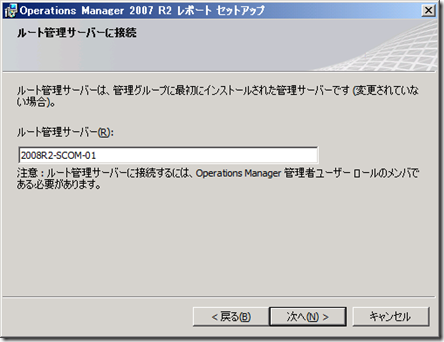
データベースサーバー、Reporting Serives サーバーも自サーバーですので、OpsMgr をインストールしているサーバーを指定して、[次へ] をクリックします。 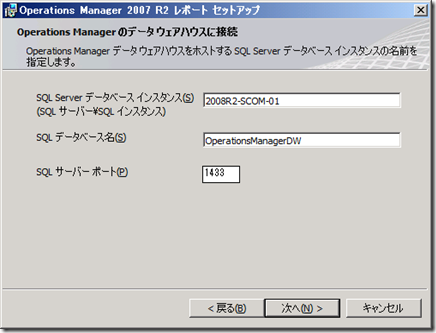

Repoting Services のサーバーを選択して、[次へ] クリックしたタイミングで応答がなくなる (砂時計のアイコンになったまま次の画面に遷移しない) ことがたまにあるのですが、その場合はタスクマネージャーを起動して、[msiexec.exe] のプロセスを終了させると画面が遷移します。 
次の画面は、データウェアハウス用のアカウント設定画面になります。
検証の場合は、データウェアハウス用のアカウントはローカルの Administrator を設定すると早いかもしれません。 
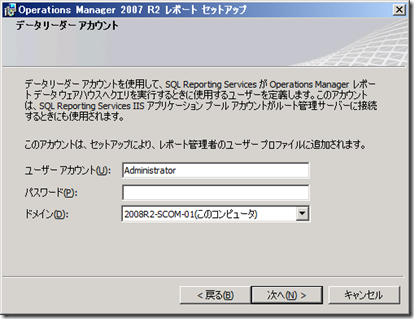
最後の手順として、Reporting Service で使用されているグループの名前を一時的に変更する必要があります。
- 管理ツールから [コンピュータの管理] を開きます。
- [SQLServerReportServerUser$<サーバー名>$MSRS10_50.<インスタンス名>] のグループ名を
[SQLServerReportServerUser$<サーバー名>$MSRS10.<インスタンス名>] に変更します。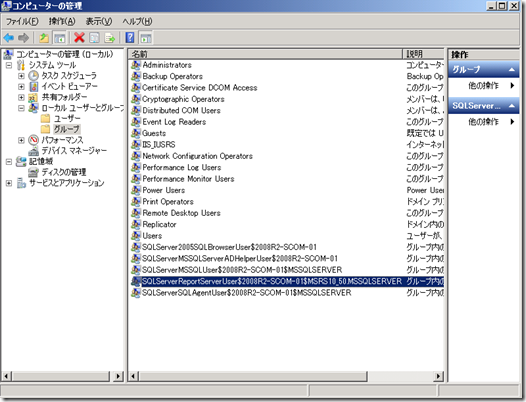
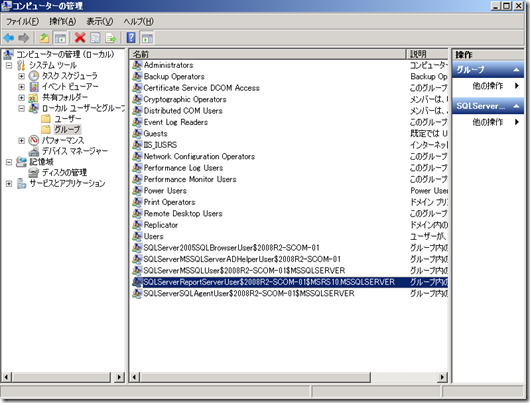
この状態で再度インストールを実行すると今度はエラーが発生しない状態で完了します。 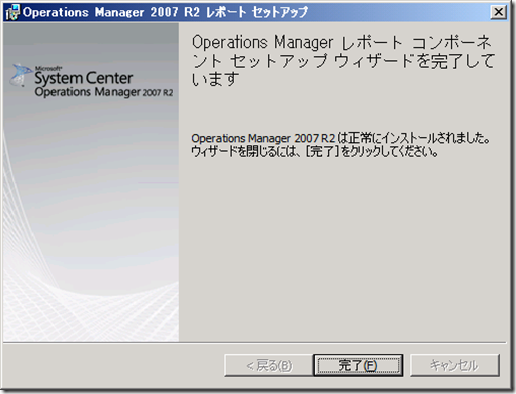
OpsMgr でサーバーが管理できていることを確認してみたいと思います。 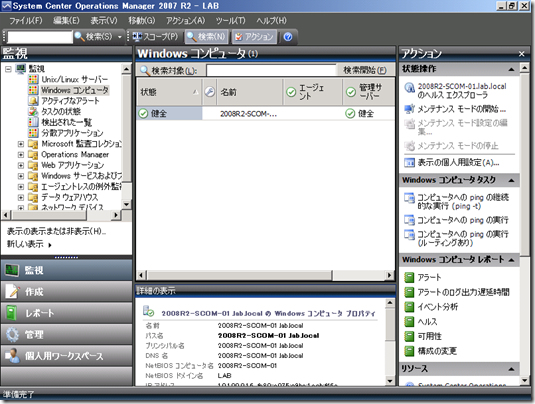
レポートも表示できていますので、Reporting Serivces との連携もできています。 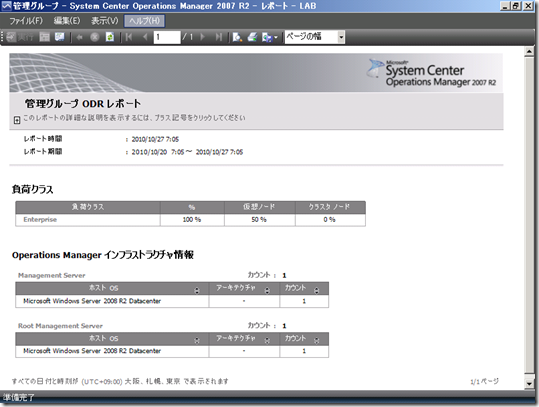
OpsMgr の現時点の最新版は OpsMgr 2007 R2 CU3 になりますので、CU3 も適用を検討しておいた方が良いかと。
System Center Operations Manager 2007 R2 Cumulative Update 3 (KB 2251525) – 日本語
操作方法についてはこれから勉強しないと。
SQL Server 2008 R2 のデータベースエンジンをコマンドでインストール
ちょっと検証で、SQL Server 2008 R2 の環境を作ったり壊したりしていました。
GUI からセットアップするのもちょっと面倒なので、コマンドでインストールするためのコマンドラインを。
■SQL Server 2008 R2 をコマンドでインストール
SQL Server 2008 R2 をコマンドでインストールするためにはコマンドプロンプトから [Setup.exe] を実行します。
インストールのオプションに関しては、[Setup.exe /?] か Books Online で [コマンド プロンプトから SQL Server 2008 R2 をインストールする方法] を検索すると調べることが可能です。
コマンドプロンプトからのインストールはシステム データベースの再構築でも使うのですが、普段はそれほど実行する機会はないですよね…。
以下のコマンドで、SQL Server のデータベースエンジン部をインストールすることが可能です。
# WordPress だと改行が微妙なので、オプション単位で改行していますが一行で。
| setup.exe /QS /IACCEPTSQLSERVERLICENSETERMS /INSTANCENAME=SQL2008R2 /ACTION=INSTALL /FEATURES=SQL /SQLSVCACCOUNT="SYSTEM" /SQLSYSADMINACCOUNTS="Administrators" /AGTSVCACCOUNT="SYSTEM" /SQLCOLLATION="Japanese_XJIS_100_CI_AS" /SQLUSERDBDIR="F:Data" /SQLUSERDBLOGDIR="G:Log" /SQLTEMPDBDIR="E:Data" /SQLTEMPDBLOGDIR="E:Log" /AGTSVCSTARTUPTYPE="Automatic" |
SQL Server のインストールは構成ファイルでも実行することができるので、以下のような構成ファイルからも実行できます。
|
[SQLSERVER2008] |
この構成ファイルを使うようにセットアップを実行すると、インストールを自動化することができます。
構成ファイルを使う場合、セットアップは以下の形式で実行します。
| setup.exe /QS /ConfigurationFile="H:InstallConfigConfig.ini" |
構成ファイルに関しては GUI のインストールでも使用できます。
セットアップの [詳細設定] で [構成ファイルに基づくインストール] をクリックして構成ファイルを選択することで使用可能です。 
ただし、GUI から構成ファイルを使用したセットアップでは自動化されません。
構成ファイルに設定した内容がデフォルトで選択された状態になってインストールをすることができます。 
検証で環境を作り直したりする場合は、コマンドで実行するのが楽でよいですね。