VM Role のインスタンスとオンプレミスの環境を Windows Azure Connect で接続する方法をまとめていきたいと思います。
Contents
■VM Role にインストールする Windows Azure Connect Endpoint のインストールモジュールのダウンロード
Windows Azure Connect Endpoint を使用するにあたって、インストールモジュールをダウンロードする必要があります。
VMRole 用統合コンポーネントの ISO (wavmroleic.iso) に [ConnectReadMe.txt] がありますのでこのファイルに記載されているダウンロード先から [wacendpointpackagefull.exe] をダウンロードします。
Management Portal から Azure Connect Endpoint のインストーラーをダウンロードすることができますが、そちらではなく、ISO のテキストに記載されている URL からダウンロードします。
Management Portal のインストーラーはトークンが埋め込まれていると思うのですが、ダウンロードできるものはトークンなしのものになっているというような違いがあるのかなと思っています。
# VM Role の環境で Windows Azure Connect を使用する場合は、サービスモデルの作成時にトークンを設定しますので。
■VM Role用の VHD に Windows Azure Connect Endpoint をインストール
ダウンロードした [wacendpintpackagefull.exe] を VMR Role で使用する VHD にインストールをします。
前回の投稿でも記載をしましたが、通常の手順で実施する場合は [英語 OS のみインストール可] となっていますのでご注意ください。
- [wacendpointpackagefull.exe] を実行します。
- [Next] をクリックします。
現状は [English] しか選択することができません。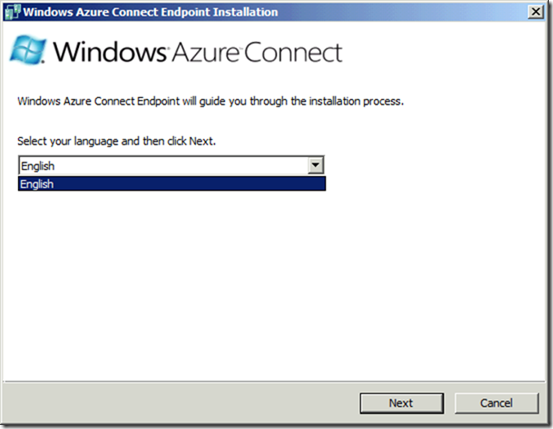
- [I accept the terms of use] を選択して、[Next] をクリックします。
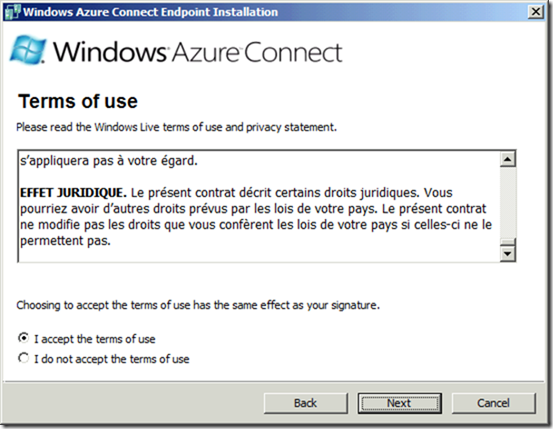
- インストールが開始されます。
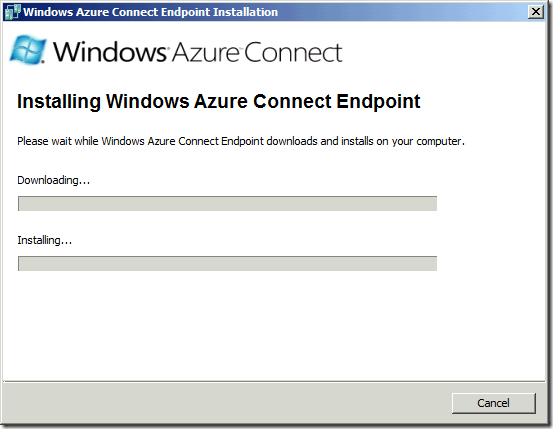
- [Finish] をクリックします。
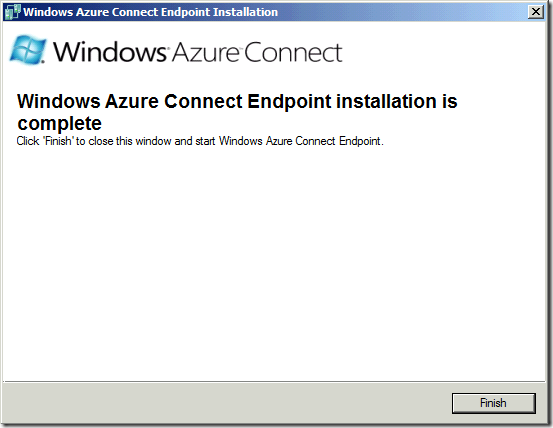
以上でインストールは完了です。
タスクバーに Windows Azure Connect のアイコンが表示されますが、この状態では接続はされていない状態となっています。 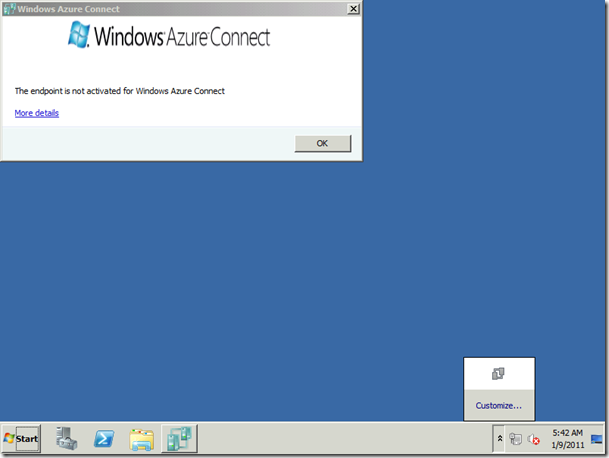
インストールが終了したらこのイメージを Sysprep して VM Role のイメージとしてアップロードします。
■サービスモデルの設定
VM Role のインスタンスは、VHD とサービスモデルの 2 つの要素で構成がされます。
そのため、VHD をアップロードしただけでは VM Role のインスタンスとして使用することはできません。
Windows Azure Connect を使用する場合には、[サービスモデルで Windows Azure Connect をアクティブ化] する必要があります。
サービスモデルで Windows Azure Connect をアクティブ化していない場合、VM Role のインスタンスとして起動した環境では Windows Azure Connect は以下の状態となったまま、使用することはできません。 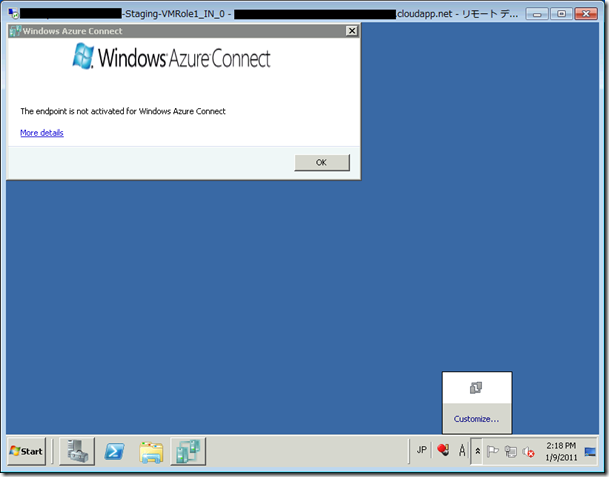
サービスモデルの Windows Azure Connect のアクティブ化ですが以下の手順で実施します。
- [Visual Web Developer 2010 Express] を起動します。
- VM Role で使用している Windows Azure プロジェクトを開きます。
- [ソリューション エクスプローラー] から VM Role のプロパティをクリックします。
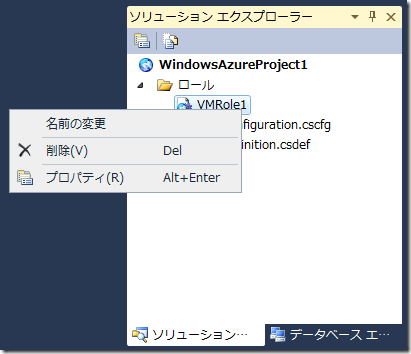
- [仮想ネットワーク] をクリックして、[Windows Azure Connect のアクティブ化] を有効にします。
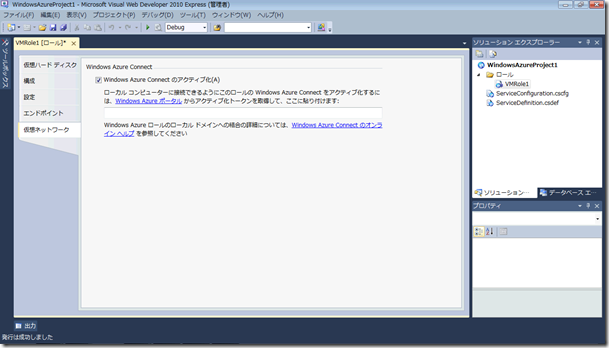
ここで、Windows Azure Connect をアクティブ化するための [アクティブ化トークン] を設定する必要があります。
[Windows Azure ポータル] のリンクをクリックして、 Management Portal を開きます。 - [Virtual Network] をクリックして、サブスクリプションを選択して、[Get Activation Token] をクリックします。
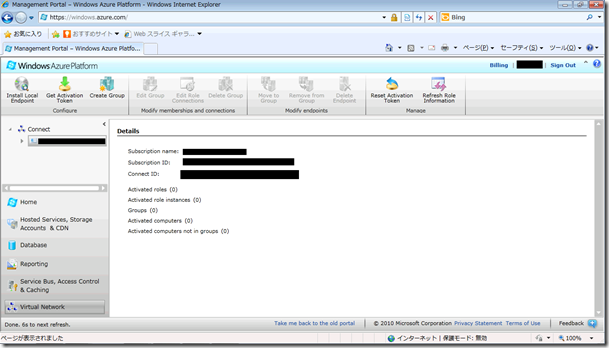
- アクティブ化に必要となるトークンが表示されますので、選択してコピーまたは、[Copy Token to Clipboard] をクリックしてトークンをコピーします。
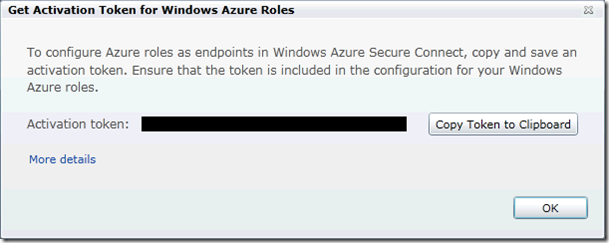
- コピーしたアクティブ化トークンをテキストボックスに貼り付けます。
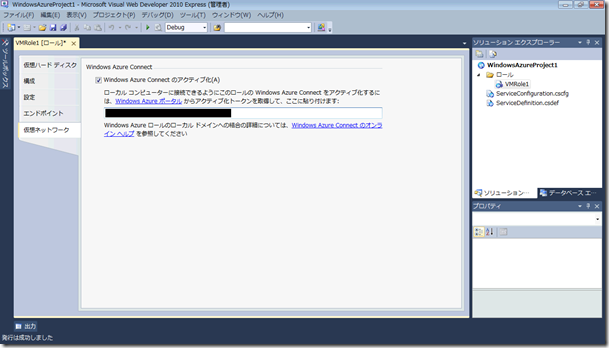
アクティブ化トークンを設定したらソリューション エクスプローラーでプロジェクト名を右クリックして [発行] をクリックし、 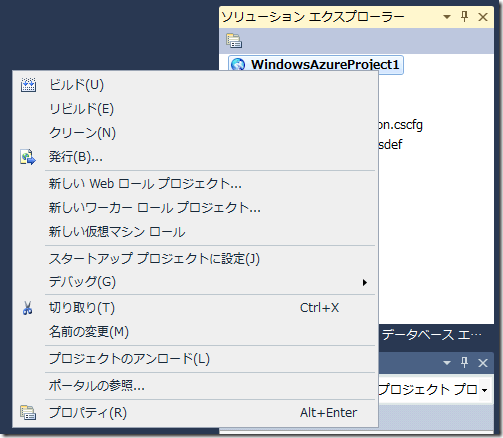
■グループの作成
Windows Azure Connect がアクティブ化されたパッケージのデプロイが正常に完了していると、Management Portal で [Active Endpoints] として、デプロイした VM Role のインスタンスが表示されます。 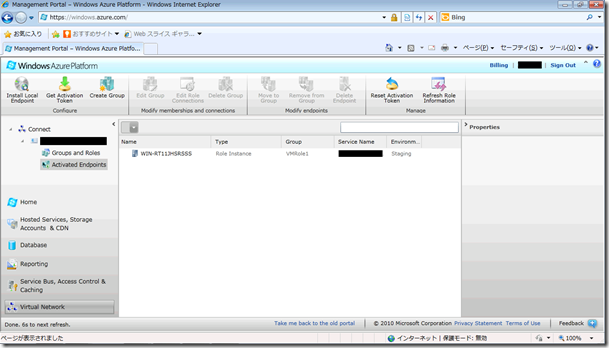
この状態で VM Role のインスタンスにリモートデスクトップで接続をして Windows Azure Connect の状態を確認してみます。 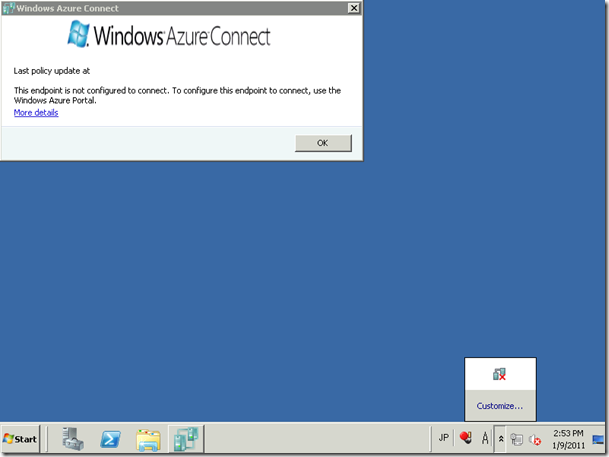
エンドポイントは認識がされていますが、この状態では VM Role のインスタンスは接続はできていない状態になっています。
接続を行うためにはグループを作成します。
- Management Portal で [Virtual Network] → [サブスクリプション名] → [Groups and Roles] を選択します。
- [Create Group] をクリックします。
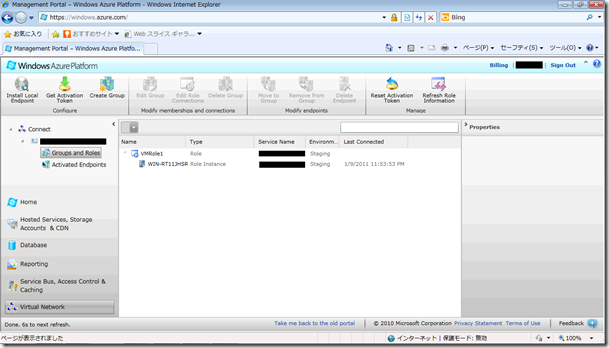
- グループ名を入力して、[Connect to] の [Add] をクリックします。
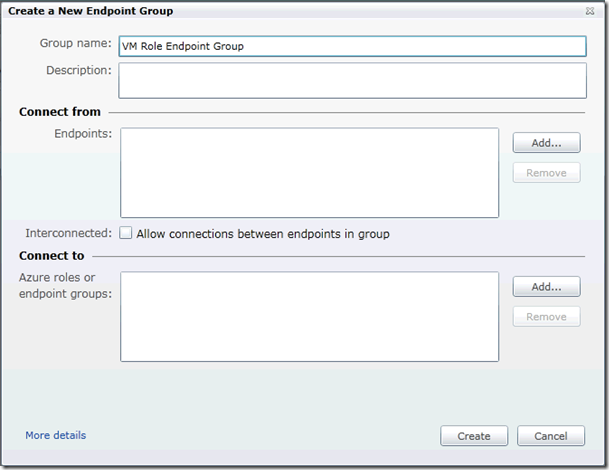
- Azure 上のインスタンスが選択できますので、VM Role のインスタンスを選択し [OK] をクックします。
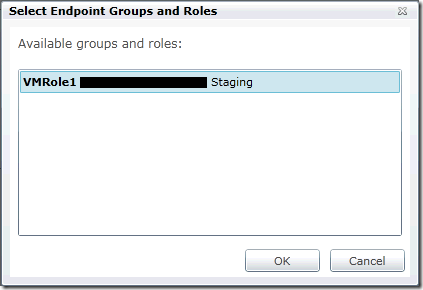
- [Create] をクリックします。
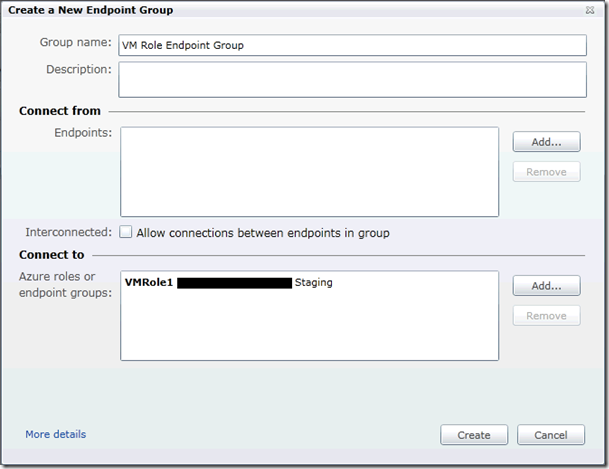
Endpoint Group を作成すると VM Role のインスタンスが更新されます。 
しばらくすると (1,2 分かからない程度でした) VM Role のインスタンスのタスクトレイのアイコンの状態が接続済みの状態になります。 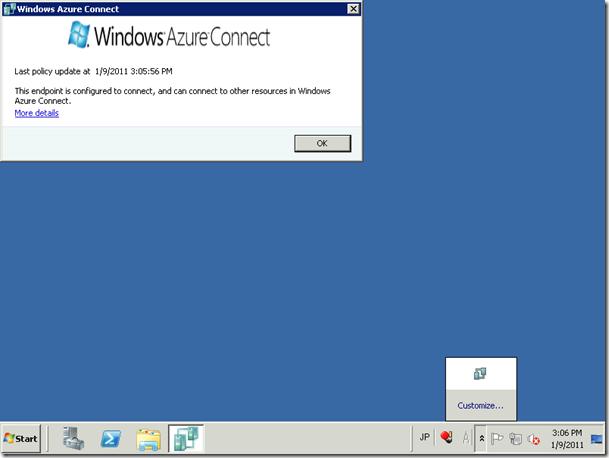
タスクトレイのアイコンを右クリックすると [Refresh] ができますので、これを実行して様子を見てもいいのかもしれないですね。 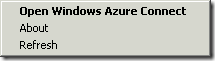
ネットワークに [Windows Azure ConnectRelay2]
が追加されているのが確認できます。 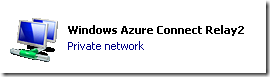
これで VM Role のインスタンスの接続準備は完了です。
先ほどは Connect to の [Add] をクリックしましたが、[Conect from] の [Add] をクリックするとこのようなダイアログが表示されます。 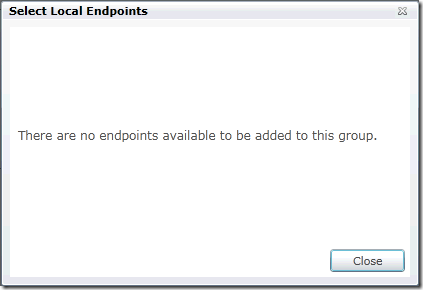
現在、オンプレミス環境では、Windows Azure Connect Endpoint をインストールしている環境はありませんので、To として設定できる環境はありません。
■オンプレミス環境に Windows Azure Connect Endpoint をインストール
続いて、VM Role (正確には Azure のインスタンスだと思いますが) に接続をするオンプレミス環境のサーバーに Windows Azure Connect Endpoint をインストールします。
Windows Azure Connect Endpoint をインストールする環境も現在は、英語 OS の必要があります。
今回は Windows 7 Enterprise Edition x64 英語版 を使用しています。
VM Role 用の環境にインストールした Windows Azure Connect Endpoint は ISO に含まれるテキストのダウンロード先から入手しましたが、オンプレミス環境でインストールするモジュールは Management Portal からダウンロードします。
- Management Portal にアクセスをして、[Virtual Network] → [Install Local Endpoint] をクリックします。

- URL を選択してコピーまたは、[Copy Link to Clipboard] をクリックして表示されている URL をコピーします。
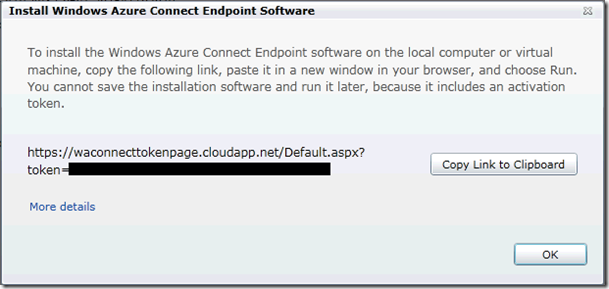
URL にトークンが埋め込まれていることからダウンロードされるファイルは使用しているサブスクリプションに特化したものになっているようですね。 - URL をブラウザに貼り付けて、[wacendpointpackage.exe] をダウンロードします。
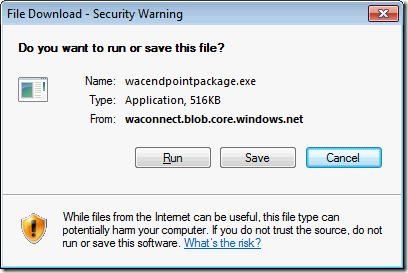
ダウンロードしたファイルを実行してインストールします。
手順は VM Role 用のイメージにインストールした手順と同じになります。 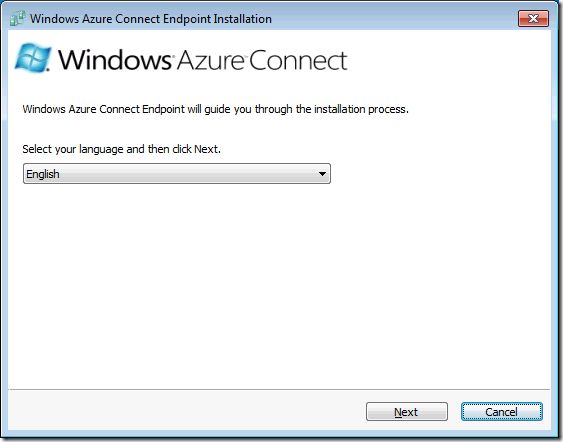
インストールが終了するとタスクトレイにアイコンが追加されます。 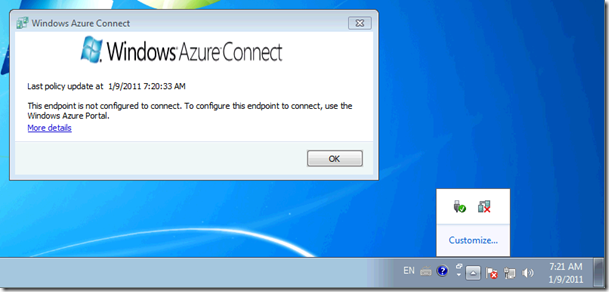
ネットワークとして、[Windows Azure Connect Relay2] が追加されます。 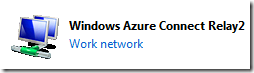
この状態ではインストールされただけで接続はされていません。
■オンプレミス環境を追加
オンプレミス環境に Windows Azure Connect Endpoint をインストールすると Management Portal の [Activate Endpoints] に [Type] が [Computer] 、[Environment] が [Local] としてインストールした端末が追加されます。 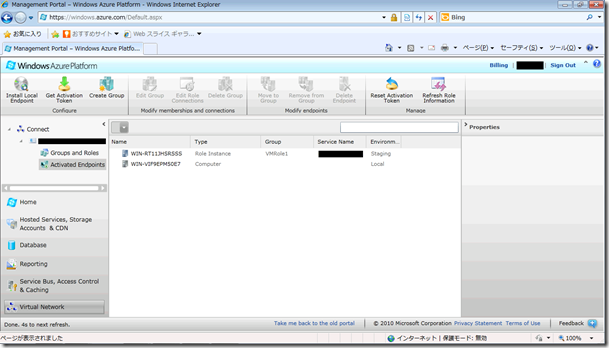
VM Role のインスタンス同様、グループに追加をすることで接続がアクティブ化されます。
- [Virtual Network] → [サブスクリプション名] → [Groups and Roles] を選択し、先ほど作成したグループを選択して、[Edit Group] をクリックします。
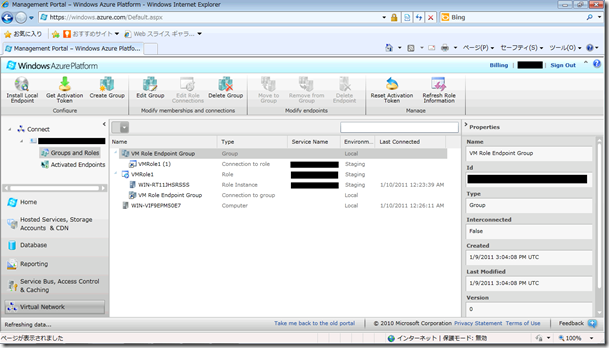
- [Connect from] の [Add] をクリックします。
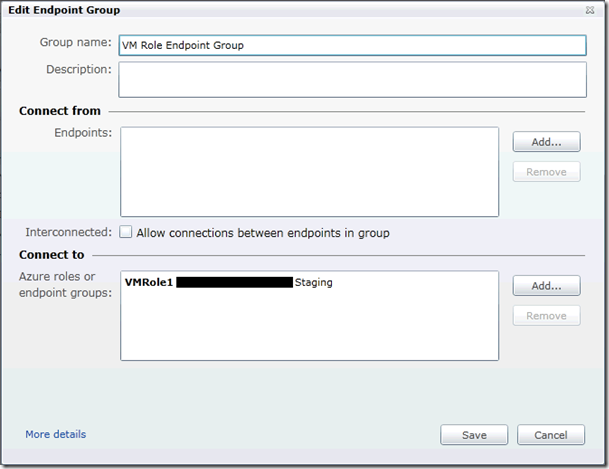
- 先ほど Windows Azure Connect Endpoint をインストールした端末を選択できるようになっていますので、選択をして [OK] をクリックします。
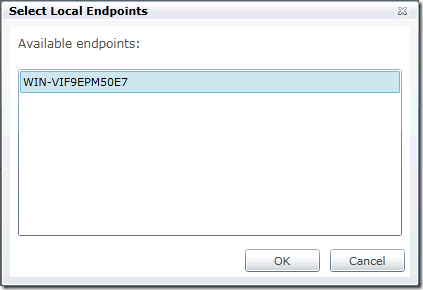
- [Save] をクリックします。
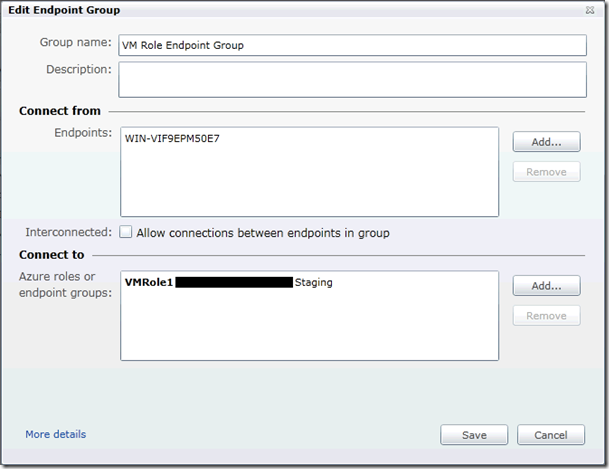
しばらくすると (1,2 分かからない程度でした) オンプレミス環境も接続済みの状態となります。 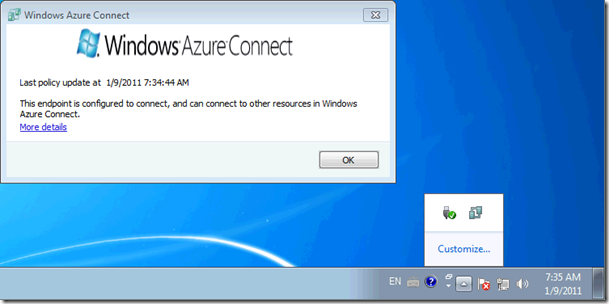
これで、Windows Azure Connedt の設定は終了です。
VM Role のインスタンスからオンプレミスの管理共有 (C$) を開いてみたいと思います。
# オンプレミス環境ではファイル共有のファイアウォールルールを許可しています。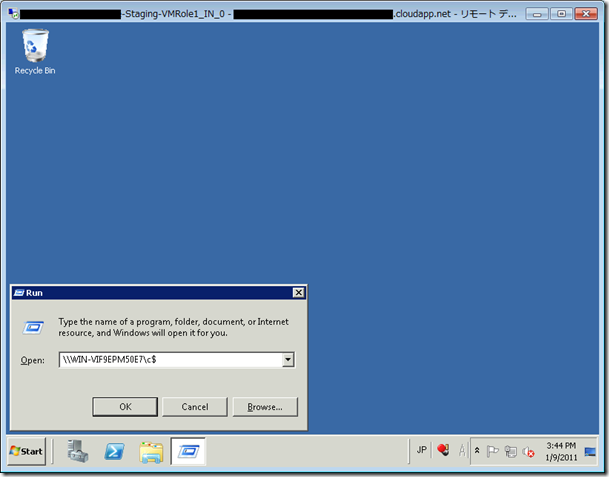
認証ダイアログが表示されたら認証情報を入力します。
# 結構時間かかりました。(4 分ぐらいぼーっとしていた気が…。) 
オンプレミス環境の Windows 7 にファイル共有で接続することができました。 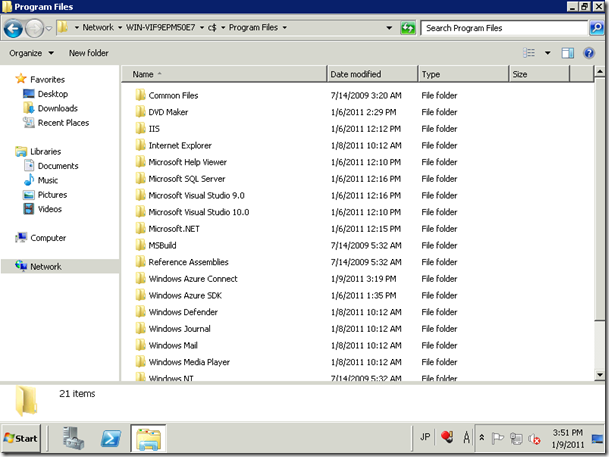
Windows Azure Connect を使用することで、Azure 上のインスタンスとオンプレミス環境の通信ができていますね。
今後、この辺の相互運用をどう使うかも考えていかないといけないのでしょうね。
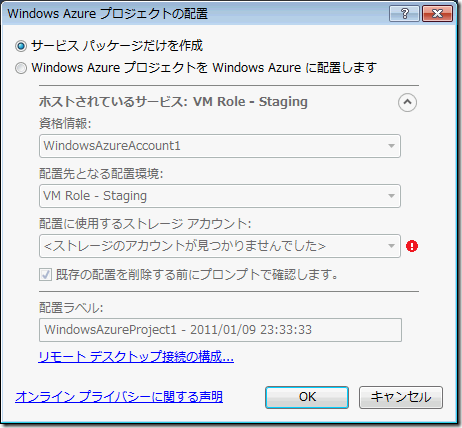
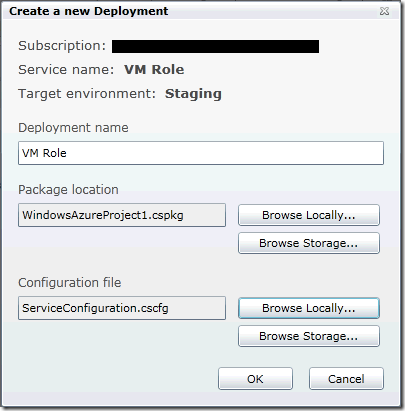
VM Role と オンプレミス環境を Windows Azure Connect で接続 ≪ SE の雑記…
素敵なエントリーの登録ありがとうございます – .NET Clipsからのトラックバック…
.NET Clips
12 1月 11 at 00:27