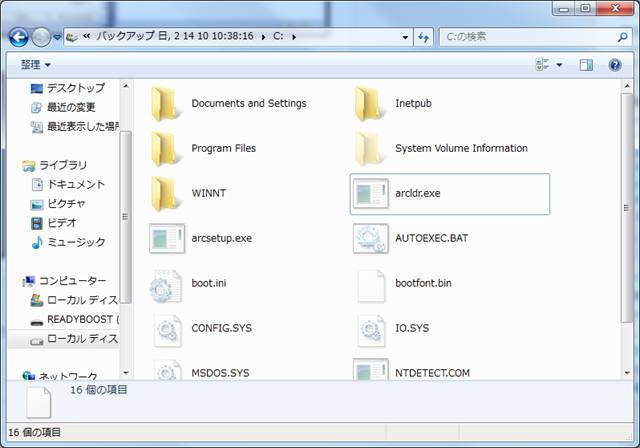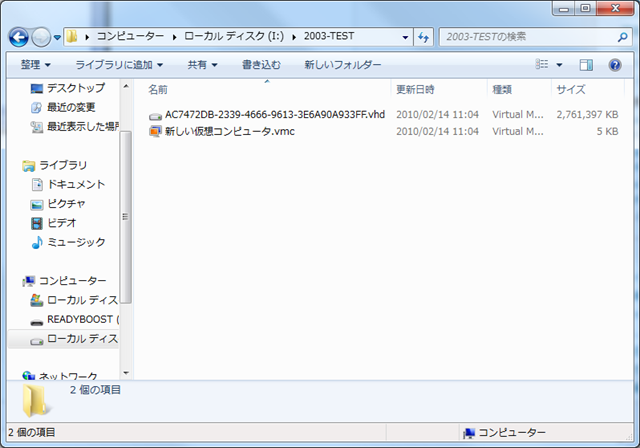今回は作成したメディアで P2V を実行してみたいと思います。
■イメージバックアップの取得
Backup & Recovery 10 のブータブルメディアで起動して、イメージバックアップを取得します。
- [Acronis Backup & Recovery 10] をクリックします。

- [管理コンソールの実行] をクリックします。

ここで、[ネットワーク設定] をクリックすることで IP アドレスを変更することが可能です。
[vmxnet] のネットワーク アダプタが自動で認識できていますね。
今回は、[VMnet1] をホストオンリーネットワークとして設定しているので、[192.168.14.0] のセグメント帯が DHCP で
自動的に割り当てがされています。
# vmxnet のアダプタのドライバがデフォルトで組み込まれているのってすごいな~。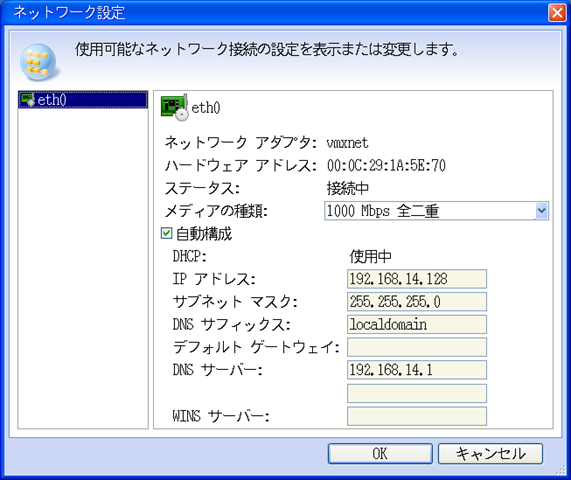 ?
? - [バックアップ] をクリックします。
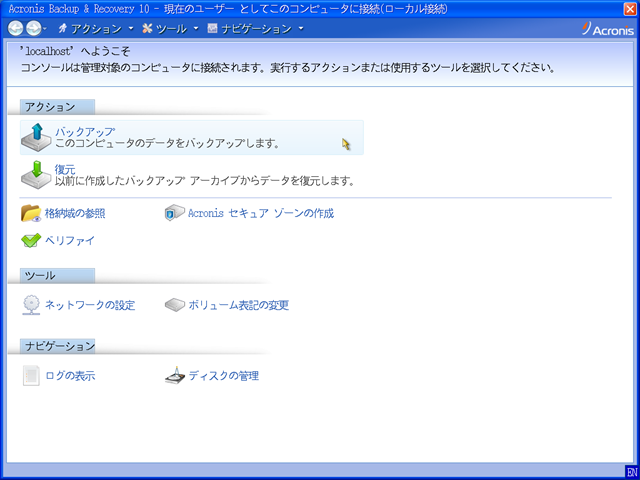
- バックアップ対象のディスク / パーティションを選択します。

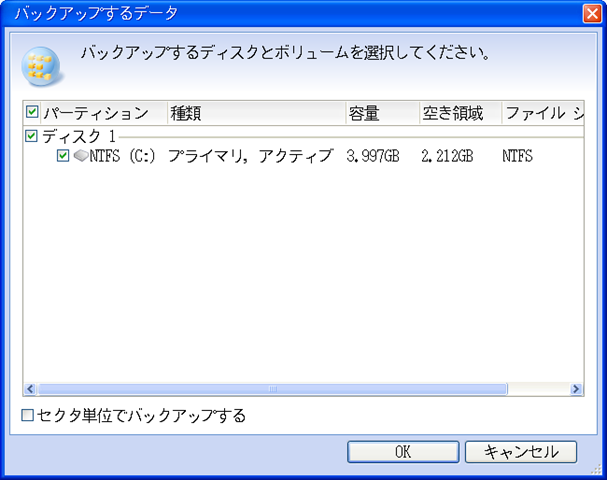
- バックアップ先を選択します。
今回はネットワークカードが認識できているので、ネットワーク越しにバックアップを取得したいと思います。
私のメイン PC の USB ハードディスクを取得先として指定しています。
# ちなみにメイン PC も ThinkPad T61 だったりします。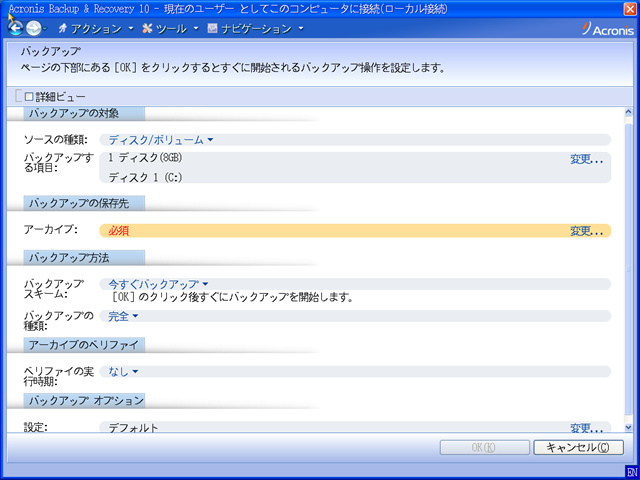 ?
? 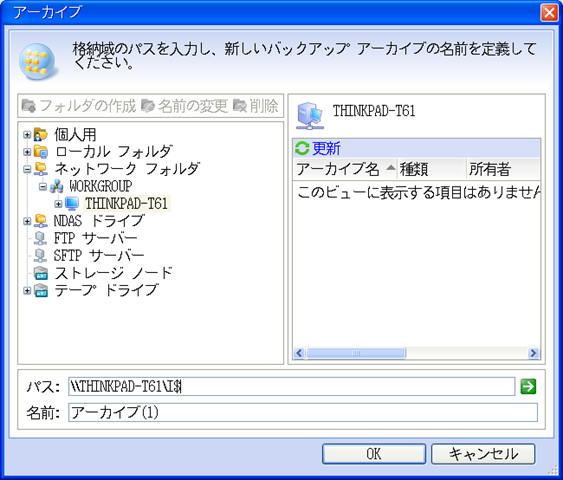
ネットワーク越しの場合は、資格情報の入力をすることが可能です。
# 英語キーボードになっているので入力時は注意が必要です。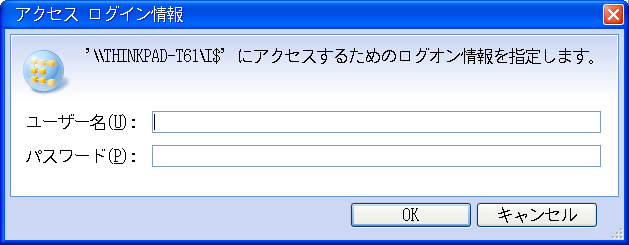
? - [OK] をクリックしてバックアップを開始します。


- [閉じる] をクリックして、バックアップ完了です。

?
以上で、P2V 用のバックアップの取得完了です。
Backup & Recovery を終了させます。
True Image でも同様だったはずですが、Backup & Recover がインストールしている端末では取得したイメージファイルを
ダブルクリックすると展開することができ個別でファイルを戻すことも可能です。
■イメージバックアップの復元
イメージバックアップの復元は、[Acronis Backup & Recovery 10] の管理コンソールから実行できます。![]()
- [復元] をクリックします。
?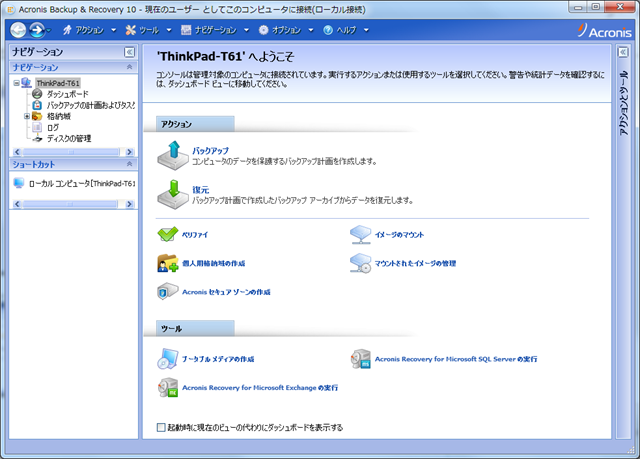
- 復元元のイメージファイルを選択します。
?

- 復元元のボリュームを選択します。
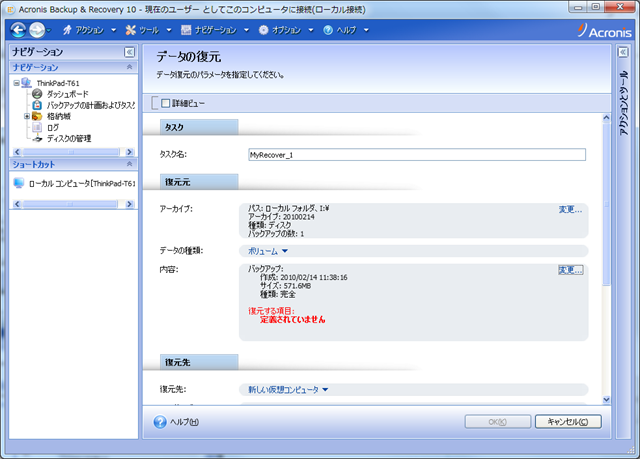

- 復元先として、[新しい仮想コンピュータ] を選択します。
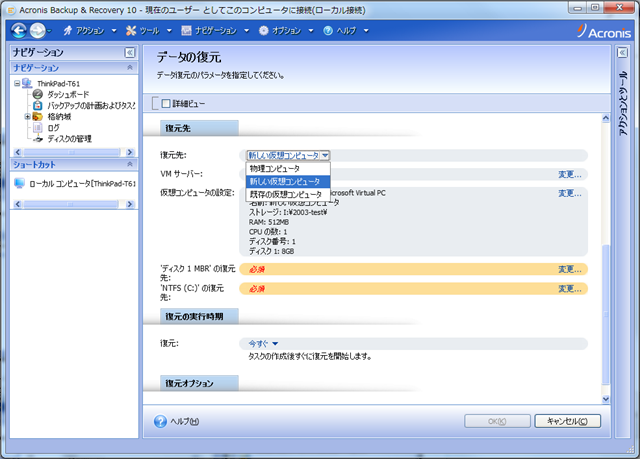
- [VM サーバー] から、[Microsfot VirtualPC] を選択します。
VirtualPC と Hyper-V の VHD は互換性がありますので、Virutal PC で作成すれば Hyper-V でも使えます。
?
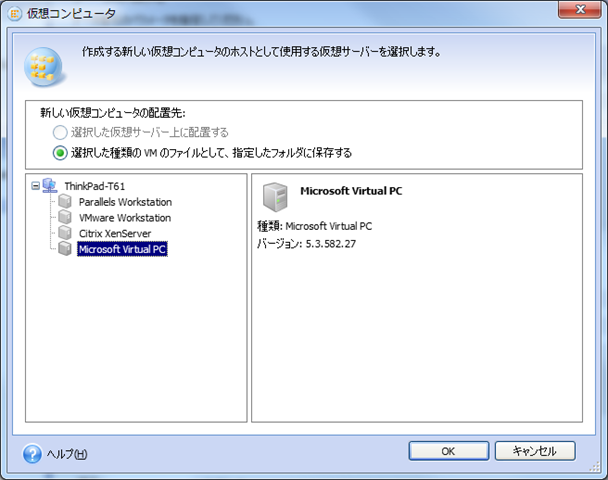
設定変更で、ディスクサイズの変更も可能です。
- ボリュームの復元先を選択します。
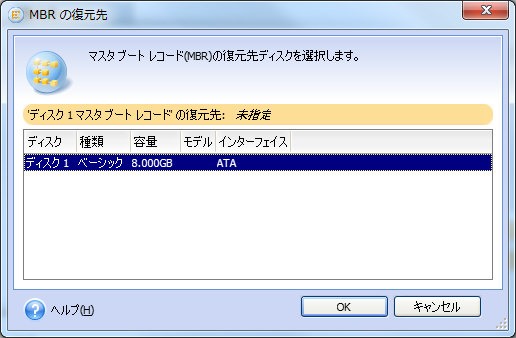
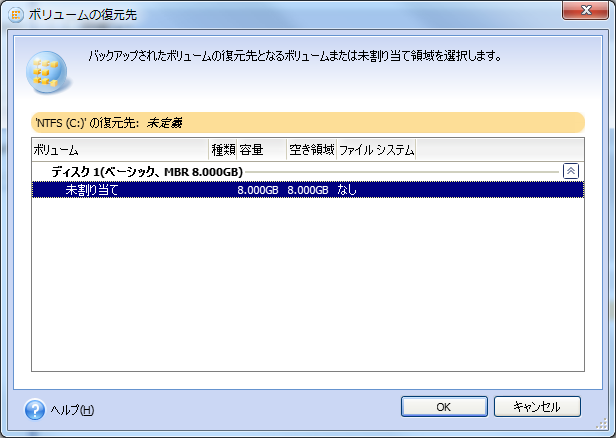
- [OK] をクリックして復元を開始します。
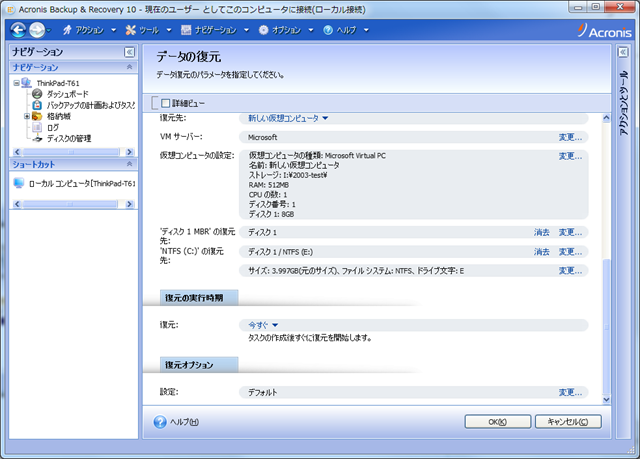

- [閉じる] をクリックしてイメージの復元は完了です。

?
■Hyper-V でゲスト OS を作成 / 起動
Backup & Recovery で復元したディスクからゲスト OS を作成してみます。
統合サービスインストールをしたところ不明なデバイスもなく、OS も正常に起動しています。 ?
?
P2V の練習としてはこんなところでしょうか。
Backup & Recovery を使った P2V のイメージの概略をつかむことができました。